Joomla - 模板管理员( Template Manager)
在本章中,我们将研究Joomla中的Template Manager 。 它管理网站中使用的各种模板。 可以在不改变网站内容结构的情况下使用模板。
模板管理器
以下是在Joomla中编辑模板管理器的简单步骤。
Step (1) - 单击Extensions → Template Manager ,如下所示。
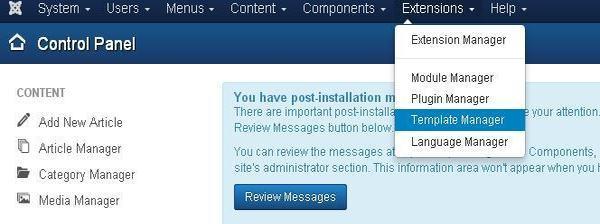
Step (2) - Template Manager:Styles页面显示如下。 在这里,您可以直接单击“模板”列中列出的任何Template 。
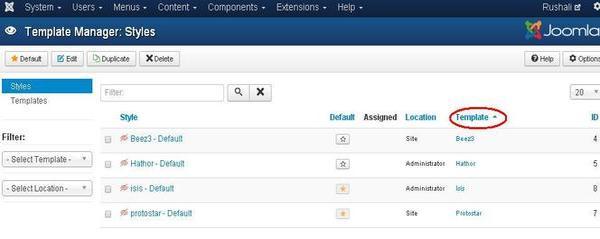
Step (3) - 点击上述任何一个模板后,您将看到如下所示的屏幕。 在“ Editor选项卡中,模板文件列在页面左侧,如下面的屏幕截图所示 -
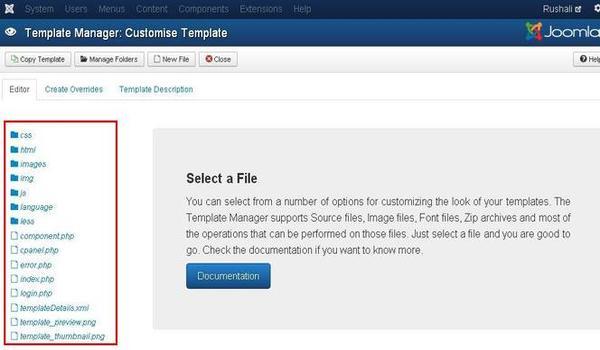
Step (4) - 通过单击任何文件进行编辑来选择它们。
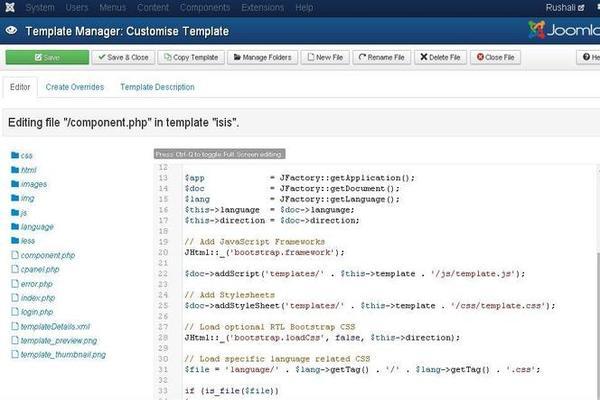
Step (5) - 单击Create Overrides选项卡,您将看到模板管理器中存在的Modules , Components和Layouts列表,如下所示。 在这里,您可以轻松覆盖新模板。
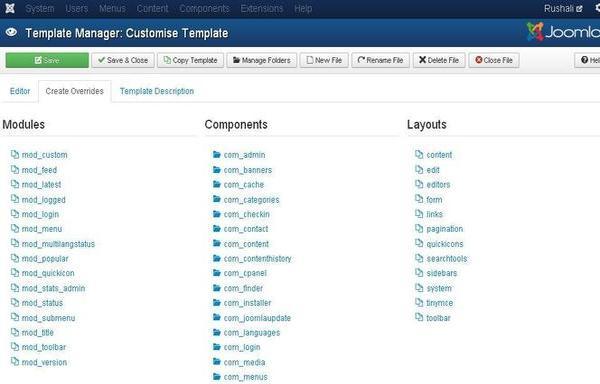
Step (6) - 单击任何一个组件,您将看到其中存在许多子组件,如下所示。
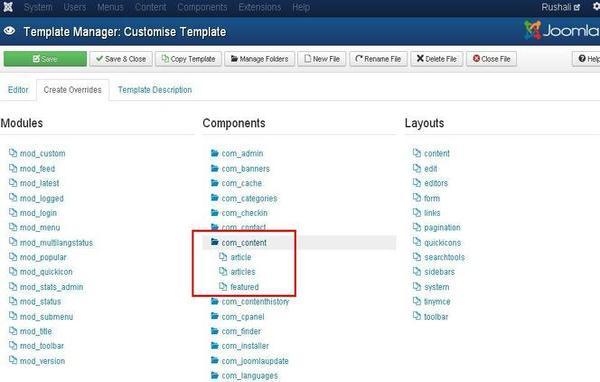
Step (7) - 当您单击任何一个子组件时,您将收到以下消息。
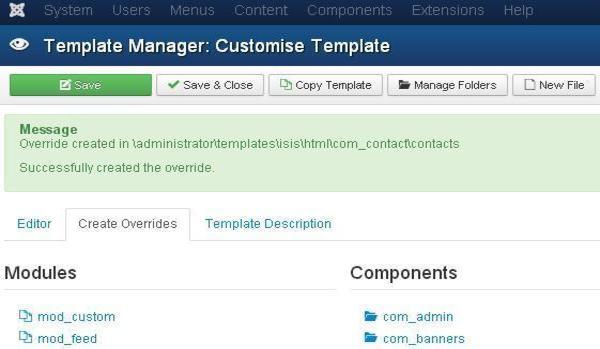
Step (8) - 您可以返回Editor选项卡以检查是否可以编辑覆盖文件,如下所示。
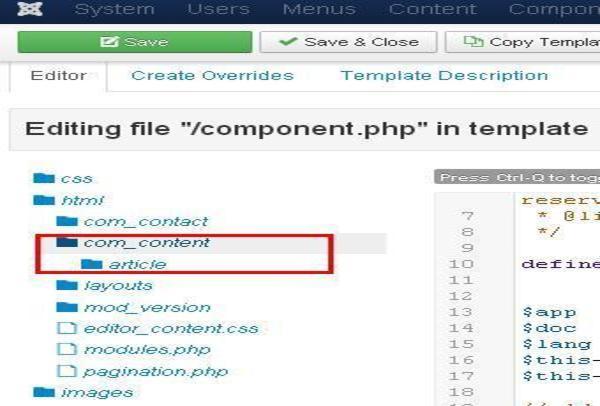
Step (9) - 单击Template Description选项卡,您将看到所选模板的详细描述,如下所示。
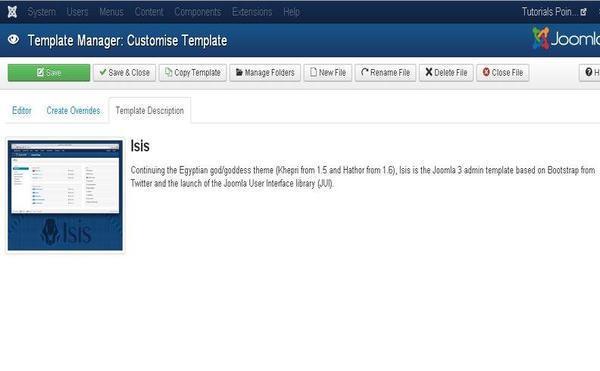
工具栏 (Toolbar)
以下是模板管理器中的工具栏选项。
Save - 保存模板管理器。
Save & Close - 保存模板并关闭当前屏幕。
Copy Template - 输入模板名称,然后单击“ Copy Template按钮。 这将复制模板。
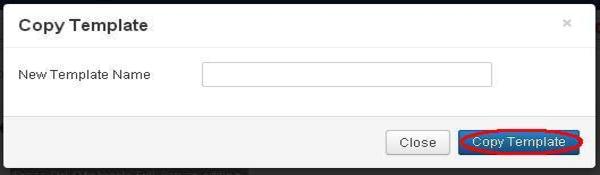
Manage Folders - 它在模板中创建一个新文件夹。 在字段中输入文件夹名称,然后单击“ Create按钮。
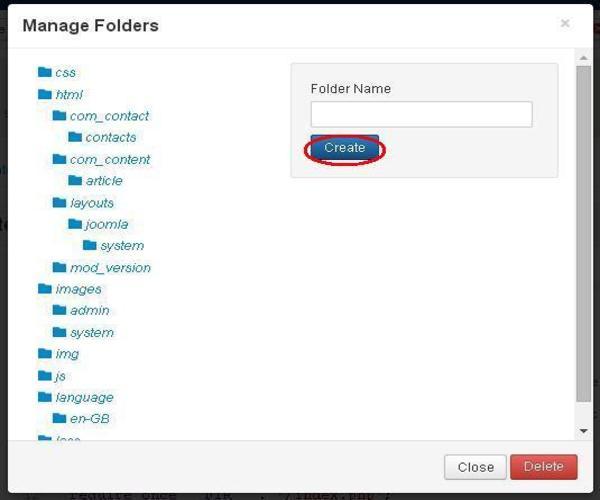
New File - 您可以通过单击文件类型下拉列表选择文件类型,然后输入文件名称并单击Create按钮。 这将创建一个新文件。 第二个块用于直接从系统上载文件,最后一个块用于复制文件。
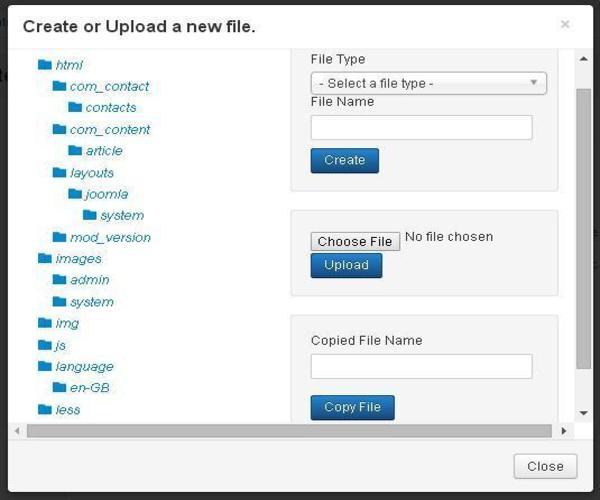
Rename File - 输入Rename File的新名称,然后单击“ Rename按钮。
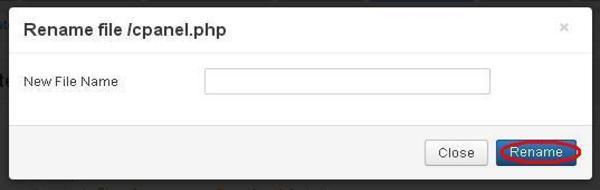
Delete File - 删除特定文件。
Close File - 关闭当前文件。
