Joomla - 分类管理( Category Management)
在本章中,我们将研究Joomla中的Category Management 。 类别管理器用于为文章创建类别,以便更好地对内容进行分组。
分类管理
以下是在Joomla中添加新类别管理器的简单步骤。
Step (1) - 单击控制面板中的Category Manager ,如下所示。
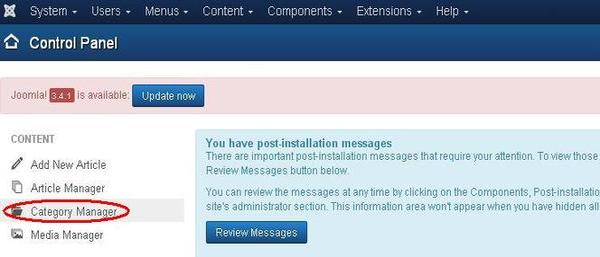
Step (2) - 单击Category Manager ,您将看到以下屏幕。
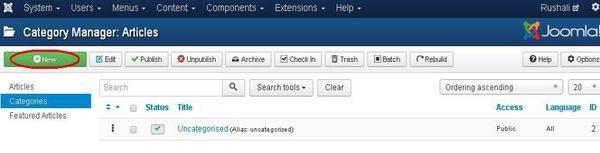
Step (3) - 单击上面屏幕中的“ New按钮。 以下是我们为类别经理获得的基本编辑页面。 在Joomla - 添加内容这篇文章中详细解释了这个编辑器。 此页面上显示不同的选项卡。 默认情况下,将显示“ Category选项卡。
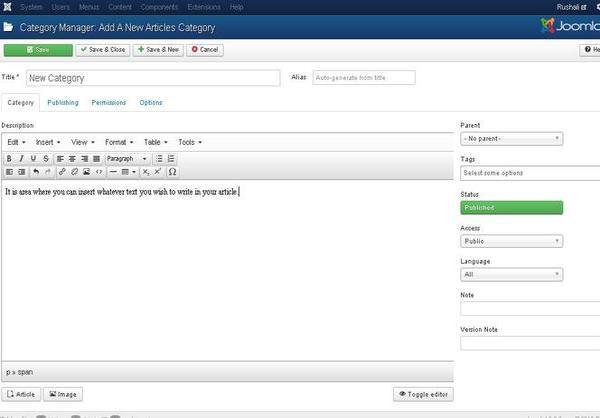
Step (4) - 在“ Publishing选项卡中,它提供了Joomla类别的信息。
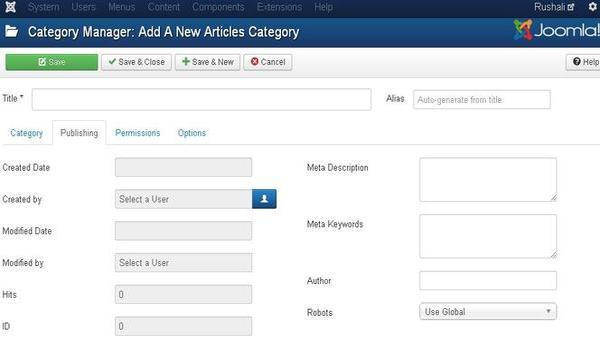
以下是“ Publishing选项卡中显示的字段的详细信息。
Created Date - 这是Created Date的日期。
Created by - 这是创建类别的用户的名称。
Modified Date - 是修改类别的日期。
Modified by - 它是修改类别的用户的名称。
Hits - 指定查看项目的次数。
ID - 它是自动分配给项目的唯一标识号。
Meta Description - 用于编写网页内容的说明。
Meta Keywords - 为搜索引擎定义关键字。
Author - 指定元数据中作者的名称。
Robots - 这是使用诸如Use Global , Index , Follow , No index , No follow等命令浏览页面的机器人的指令。
Step (5) - 在“ Permission选项卡中,您可以为该类别设置不同用户组的权限。
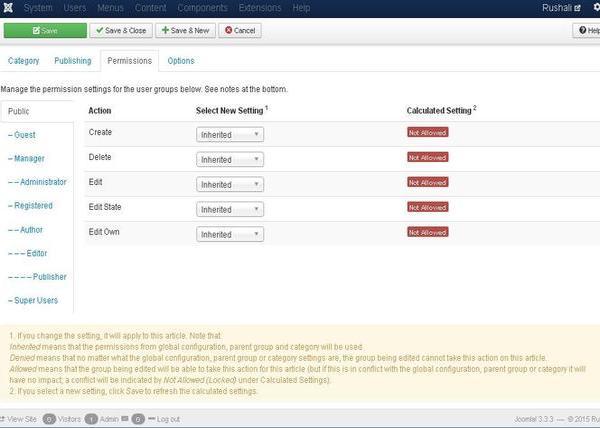
Create - 它允许组中的用户创建类别。
Delete - 它允许组中的用户删除扩展中存在的类别。
Edit - 它允许组中的用户编辑扩展中存在的类别。
Edit State - 它允许组中的用户更改扩展中存在的类别的状态。
Edit Own - 它允许编辑由自己创建的类别。
Step (6) - 在“ Options卡中,您可以为网站选择不同的布局。
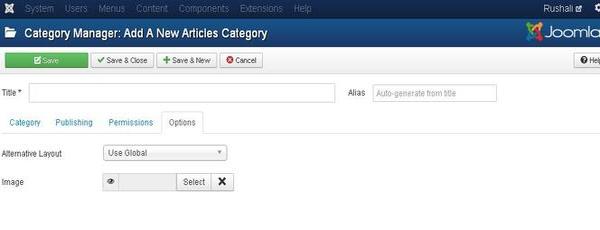
Alternative Layout - 它使用提供的组件视图中的备用布局,例如“ Use Global ,“ Blog和“ List 。
Image - 选择要显示的图像。
工具栏 (Toolbar)
以下是类别管理中的工具栏选项。
Save - 保存您的类别。
Save & Close - 保存类别并关闭当前屏幕。
Save & New - 保存类别并打开新的创建类别屏幕。
Cancel - 取消Joomla中创建的类别。
