Joomla - 快速指南
Joomla - Overview
Joomla是一个开源Content Management System (CMS) ,用于构建网站和在线应用程序。 它是免费和可扩展的,分为前端和后端模板(管理员)。 Joomla是使用PHP,面向对象编程,软件设计模式和MySQL(用于存储数据)开发的。
什么是内容管理系统(CMS)?
Content Management System (CMS)是一种软件,可以跟踪您的网站上可用的整个数据(如文本,照片,音乐,文档等)。 它有助于编辑,发布和修改网站内容。
历史 (History)
Joomla基于Mambo CMS,由CMS于2001年开发,最初于August 17, 2005年August 17, 2005发布。 Joomla 1.0的官方版本于2005年September 22, 2005发布。
特点 (Features)
Joomla拥有自己强大的内置功能(核心功能)。
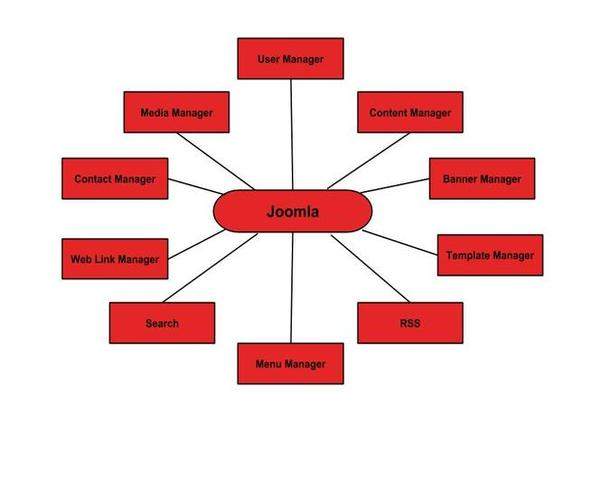
User Manager - 它允许管理用户信息,例如编辑,访问,发布,创建或删除用户的权限,更改密码和语言。 用户管理器的主要部分是Authentication 。
Content Manager - 它允许使用WYSIWYG编辑器以非常简单的方式创建或编辑内容来管理内容。
Banner Manager - 用于在网站上添加或编辑横幅。
Template Manager - 它管理网站上使用的设计。 可以在几秒钟内实现模板而无需更改内容结构。
Media Manager - 它是用于管理媒体文件和文件夹的工具,您可以在其中轻松地将媒体文件上载,组织和管理到文章编辑器工具中。
Contact Manager - 它允许添加联系人,管理特定用户的联系信息。
Web Link Manager - 为站点用户提供链接资源,可以将其分类。
Search - 它允许用户搜索网站上的相应信息。 您可以使用智能索引,高级搜索选项,自动建议搜索来使Joomla搜索效果最佳。
Menu Manager - 它允许创建菜单和菜单项,并可以随后进行管理。 您可以将菜单放在任何风格和多个地方。
RSS - 它代表Really Simple联合,它可以帮助您的站点内容和RSS文件自动更新。
优势 (Advantages)
它是一个开源平台,免费提供。
即使您不是高级用户,Joomla也可以轻松安装和设置。
由于Joomla易于使用,作为网页设计师或开发人员,您可以快速为您的客户构建网站。 通过对客户的最少指示,客户可以轻松地自行管理他们的网站。
编辑内容非常容易,因为它使用WYSIWYG编辑器( W hat Y ou S ee I s W You G et是一个用户界面,允许用户直接操作文档的布局而无需布局命令) 。
它确保了数据内容的安全性,并且不允许任何人编辑数据。
默认情况下,Joomla与所有浏览器兼容。
模板使用起来非常灵活。
可以在文章编辑器工具中轻松上传媒体文件。
提供简单的菜单创建工具。
缺点 (Disadvantages)
在同时安装多个模块,扩展和插件时会出现兼容性问题。
Joomla中的插件和模块不是免费的。
当您想要更改布局时,开发难以处理。
Joomla对SEO(搜索引擎优化)不太友好。
它使网站加载和运行繁重。
真实的Joomla可以创造什么样的例子?
- 企业网站或门户网站
- Corporate intranets and extranets
- 在线杂志,报纸和出版物
- 电子商务和在线预订
- Government applications
- 小型企业网站
- 非营利组织网站
- 基于社区的门户网站
- 学校和宗教网站
- Personal or family homepages
Joomla - Installation
Joomla 3.x的系统要求
Database - MySQL 5.1 +
Web Server -
- WAMP(Windows)
- LAMP(Linux)
- XAMP(多平台)
- MAMP(Macintosh)
- Nginx
- Microsoft IIS
Operating System - 跨平台
Browser Support - IE(Internet Explorer 7),Firefox,Google Chrome
SSL (Secure Socket Layer) - HTTPS需要有效的安全证书
PHP Compatibility - PHP 5.4+或PHP 5.3.10+
下载Joomla
当您打开链接http://www.joomla.org/download.html ,您将看到如下屏幕 -
从官方网站下载Joomla zip文件,或者如果要更新以前版本的文件,请单击“升级包”选项。
创建商店数据库
Joomla需要MySQL数据库。 因此,为Joomla创建一个新的空数据库和用户/密码(例如,用户为“root”,密码为“root”,或者您可以根据自己的方便设置)。
执行上述步骤后,您可以继续安装过程。
SetUp向导
将Joomla设置到您的系统中非常容易。 以下步骤描述了如何在系统上本地设置Joomla。
Step (1) - 提取下载的Joomla文件夹并将其上传到您的Web服务器或localhost上。
Step (2) - 打开浏览器并导航到Joomla文件路径,然后您将获得Joomla安装程序的第一个屏幕,如以下屏幕所示。 在我们的例子中,路径是localhost/《 Your_joomla_folder 》 。
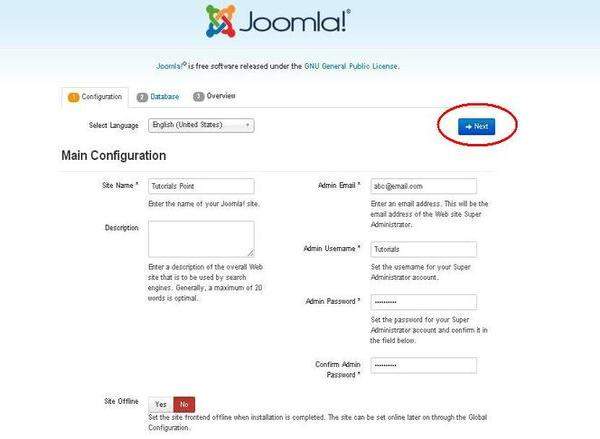
它包含以下字段 -
Site Name - 输入要在Joomla中创建的站点的名称。
Description - 添加有关您网站的小描述。
Admin Email - 输入您的电子邮件地址,以帮助恢复我们的密码或任何更新
Admin Username名 - 登录Joomla时根据您的选择输入用户名。
Admin Password - 输入密码以保护您的站点。
Site Offline - 通过单击是/否,它指定在完成安装后您的站点是脱机还是联机。
填写完所有信息后,单击“下一步”按钮。
Step (3) - 在这里,您必须输入有关MYSQL数据库的信息,如下面的屏幕所示。
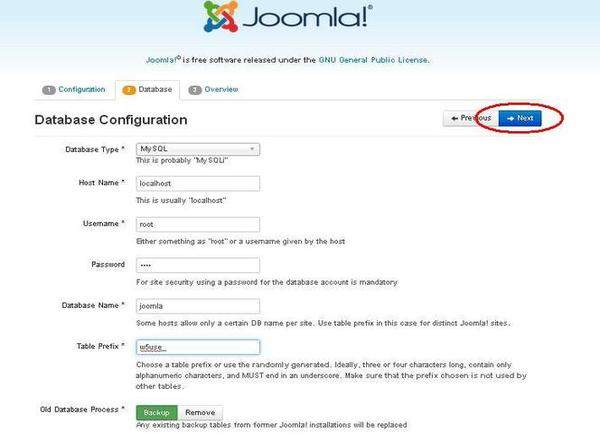
Database Type - 选择数据库类型。 默认情况下它将是MySQLi。
Host Name - 默认情况下写主机名,它将是localhost。
Username - 输入MySQL数据库的用户名。
Password - 输入您为MySQL数据库设置的密码。
Database Name - 输入您在Joomla的MySQL数据库中创建的数据库名称。
Table Prefix - 用于在数据库表中添加前缀,这有助于在同一数据库上运行多个站点。 它采用默认值。
Old Database Process - 它提供两个Backup或Remove选项。 如果您已经创建了数据库,则可以将其删除或选择备份选项以创建整个数据库信息的备份。
填写完所有信息后,单击“下一步”按钮。
Step (4) - 在此步骤中,您将进入安装过程的最后一页。
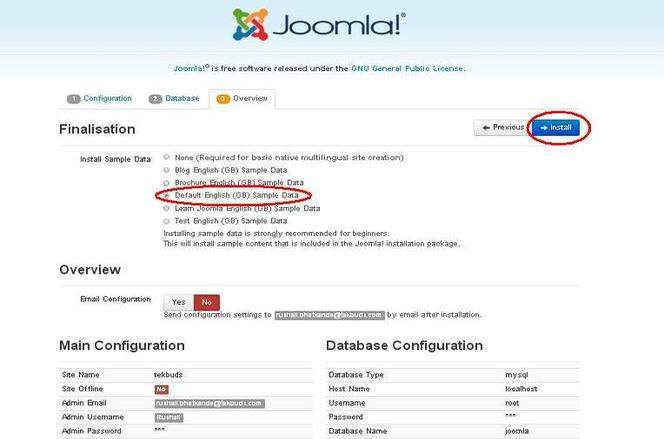
在这里,您可以查看添加到Joomla的所有信息。
选择Default English (GB) Sample Data作为构建网站的示例,然后单击“ Install按钮。
Step (5) - 接下来,您可以看到Joomla在您的计算机上启动安装过程。
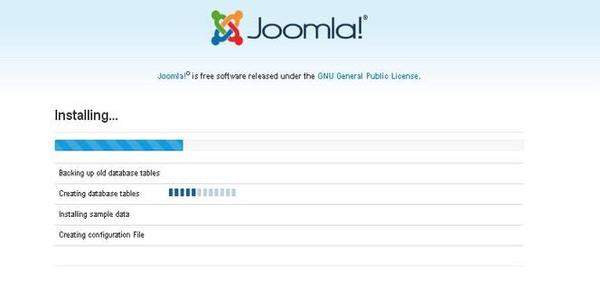
Step (6) - 几分钟后,安装成功后,您将看到如下所示的Joomla Web安装程序屏幕。
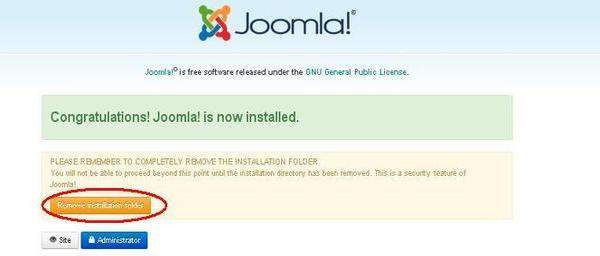
接下来,单击“删除安装文件夹”按钮,这将帮助您保护您的站点,以便其他任何人都无法重新安装您的站点。
Note - 如果您的安装卡住并且超过一小时未完成,请执行一些更改,如下所示。
转到Joomla文件夹→安装→sql文件夹→mysql文件夹打开joomla.sql文件,找到以下术语:“ENGINE = InnoDB”。 将此术语替换为“ENGINE = MyIsam”并保存文件。
在MySQL 5.5.5之前,MyISAM是默认的存储引擎。 (默认情况下,在MySQL 5.5.5中更改为InnoDB。)
然后您的安装将开始。
管理面板
安装Joomla后,您可以登录到您的Joomla管理面板,如下所述 -
Step (1) - 要访问Joomla管理面板,请打开浏览器并输入URL作为http://localhost/ 《 Your_joomla_folder 》/administrator/index.php ,然后您将看到如下所示的屏幕 -
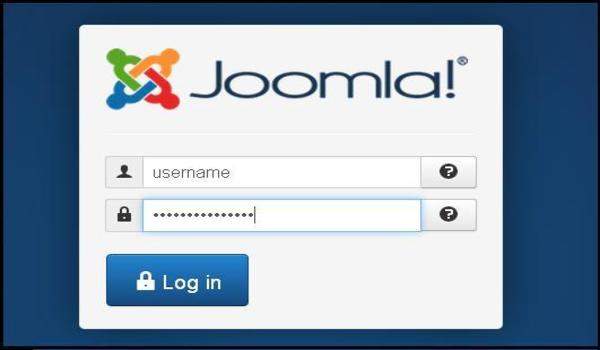
Step (2) - 输入您在安装过程中提到的用户名和密码,如“设置向导”部分的步骤3所示,然后单击登录按钮。
Joomla - Architecture
Joomla是一个模型 - 视图 - 控制器Web应用程序。 在本章中,我们将讨论Joomla的架构风格。 下图显示了Joomla的架构。
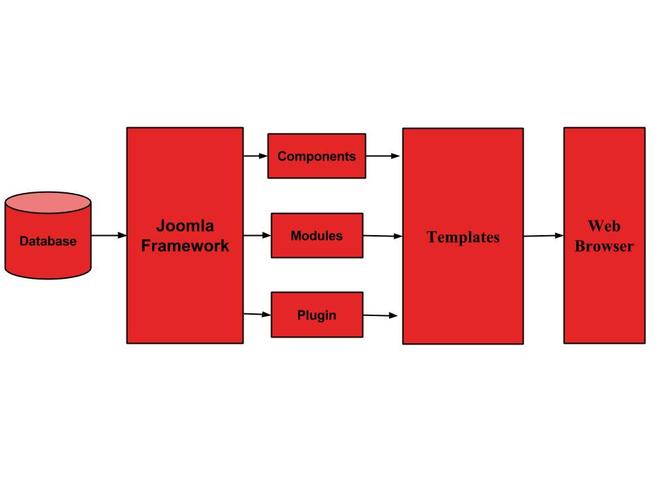
Joomla的架构包含以下层 -
- Database
- Joomla框架
- Components
- Modules
- Plugin
- Templates
- 网络服务器
Database - 数据库是数据的集合,可以以特定方式进行存储,操作和组织。 数据库存储用户信息,内容和站点的更多所需数据。 它用于存储管理Joomla站点的管理信息。 使用Joomla数据库层,它确保了扩展的最大灵活性和兼容性。
Joomla Framework - Framework是一个开源软件的集合,其中构建了Joomla CMS。 它的开发具有更大的灵活性,并将框架分解为单个模块化软件包,这有助于每个软件包更容易开发。
Components - 组件被视为迷你应用程序。 它由两部分组成,即Administrator和Site 。 每当加载页面时,都会调用组件来呈现主页的主体。 管理员部分管理组件的不同方面,站点部分有助于在站点访问者提出请求时呈现页面。 组件是Joomla的主要功能单元。
Modules - 模块是一个扩展,用于在Joomla中呈现页面。 它还用于显示组件中的新数据。 它经常看起来像登录模块之类的盒子。 在Joomla管理员中,模块由模块管理器管理。 当模块链接到Joomla组件时,它会显示新内容和图像。
Plugin - 这也是一种Joomla扩展,它非常灵活,功能强大,可以扩展框架。 它包含一些用于执行特定事件触发器的代码。 它通常用于在构建页面时格式化组件或模块的输出。 当发生特定事件时,与事件相关联的插件函数按顺序执行。
Templates - 模板决定了Joomla网站的外观。 使用两种类型的模板,即Front-end和Back-end 。 后端模板用于由管理员控制功能,因为前端模板是向用户呈现网站的一种方式。 模板易于构建或自定义您的网站。 它为您的网站设计提供了最大的灵活性。
Web Browser - 它是用户交互的服务器。 它将网页传递给客户端。 HTTP(超文本传输协议)用于在客户端和服务器之间进行通信。
Joomla - Control Panel
Control Panel提供Joomla的默认功能和功能,可通过可点击的图标,菜单栏等进行访问。当您登录Joomla管理面板时,您将看到如下所示的屏幕。 控制面板的重要图标及其功能标记在以下屏幕中 -
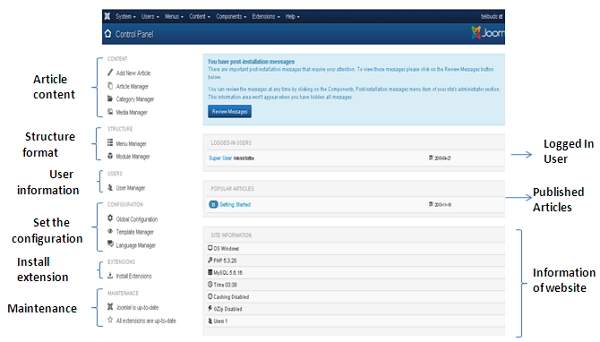
文章内容
CONTENT部分下有四个图标,如下所示 -
Add New Article - 它会创建一个新的文章页面。
Article Manager - 它管理您目前的所有文章。
Category Manager - 它创建新类别并帮助发布/取消发布类别。
Media Manager - 它通过上载各种新文件或删除Web服务器上的现有文件来管理文件。
结构格式
在STRUCTURE部分,有两组图标 -
Menu Manager - 菜单管理器允许为您的网站创建自定义菜单并浏览您的网站。
Module Manager - 它管理模块,例如现场安装的模块的位置和功能。
用户信息
在USERS部分下,有一个图标 -
User Manager - 它管理用户信息,允许创建或删除用户,更改密码,时间和语言。 您还可以将用户分配给User Groups 。
设置配置
三个图标位于CONFIGURATION部分下面,如下所示 -
Global Configuration - 这是Joomla后端的重要组成部分。 在此配置中所做的任何更改都将影响整个网站。
Template Manager - 它管理网站中使用的模板。
Language Manager - 它通过设置站点的默认语言来管理已安装的语言。
安装扩展
Joomla有很多扩展程序。 您可以安装不同类型的扩展以扩展站点的功能。
维护(Maintenance)
在MAINTENANCE部分,有两个图标 -
Joomla is up-to-date - 它查看Joomla安装的当前更新状态。
All extensions are up-to-date - 它查看Joomla扩展的当前更新状态。
Logged-In User
它显示已登录Joomla站点的管理员名称。
发表的文章
它显示了已发布的文章,并显示了您已发布的本文。
网站信息
它显示站点的详细信息,如操作系统名称,PHP和MySQL的版本等,还显示使用此站点的用户数。
Joomla - Toolbar
在本章中,我们将研究Joomla中的各种toolbar选项。 以下是工具栏列表 -
- 文章管理器工具栏
- 类别管理器工具栏
- 媒体管理器工具栏
- 菜单管理器工具栏
- 模块管理器工具栏
- 用户管理器工具栏
- 全局配置工具栏
- 模板管理器工具栏
文章管理器工具栏
单击Joomla管理员控制面板中的Content → Article Manager 。 在文章管理器中,您可以创建由图像,文本和超链接组成的标准页面。 下图描绘了文章管理器工具栏。
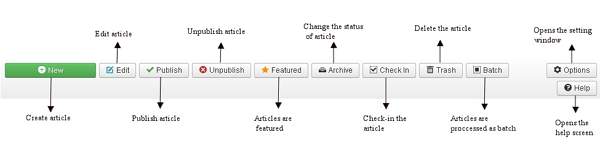
New - 创建新文章。
Edit - 编辑任何特定文章。
Publish - 将文章发布给网站上的用户。
Unpublish - 取消发布文章给网站上的用户。
Featured - 精选文章。 还可以展示多篇文章。
Archive - 通过在选择状态过滤器中选择存档,可以将文章的状态更改为已发布或未发布。
Check In - 签入所选文章。 可以登记多篇文章。
Trash - 永久删除所选文章。
Batch - 选定的文章按批处理。
Help - “帮助”按钮用于打开帮助屏幕。
Option - 打开设置窗口,您可以在其中更改文章的设置。
类别管理器工具栏
单击Joomla管理员控制面板中的Content → Category Manager 。 它设法对文章进行分类,以便更好地对内容进行分组。 下图描绘了类别管理器工具栏。
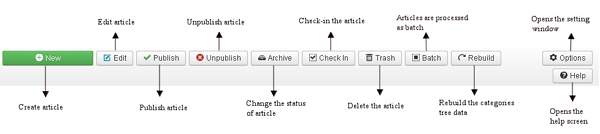
New - 添加新类别。
Edit - 编辑现有类别。
Publish - 将类别发布到网站上的用户。
Unpublish - 取消发布网站上用户的类别。
Archive - 通过在选择状态过滤器中选择存档,可以将类别的状态更改为已发布或未发布。
Check In - 签入特定的选定类别。 可以签入多个类别。
Trash - 永久删除所选类别。
Batch - 选定的类别按批处理。
Rebuild - 用于重建类别树数据。
Help - “帮助”按钮用于打开帮助屏幕。
Option - 打开设置窗口,您可以在其中更改文章的设置。
媒体管理器工具栏
单击Joomla管理员控制面板中的Content → Media Manager 。 它通过上载新文件或删除Web服务器上的现有文件来管理文件。 以下是媒体管理器工具栏的快照。

Upload - 从您的系统上传图片。
Create New Folder - 在Joomla服务器上创建一个新文件夹。
Delete - 永久删除所选项目/图像。
Help - 这将打开帮助屏幕。
Option和减号它打开设置窗口,您可以在其中更改文章的设置。
菜单管理器工具栏
单击Joomla管理员控制面板中的Menus → Menu Manager 。 它管理菜单项。 这里创建,删除新菜单或随后管理菜单。 下面给出了菜单管理器工具栏的快照。

New - 它创建一个新的菜单项。
Edit - 编辑所选菜单项。
Delete - 永久删除所选菜单项。
Rebuild - 重建或刷新存在的相关菜单项。
Help - “帮助”按钮用于打开帮助屏幕。
Option - 打开设置窗口,您可以在其中更改文章的设置。
模块管理器工具栏
单击Joomla管理员控制面板中的Extension → Module Manager 。 它管理安装的模块位置和功能。 下图描绘了模块管理器工具栏。
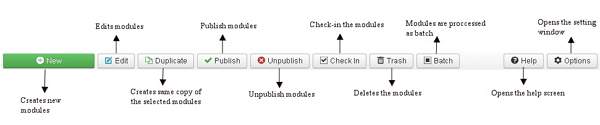
New - 它创建新模块。
Edit - 它编辑所选模块。
Duplicate - 可以使用此按钮创建所选模块的副本。
Publish - 将所选模块发布到网站上的用户。
Unpublish - 取消将所选模块发布到网站上的用户。
Check In - 签入特定的选定模块。 可以签入多个模块。
Trash - 永久删除所选模块。
Batch - 选定的模块按批处理。
Help - “帮助”按钮用于打开帮助屏幕。
Option - 打开设置窗口,您可以在其中更改文章的设置。
用户管理器工具栏
单击Joomla管理员控制面板中的Users → User Manager 。 它管理所有用户信息,如用户名,电子邮件,上次访问日期和注册日期。 以下是用户管理器工具栏的快照。

New - 创建新用户。
Edit - 它编辑所选用户。
Activate - 它激活多个用户。
Block - 它阻止所选用户。
Unblock - 取消Unblock所选用户。
Delete - 删除特定用户。
Batch - 选定的用户作为批处理进行处理。
Help - “帮助”按钮用于打开帮助屏幕。
Option - 打开设置窗口,您可以在其中更改文章的设置。
全局配置工具栏
单击Joomla管理员控制面板中的System → Global Configuration 。 它管理Joomla站点的全局设置。 下面给出了全局配置工具栏的快照。

Save - 保存配置并保持在同一屏幕上。
Save & Close - 保存配置并关闭屏幕。
Cancel - 取消配置更改并返回上一屏幕而不保存。
Help - “帮助”按钮用于打开帮助屏幕。
模板管理器工具栏
单击Joomla管理员控制面板中的Extension → Template Manager 。 它管理您在网站中使用的模板。 下图显示了模板管理器工具栏 -

Default - 将特定选定样式设置为默认样式。
Edit - 编辑模板页面。
Duplicate - 创建重复的模板。
Delete - 删除模板。
Help - “帮助”按钮用于打开帮助屏幕。
Option - 打开设置窗口,您可以在其中更改文章的设置。
语言管理器工具栏
单击Joomla管理员控制面板中的Extension → Language Manager 。 它管理您在网站中使用的语言。 下图显示了语言管理器工具栏 -
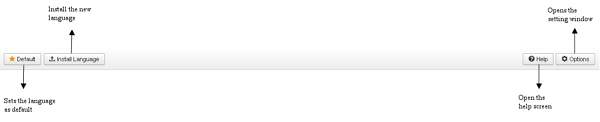
Default - 将特定选定语言设置为默认语言。
Install Language - 安装所需的语言。
Help - “帮助”按钮用于打开帮助屏幕。
Option - 打开设置窗口,您可以在其中更改文章的设置。
Joomla - Menus
菜单管理器允许为您的网站创建自定义菜单,并允许通过您的网站导航。
Step (1) - 在Joomla管理员中单击Menus → Menu Manager ,您将看到以下屏幕 -
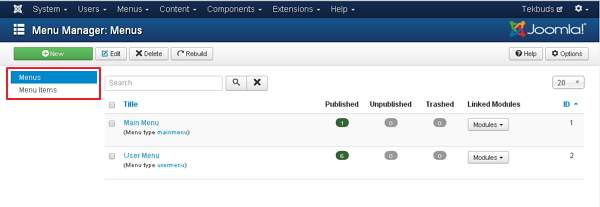
您可以看到菜单和菜单项指向网站上的逻辑页面。
Step (2) - 要在您的网站上添加新菜单,请转到Menus → Menu Manager → Add New Menu ,如以下屏幕所示 -
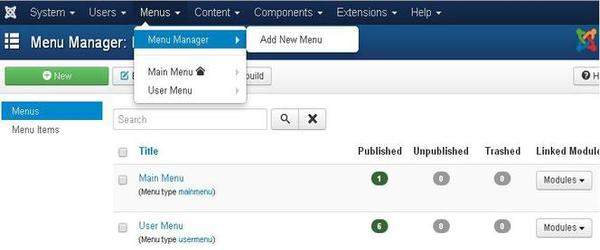
单击“ Add New Menu ,您将看到如下所示的屏幕。 在这里,您可以创建一个新菜单。
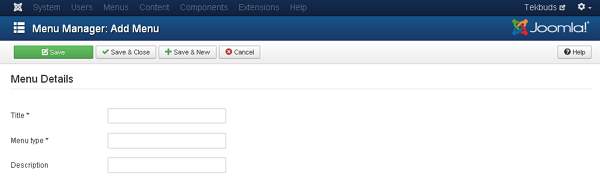
Title - 菜单标题。
Menu Type - Menu Type 。
Description - 有关菜单的简要说明。
Step (3) - 要创建新菜单项,请转到Menus → Menus Name of the Menu → Add New Menu Item ,如下面的屏幕所示 -
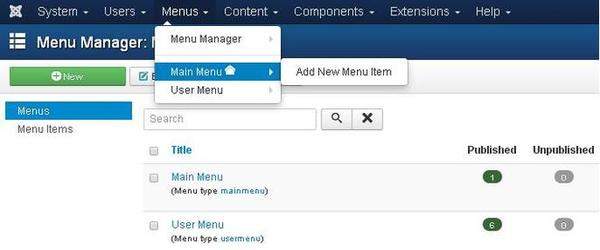
您还可以通过User Menu添加新菜单项。 下面描述的所有步骤都适用于通过此方法创建菜单项。
当您打开新菜单项的页面时,您将看到以下屏幕 -
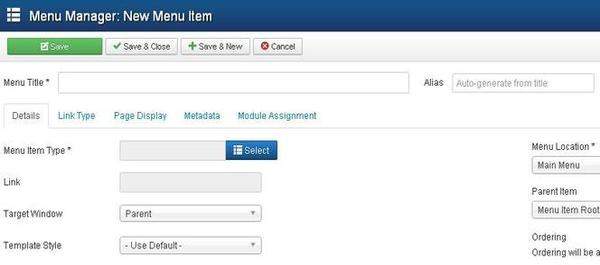
新菜单项下有两个主要部分 -
Menu Title - 显示菜单中菜单项的标题。
Alias - 它用作SEF网址。 Joomla将自动填写标题的值。 它会产生UTF-8别名; 它不允许空格和下划线。
创建菜单项时会出现一些选项卡,如以下屏幕所示 -
Details
“ Add New Menu Item ”中的“ Details选项卡如下所示 -
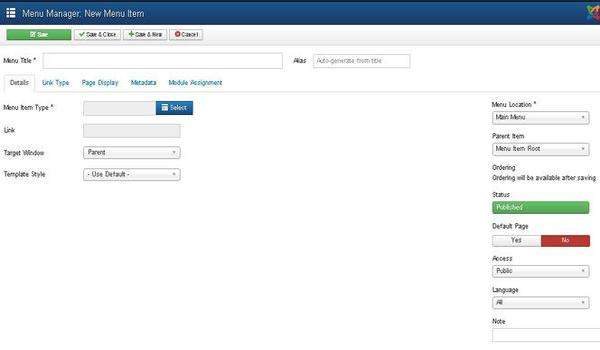
它包含以下选项 -
Menu Item Type - 它指定菜单项的类型,如文章,标签,Web链接,系统链接,联系人等。
Link - 它确定菜单中的链接。
Target Window - 它提供三个选项 - Parent , New Window with Navigation和New without Navigation New Window with Navigation New without Navigation窗口,当单击菜单项时,该窗口以浏览器窗口为目标。
Template Style - 您可以通过单击下拉菜单为您的网站选择模板样式,该菜单提供Beez3 - Default和Beez3 - Default protostar - Default样式或为您的网站提供默认模板。
Menu Location - 指定将显示哪个菜单链接; Main Menu或User Menu 。
Parent Item - 这有助于您通过选择Menu Item Root或Home来选择父项。
Status - 显示文章的状态。 已Published , Unpublished和已Trashed 。
Default Page - 它提供“ Yes或“ No选项以将菜单项设置为站点的默认或主页。
Access - 只有此下拉列表中的选定选项(如Guest , Public , Super Users ,已注册和Special可以查看该站点。
Language - 它指定站点的语言。 它提供ALL或English (UK)选项。
Note - 用于输入文本信息。
链接类型
下一个选项卡是Add New Menu Item Link Type ,如下所示 -
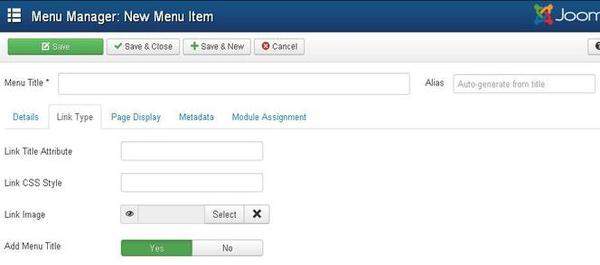
Link Title Attribute - 它指定给定超链接的标题属性的描述。
Link CSS Style - 它将自定义CSS样式应用于超链接。
Link Image - 它使用图像与超链接一起使用。
Add Menu Title - 它提供“ Yes或“ No选项,并在图像旁边添加菜单标题。 默认值为Yes 。
页面显示
Add New Menu Item的下一个标签Page Display如下所示 -
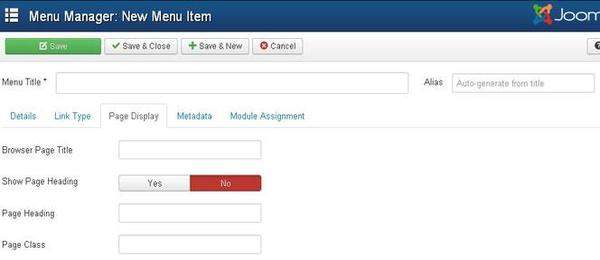
Browser Page Title - 它指定浏览器页面标题的描述。
Show Page Heading - 它提供“ Yes或“ No选项,用于在页面标题中隐藏或显示页面标题。
Page Heading - 它指定页面标题的文本。
Page Class - 它定义了可选的CSS类来为页面中的元素设置样式。
Metadata
Add New Menu Item的下一个选项卡Metadata如下所示 -
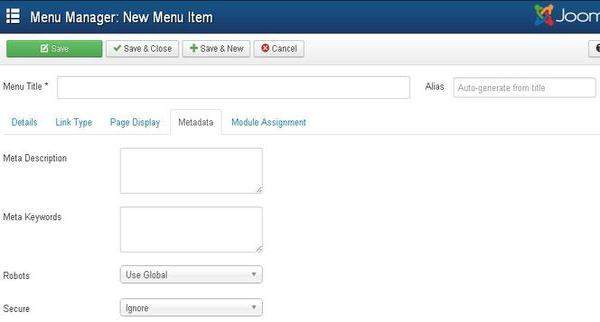
它包含以下选项,如下所述 -
Meta Description - 它用作可选段落,其中包含页面描述并显示在搜索引擎的结果中。
Meta Keywords - 这些是在html页面中使用的可选关键字。
Robots - 它指定机器人指令,如use Global , Index , Follow , No Index , No Index , No follow 。
Secure - 它定义链接是否必须使用SSL或安全站点URL。 它提供三个选项,如Off , On和Ignore 。
Joomla - Content Menu
在本章中,我们将研究Joomla content下的菜单。 单击“ Content Menu时会显示一个下拉Content Menu 。
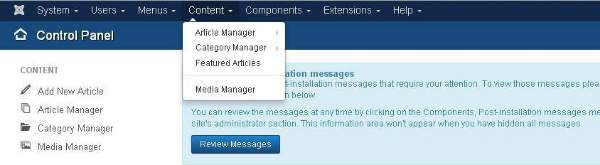
文章经理
在文章管理器中,您可以创建由图像,文本和超链接组成的标准页面。 点击Joomla管理面板上的Content → Article Manager菜单,您将看到以下屏幕 -
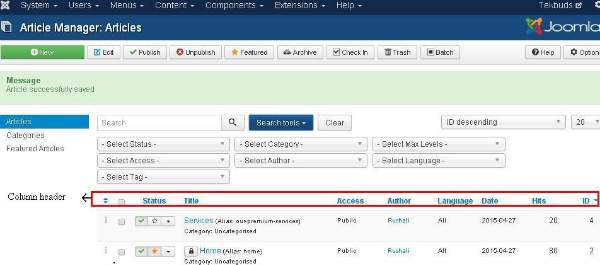
在这里,我们已经提到了有关Article Manager页面上的列标题的详细信息。
Checkbox - 用于选择一个或多个项目。
Status - 指定页面或文章的状态,即发布/取消发布/ Archieve/trashed。
Title - 指定将在菜单中显示的标题的名称。
Access - 指定访问级别,即公共或私有。
Author - 这是创建该特定项目的作者姓名。
Language - 指定使用的项目语言。
Date - 指定文章创建日期。
Hits - 指定查看项目的次数。
ID - 它是自动分配给项目的唯一标识号。
让我们了解文章管理器页面中的Search框,该页面用于非常轻松地搜索项目。

在这里,您可以通过选择以下任意一个来搜索文章管理器页面中的项目 - Select Status, Select category, Select Max Levels, Select Access, Select Author, Select language or Select Tag 。
我们将在Joomla Toolbar一章中详细研究Article Manager Toolbar Toolbar 。
添加新文章
单击Joomla管理面板上的Content → Article Manager → Add New Article菜单,然后您将看到以下屏幕。 单击“ Category Manager →“ Add New Category时,可以查看同一页面
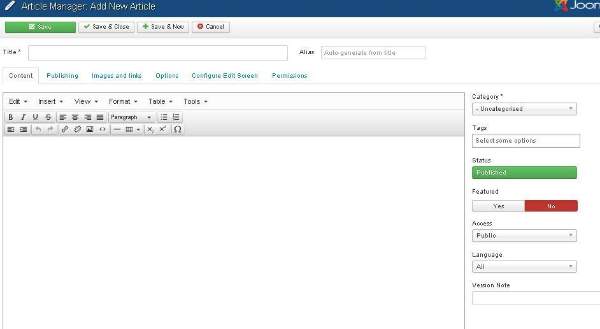
在这里,您可以通过在Title栏中指定标题来创建文章或网页,我们可以在content标签中添加或编写内容。 我们将在Joomla添加内容一章中详细研究这个问题。
分类经理
类别管理器用于为文章创建类别,以便更好地对内容进行分组。 单击Joomla管理面板上的Content → Category Manager菜单,然后您将获得以下屏幕图像 -
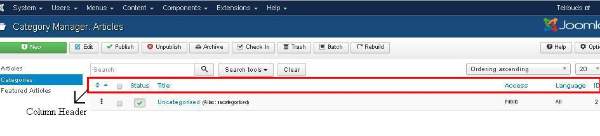
我们将在Joomla Toolbar一章中详细研究Category Manager Toolbar 栏 。
在这里,我们已经提到了类别管理器页面上的列标题的详细信息。
Checkbox - 用于通过单击框选择一个或多个类别项目。
Status - 指定类别的状态,即发布/取消发布。
Title - 指定类别中标题的名称。
Access - 指定访问级别,即公共或私有。
Language - 指定使用的项目语言。
ID - 它是自动分配给项目的唯一标识号。
特色文章
单击Joomla管理面板上的Content → Featured Manager菜单,然后您将看到以下屏幕 -
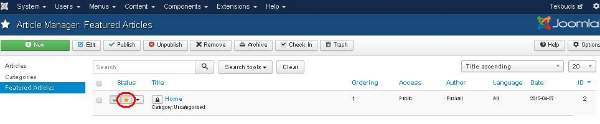
这里的黄色星形标记表示该文章的特色。 明星标记出现在每篇文章的特色文章旁边。
在这里,我们已经提到了Featured Article页面中列标题的详细信息。
Checkbox - 用于通过单击框选择一个或多个项目。
Status - 指定页面或文章的状态,即发布/取消发布。
Title - 指定菜单中显示的标题的名称。
Ordering - 指定项目创建的顺序。
Access - 指定访问级别,即公共或私有。
Author - 描述创建该特定项目的作者姓名。
Language - 指定使用的项目语言。
Date - 指定创建文章的日期。
ID - 它是自动分配给项目的唯一标识号。
媒体经理
您可以使用媒体管理器上传新文件或删除现有文件来管理媒体文件。 单击Joomla管理面板上的Content → Media Manager菜单,然后您将看到以下屏幕 -
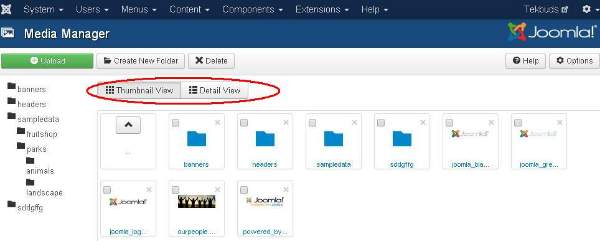
我们将在Joomla Toolbar一章中详细研究Media Manager Toolbar 栏 。
缩略图视图
缩略图视图包含子文件夹的图像和图标的预览。 当我们点击Thumbnail View ,媒体管理器将如下所示。
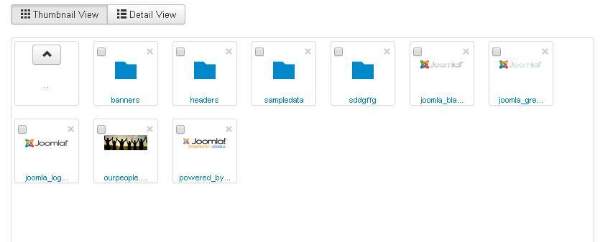
详细视图
详细视图包含文件详细信息。 在详细视图中,显示文件信息,如尺寸和文件大小。 当我们点击Detail View ,媒体管理器将如下所示。
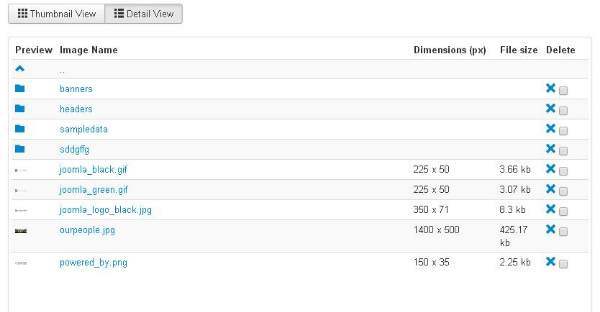
Joomla - Components Menu
在本章中,我们将研究Joomla中的组件菜单。 点击Components Menu ,将显示如下所示的下拉菜单 -

Banners
Components → Banners用于在网站上设置横幅。 当您单击横幅时,您会看到如下所示的子菜单 -
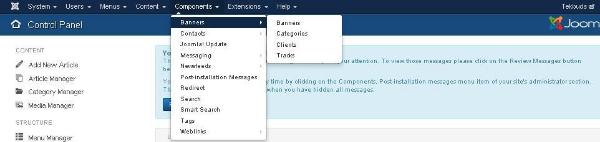
让我们按如下方式研究每个子菜单 -
Banners
它用于在Joomla网站中编辑或添加横幅以进行显示。
单击Components → Banners → Banners ,将显示如下所示的屏幕。
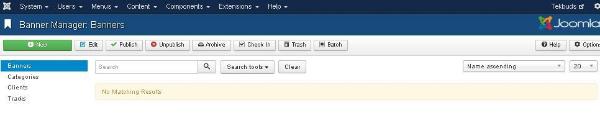
我们将在Joomla - 添加横幅一章中详细研究添加横幅 。
类别Categories
使用类别管理器,您可以创建新的横幅类别或编辑现有的横幅类别。
单击Components → Banners → Categories ,将显示如下所示的屏幕。
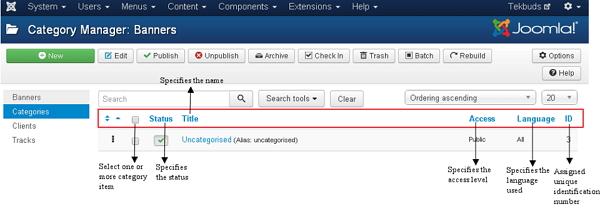
您可以在Joomla工具栏一章中详细了解Category Manager Toolbar 栏 。
下面,我们已经提到了类别管理器 - 标题页面下的列标题的详细信息。
Checkbox - 用于通过单击框选择一个或多个类别项目。
Status - 指定类别的状态,即发布/取消发布。
Title - 指定类别中标题的名称。
Access - 指定访问级别,即公共或私有。
Language - 指定使用的项目语言。
ID - 它是自动分配给项目的唯一标识号。
“类别管理器 - 横幅”页面中的“ Search框用于非常轻松地搜索类别项。
您可以通过选择以下任一方式搜索文章管理器页面中的项目,例如通过Select Status, Select Max Levels, Select Access, Select language or Select Tag 。
Clients
使用Client Manager,您可以创建新的客户端横幅或编辑现有横幅。
单击Components → Banners → Clients ,将显示如下所示的屏幕。
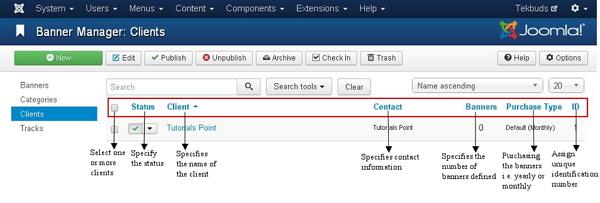
下面,我们已经提到了横幅管理器 - 客户端页面中有关列标题的详细信息。
Checkbox - 用于通过单击框选择一个或多个客户端。
Status - 指定类别的状态,即发布/取消发布。
Client - 指定Banner客户端的名称。
Contact - 指定客户端的联系信息。
Banners - 指定为此客户端定义的横幅数。
Purchase Type - 它表示客户如何购买横幅,即每年或每月。 默认情况下,它是每月。
ID - 它是自动分配给项目的唯一标识号。
“横幅管理器 - 客户端”页面中的“ Search框用于非常轻松地搜索客户端项目。
您可以通过选择Status或Type来搜索“客户端横幅”页面上的项目。
Tracks
在“轨道”中,您可以查看现有横幅列表的跟踪信息。
单击Components → Banners → Tracks ,将显示如下所示的屏幕。
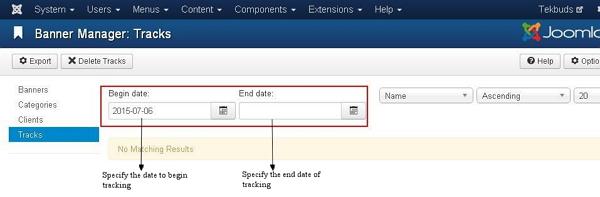
Begin Date和End date用于跟踪特定时期内横幅的信息(例如,考虑开始日期为2015-07-06,结束日期为2015-07-10,在此期间内横幅信息将被跟踪)。
工具栏 (Toolbars)
Export - 它在CSV文件中Export横幅跟踪信息。
Delete Tracks - 删除所选曲目的信息。
Contacts
它在Joomla网站上添加了客户的联系信息,如姓名,地址,电话号码,电子邮件等。
单击Components → Contacts → Contacts ,将显示如下所示的屏幕。
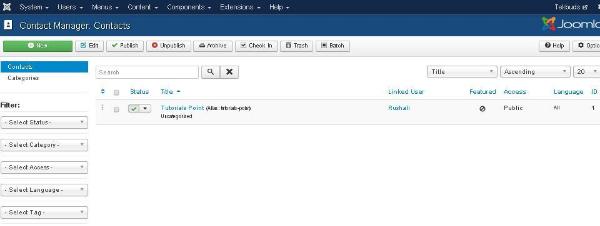
我们将在Joomla - 添加联系人一章中详细研究添加联系人 。
Joomla更新
它指定正在使用的Joomla最新版本。
单击Components → Joomla! Update Joomla! Update ,将显示如下所示的屏幕。
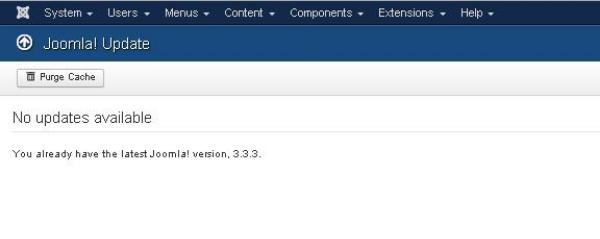
消息(Messaging)
Components → Messaging允许在Joomla中发送和阅读消息。 单击Messaging时,您会看到如下所示的子菜单。
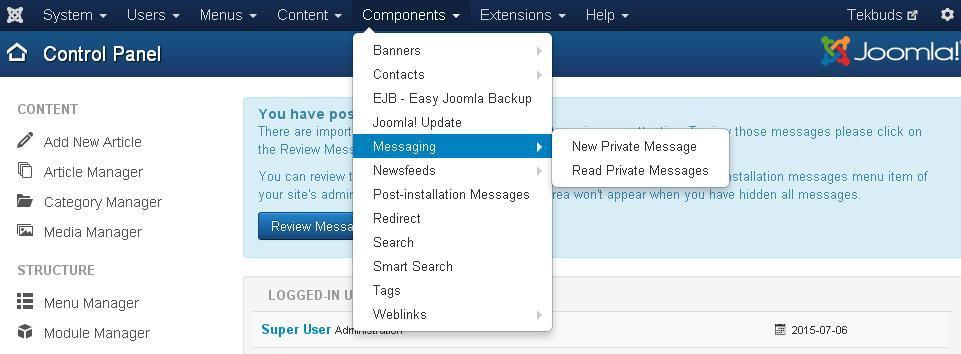
新的私人消息
它用于将消息发送到Joomla站点的另一个后端。 您可以阅读,写入或删除邮件。
单击Components → Messaging → New Private Message ,将打开一个新的私人消息页面。 我们将在Joomla - Private Messages一章中详细研究Private Message 。
阅读私人讯息
在本节中,您可以阅读所有私人消息。
单击Components → Messaging → Read Private Message ,将显示如下所示的屏幕。

工具栏 (Toolbars)
下面,我们已经提到了有关Read Private Message中存在的工具栏的详细信息。
New - 创建新消息。
Mark as Read - 将消息标记为从此部分读取的消息。
Mark as Unread - 它标记尚未读取的消息。
Trash - 永久删除邮件。
My Settings - 用于设置消息,即锁定收件箱,通过电子邮件发送新消息并自动清除消息。
新闻源(Newsfeeds)
它允许从其他站点在您的Joomla站点上添加新闻源。
单击Components → Newsfeeds Feeds → Feeds ,将打开Feeds页面。 我们将在Joomla - 添加新闻Feed一章中详细研究新闻源 。
Post-installation Messages
它允许在安装后查看可操作的消息。
单击Components → Post Installation Messages ,将显示如下所示的屏幕。
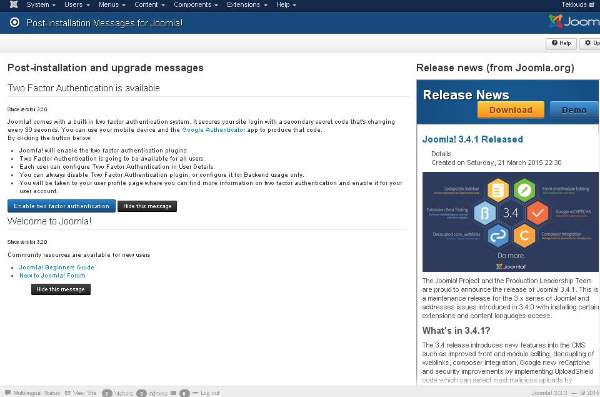
在此成功安装Joomla扩展或核心后,它会传递消息。
Redirect
重定向管理器用于重定向网站上不存在的URL以及正在运行的网页。
单击Components → Redirect ,将显示如下所示的屏幕。
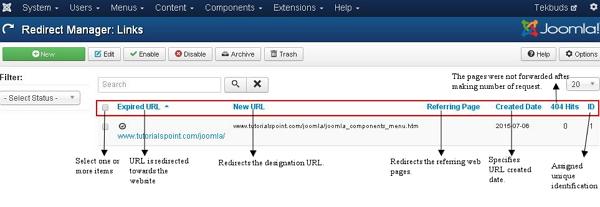
下面提到了Redirect Manager页面中存在的列标题的详细信息。
Checkbox - 用于通过单击框选择一个或多个项目。
Expired URL - URL被重定向到网站。
New URL - 重定向指定的URL。
Referring Page - 重定向引用网页。
Created Date - 指定创建URL的日期。
404 Hits - 在发出请求数后,页面未被转发。
ID - 它是自动分配给项目的唯一标识号。
工具栏 (Toolbars)
下面,我们已经提到了有关Redirect页面上的工具栏的详细信息。
New - 创建新的重定向URL。
Edit - 编辑选定的重定向。
Enable - 它使所选的重定向可用。
Disable - 使选定的重定向不可用。
Archive - 它可以通过在选择状态过滤器中选择存档来将所选重定向的状态更改为已发布或未发布。
Trash - 它将所选重定向的状态更改为废纸篓。
Search
通过搜索管理器,您可以查看每个组合键的搜索次数以及每次搜索的结果。
单击Components → Search ,将显示如下所示的屏幕。
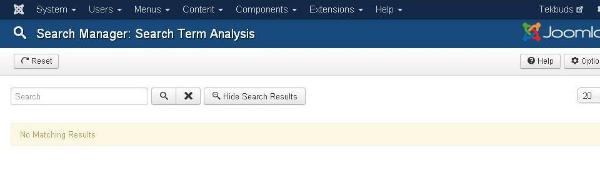
智能搜索
它增强了网站搜索。
单击Components → Smart Search ,将显示如下所示的屏幕。
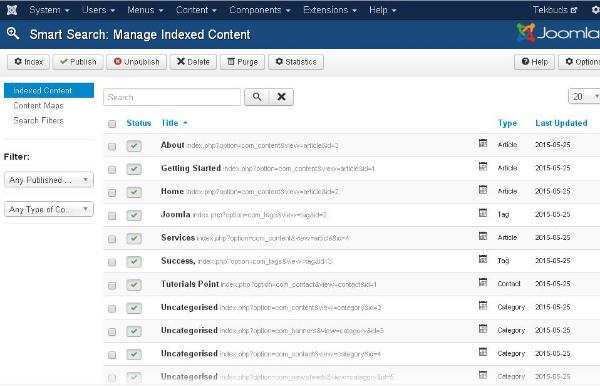
下面,我们提到了智能搜索页面中列标题的详细信息。
Checkbox - 用于通过单击框选择一个或多个项目。
Status - 指定项目的状态,即发布/取消发布。
Title - 指定Title的名称。
Type - 指定页面的类型,即文章或标签。
Last Updated - 指定上次修改的日期。
Tags
它用于显示标记页面的列表。
单击Components → Tags ,将显示如下所示的屏幕。
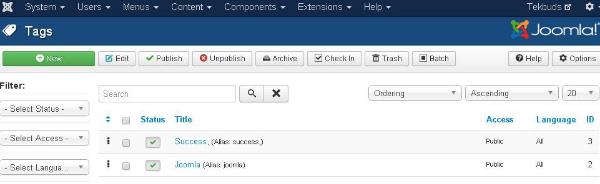
Weblinks
链接资源非常容易为站点用户提供,并且可以按类别进行分类。 它用于添加,编辑或删除Joomla上其他网站的链接。
单击Components → Weblinks → Links ,Web Links页面将打开。 我们将在Joomla - 添加Web链接一章中详细研究Weblinks 。
Joomla - Extensions Menu
在本章中,我们将研究Joomla中的扩展菜单。 点击Extensions ,将显示如下所示的下拉菜单 -

扩展经理
Extension Manager用于扩展Joomla网站的功能。
单击Extensions → Extension Manager ,将显示如下所示的屏幕。
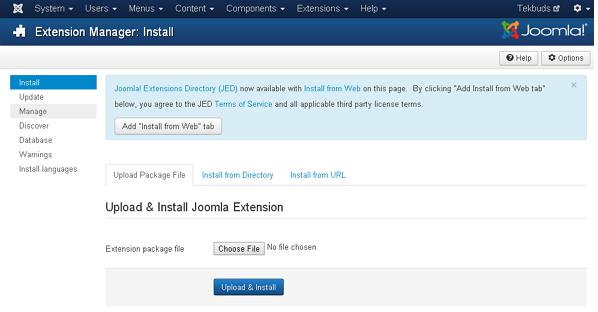
您可以在Joomla - Extension Manager一章中学习有关Extension Manager更多信息。
模块经理
它管理站点上安装的模块,即模块的位置和功能。
单击Extensions → Module Manager ,将显示如下所示的屏幕。
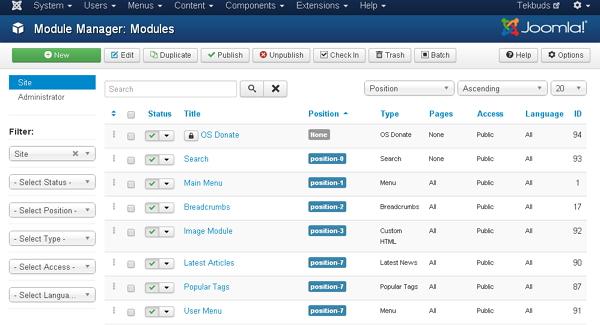
您将在Joomla Modules部分的章节中学习有关Module Manager更多信息。
插件管理器
它管理Joomla插件,并允许启用/禁用或编辑插件的详细信息。
单击Extensions → Plugin Manager ,将显示如下所示的屏幕。
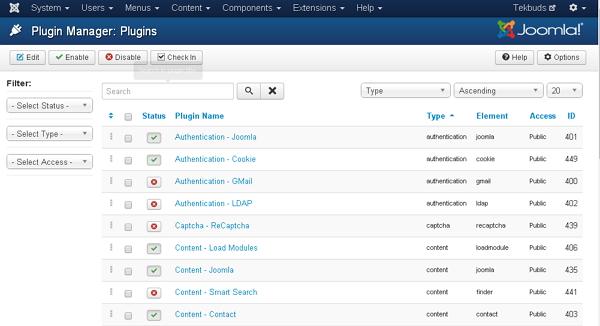
您可以在Joomla - Plugin Manager一章中学习有关Plugin Manager更多信息。
模板管理器
它管理网站中使用的设计。 可以在几秒钟内实现模板而无需更改内容结构。
点击Extensions → Template Manager ,将显示如下所示的屏幕 -
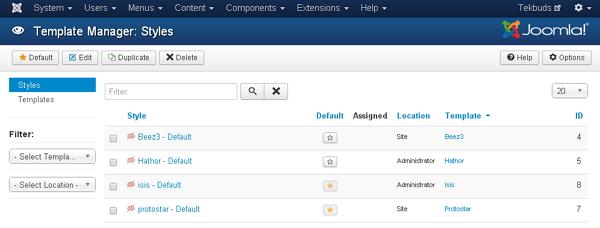
您可以在Joomla - Template Manager一章中学习有关Template Manager更多信息。
语言管理员
这有助于您为站点设置默认语言。
单击Extensions → Language Manager ,将显示如下所示的屏幕。
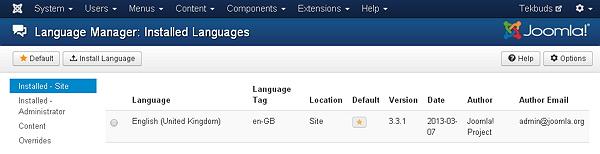
您可以在Joomla - 语言管理器一章中详细了解Language Manager 器 。
Joomla - Help Menu
在本章中,我们将研究Joomla的“帮助”菜单中的菜单。 点击“ Help ,将显示如下所示的下拉菜单 -
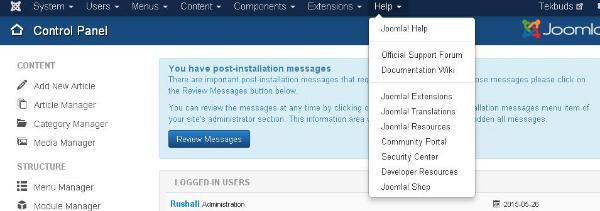
Joomla帮助
此帮助页面指导用户创建Joomla网站。
单击Help → Joomla Help ,将显示如下所示的屏幕。
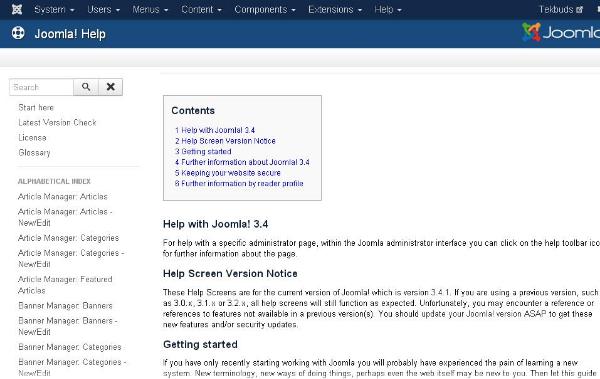
官方支持论坛
官方支持论坛有助于支持Joomla正式交换意见和观点。
单击Help → Official Support Forum ,将显示如下所示的屏幕。
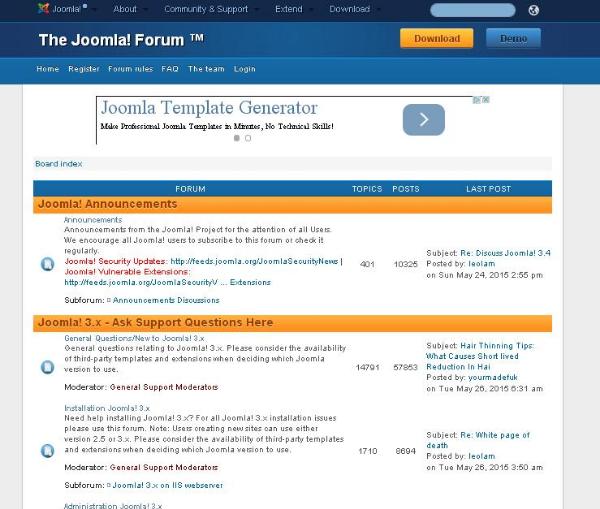
文档Wiki
文档Wiki用于格式化文章内容,交叉链接页面以及自己创建Wiki模板的文档。
单击Help → Documentation Wiki ,将显示如下所示的屏幕。

Joomla扩展
Joomla扩展扩展了Joomla网站的功能。 在这个Joomla扩展页面中,有许多扩展可用于Joomla网站。
单击Help → Joomla Extensions ,将显示如下所示的屏幕。
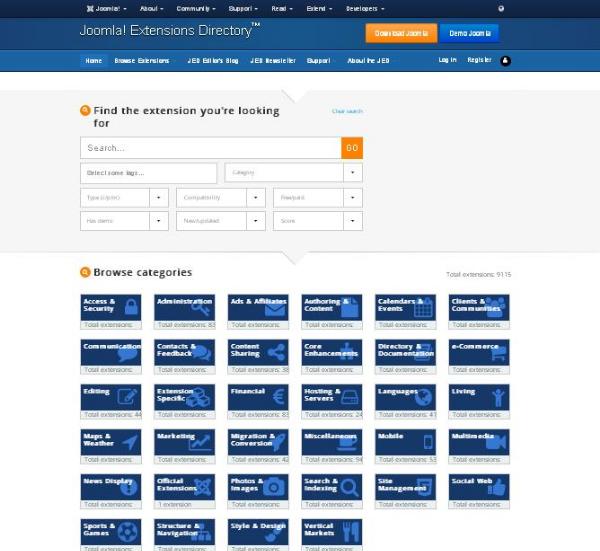
的Joomla! 翻译
Joomla翻译有助于Joomla核心文件中的语言翻译。 它有助于文档和屏幕以及其他任务,以满足不同语言社区的需求。
单击Help → Joomla Translations ,将显示如下所示的屏幕。
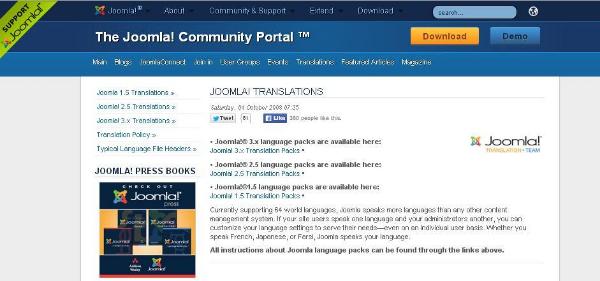
Joomla资源
Joomla Resources帮助寻找专业服务提供商。 它可以帮助用户在Joomla CMS中连接并执行更多操作。
单击Help → Joomla Resources ,将显示如下所示的屏幕。
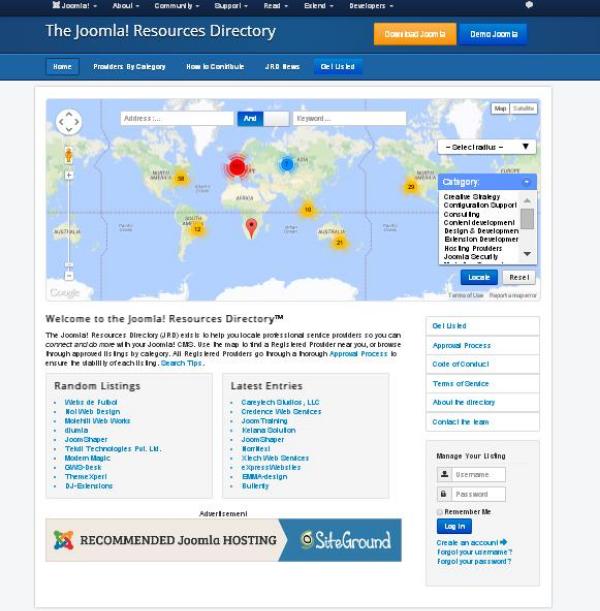
社区门户网站
社区门户网站有助于将来自世界各地的Joomla新闻带到一个地方。
单击Help → Community Portal ,将显示如下所示的屏幕。

安全中心
安全中心有助于为安全问题提供公共存在。 它有助于检测问题或服务攻击。
单击Help → Security Center ,将显示如下所示的屏幕。
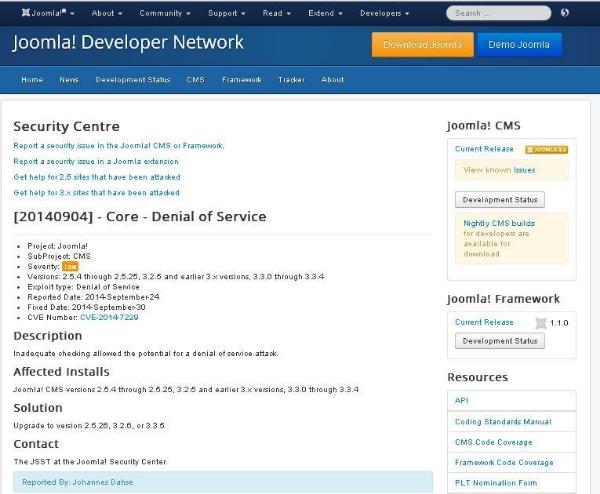
开发者资源
开发人员资源有助于为愿意基于Joomla平台构建或维护软件的用户提供资源。
单击Help → Developer Resources ,将显示如下所示的屏幕。
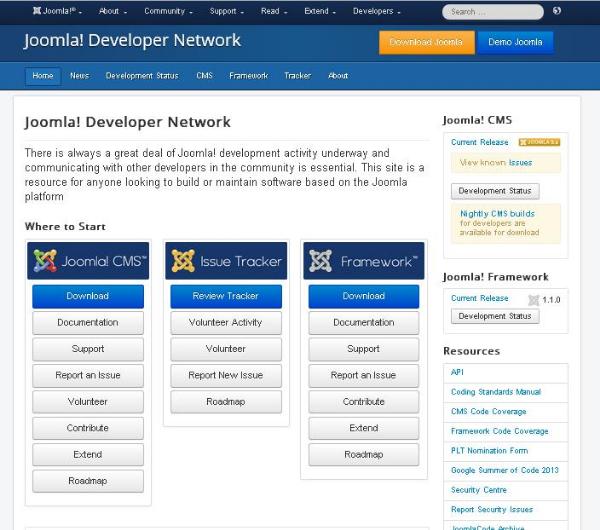
Joomla商店
Joomla商店帮助用户购买与Joomla相关的最大数量的产品,当您点击特定产品时,您将获得有关该产品的简要描述,用户可以阅读和购买该产品。
单击Help → Joomla Shop ,将显示如下所示的屏幕。
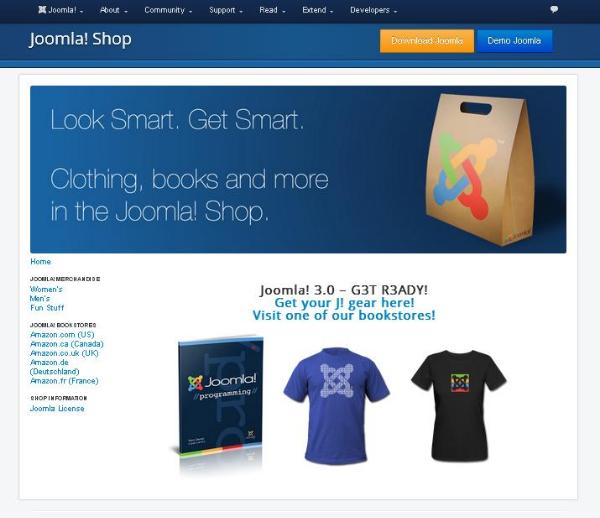
Joomla - Create Menus
在本章中,我们将研究如何在Joomla中Create Menus分步过程。 菜单是重要的部分,有助于轻松浏览您的网站。
创建菜单
以下是在Joomla中创建菜单的几个简单步骤。
Step (1) - 单击Menus → Menu Manager → Add New Menu ,如下所示。

Step (2) - 单击“ Add New Menu ,将显示“ Menu Manager − Add Menu页面,如下所示。 在这里,我们可以添加菜单标题(名称),类型和描述,如图所示。
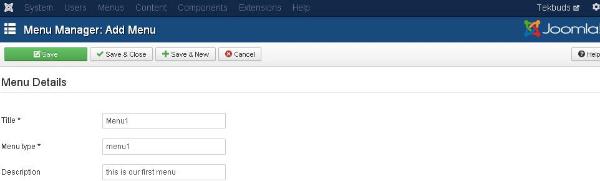
Menu Title(Name) - 应指示Menu Title(Name) 。
Menu Type - Menu Type的名称。
Description - 关于菜单的描述。
Step (3) - 填写有关菜单的所有信息后,单击“ Save按钮。 它会保存您创建的菜单栏。
Step (4) - 我们也可以点击Save & Close按钮。 它保存菜单栏,然后关闭当前屏幕。 最后,您将看到如下所示的屏幕。
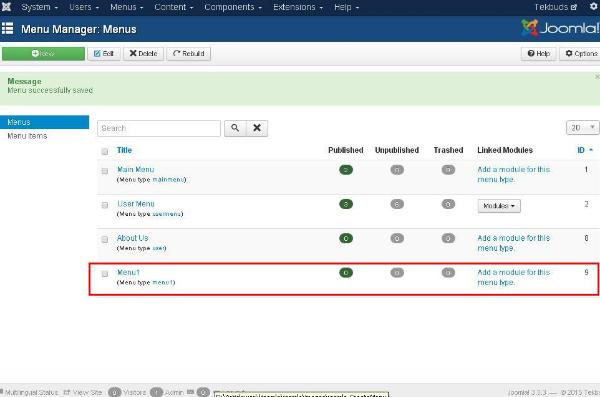
在此页面中,您可以查看在上一步中创建的菜单的名称。
Step (5) - 当我们点击“ Save & New按钮时,您的菜单将被保存,并打开一个新的创建菜单屏幕,如下所示。
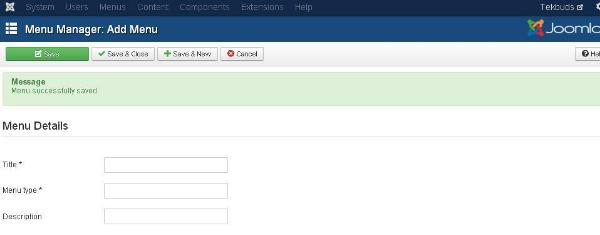
Step (6) - 使用“ Cancel按钮取消创建菜单操作。
Joomla - Adding Menu Items
在本章中,我们将研究如何在Joomla中add new menu items的分步过程。 菜单项可以在主菜单(menu1)中创建,我们已经在Joomla - 创建菜单章节中创建了该菜单 。
添加菜单项
以下是在Joomla中添加菜单项的简单步骤。
Step (1) - 单击Menus → Menu1 → Add New Menu Item ,如下所示。
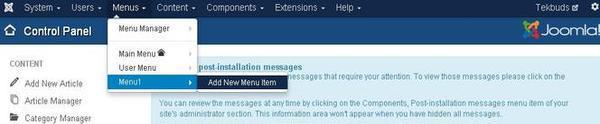
Step (2) - 单击“添加新菜单项”后,将显示“ Menu Manager − New Menu Item页面,如下所示。

您可以查看此页面中的各种选项卡。 “ Details选项卡默认处于活动状
New Menu Item下有两个主要部分 -
Menu Title - 显示菜单项的标题。
Alias - 它用作SEF URL。 Joomla将自动填写标题中的值。 它将产生UTF-8别名,但是,它不允许任何空格和下划线。
Menu Item Type - 在菜单项类型中,它指定菜单项的类型,如文章,标签,Web链接,系统链接,联系人等。您可以通过单击“ Select按钮选择菜单项类型。 单击此按钮,将出现如下所示的屏幕。
.jpg)
单击Articles菜单类型,您将看到以下屏幕。 现在选择Single Article ,如下所示。
.jpg)
选择Single Article您将看到以下屏幕。
.jpg)
Select Article - 从列表中选择文章。
Link - 指定菜单项的链接引用。
Template Style - 您可以通过单击下拉菜单为您的网站选择模板样式,该菜单为您提供Beez3 - Default和Protostar - Default样式或为您的网站提供默认模板。
Target Window - 它针对菜单项的窗口,例如Parent项, New Window With Navigation和New Without Navigation New Window With Navigation 。
Menu Location - 它指定哪个菜单链接将显示在Main Menu或User Menu 。
Parent Item - 通过选择Menu Item Root或Home来选择父项。
Status - 显示文章的状态,例如Published , Unpublished和Trashed 。
Default Page - 它提供“ Yes或“ No选项以将菜单项设置为站点的默认或主页。
Access - 它允许从下拉列表中访问选定的用户,例如Guest, Public, Super Users ,已注册和Special选项以查看项目。
Language - 它指定站点的语言。 它提供ALL或English (UK)选项。
Note - 用于输入文本信息。
选择Menu Item Type ,它将自动生成Options卡。
Step (3) - 当我们点击Options卡时,我们将看到以下屏幕。
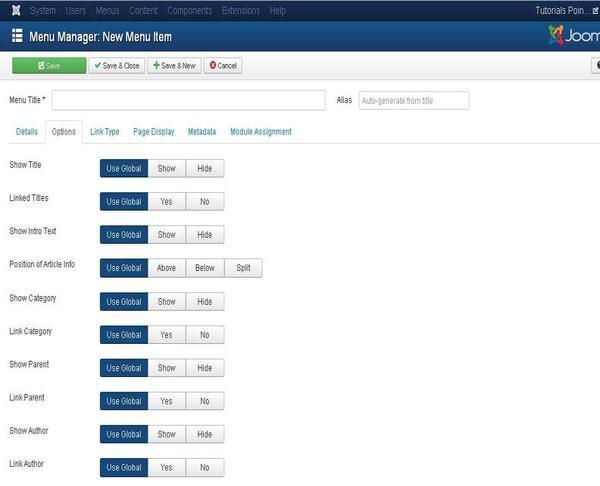
Step (4) - 单击Link Type选项卡,我们将得到以下屏幕。
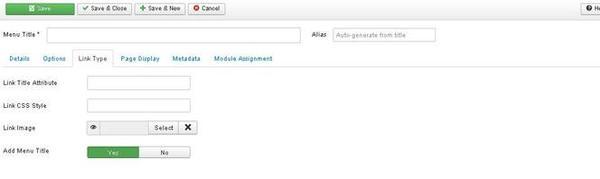
Link Title Attribute - 它指定给定超链接的标题属性的描述。
Link CSS Style - 它将自定义CSS样式应用于超链接。
Link Image - 它使用图像与超链接一起使用。
Add Menu Title - 它提供“ Yes或“否”选项,并在图像旁边添加菜单标题。 默认值为Yes 。
Step (5) - 单击Page Display选项卡,我们将Page Display以下屏幕。
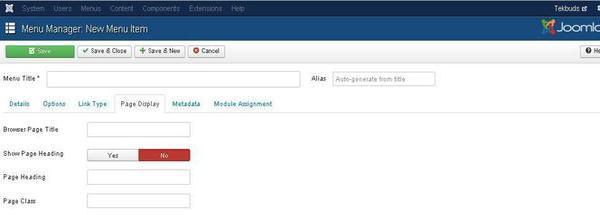
Browser Page Title - 它指定浏览器页面标题的描述。
Show Page Heading - 它提供“ Yes或“ No选项以显示页面标题。
Page Heading - 它指定页面标题的文本。
Page Class - 它定义了可选的CSS类来设置页面中元素的样式。
Step (6) - 单击Metadata选项卡,我们得到下面给出的屏幕。
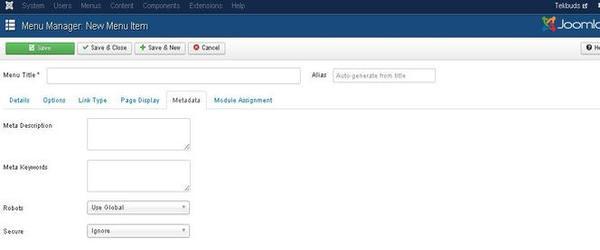
Meta Description - 它用作可选段落,包括页面描述并显示在搜索引擎的结果中。
Meta Keywords - 这些是在html页面中使用的可选关键字。
Robots - 它指定机器人指令,如Use Global , Index, Follow , No Index, No follow
Secure - 它定义链接是否必须使用SSL或安全站点URL。 它提供三个选项,如Off , On和Ignore 。
Step (7) - Module Assignment通过在菜单项中分配模块来控制页面上的模块显示。
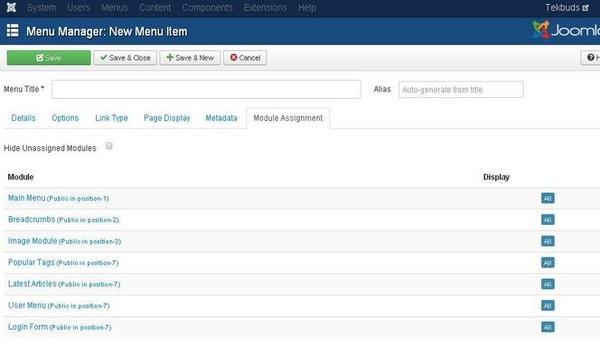
工具栏 (Toolbar)
下面,我们已经提到了adding menu items工具栏按钮功能的详细信息。
Save - 保存创建的菜单项。
Save & Close - 保存菜单项并关闭当前屏幕。
Save & New - 菜单项将被保存,它将打开一个新的adding menu items屏幕。
Cancel - 取消当前操作。
Joomla - Modify Menu Items
在本章中,我们将研究modify menu items Joomla中modify menu items的简单步骤。 您可以在Joomla - 创建菜单章节中学习如何创建菜单 。 您还可以在Joomla - 添加菜单项的章节中学习如何在菜单栏中添加菜单项 。
Step (1) - 单击Menus → Menu1 (菜单1在Joomla - 创建菜单章节中创建 ),如下所示。
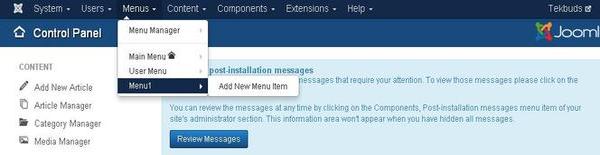
Step (2) - 通过单击复选框选择要修改的文件,然后单击Edit按钮以打开所选页面进行编辑,如下所示。
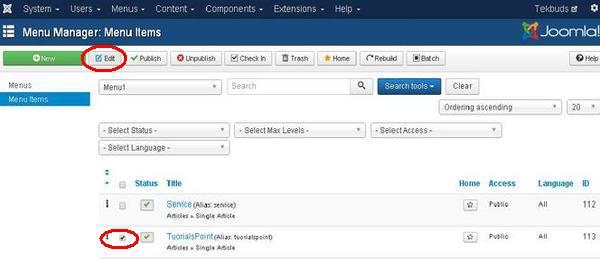
Step (3) - 单击编辑按钮后,您将看到以下屏幕。 您可以在此处根据您的选择修改文件。
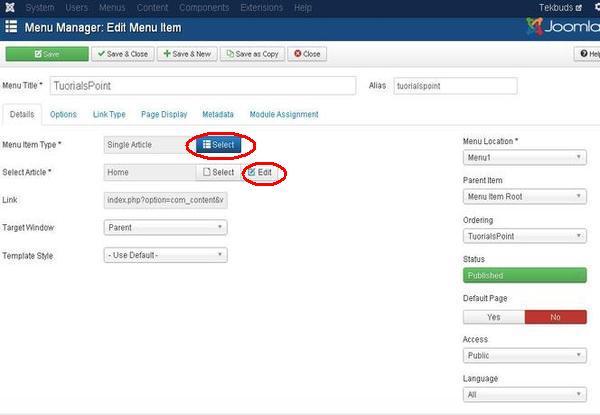
在这里,您可以通过单击“ Select按钮并选择Menu Item Type来更改“ Menu Item Type 。 在“ Select Article通过单击“ Edit按钮,您可以编辑任何特定页面或文章。
单击“保存”按钮以保存已编辑文件的更改。
Joomla - Creating Submenus
在本章中,我们将逐步研究在Joomla中Creating Submenus 。 子菜单是从一般菜单访问的菜单,它可以显示为具有两个以上级别的一个菜单,也可以显示为单独的菜单模块。
创建子菜单
以下是在Joomla中创建子菜单的简单步骤。
Step (1) - 单击Menus → Menu Manager ,如下所示。
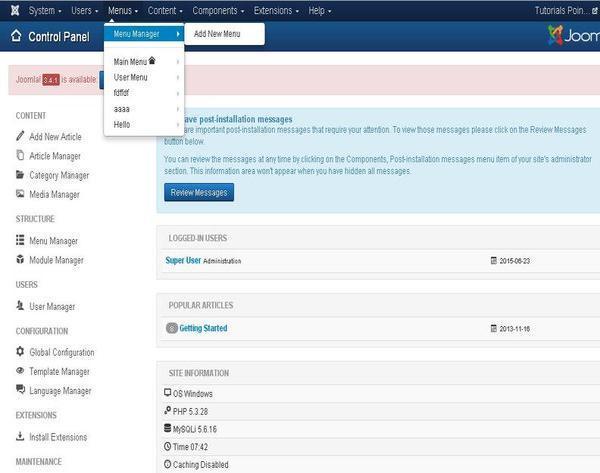
Step (2) - 单击Menu Manager您将看到以下屏幕。 在这里,我们已经创建了一个Menu1 ,如下所示。
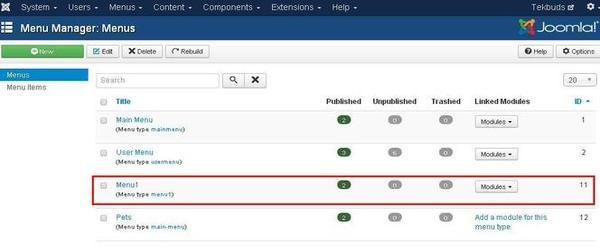
Step (3) - 直接点击Menu1链接,即可获得以下屏幕。
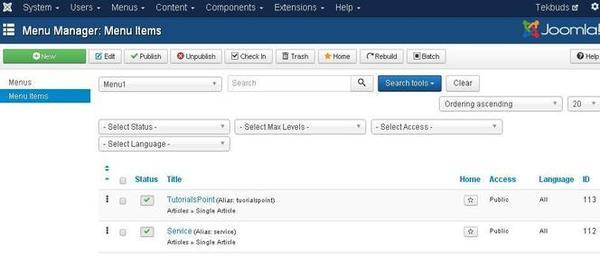
Step (4) - 创建一个名为Policy的新文章,然后创建一个名为Policy的菜单项,如下所示 -
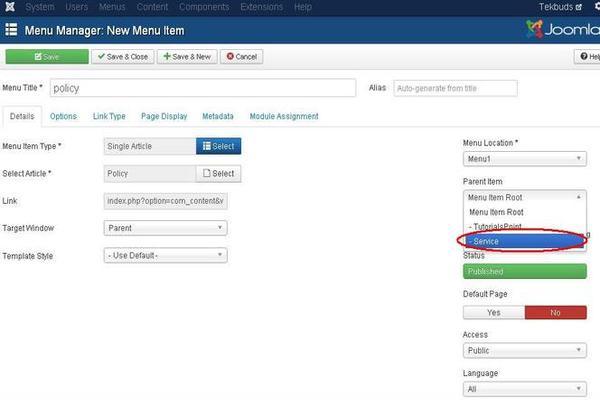
按照相同的步骤从Joomla - Create Menus一章创建菜单 。 但是我们在这里创建Service子菜单,因此我们必须使用Menu Location作为Menu1并选择Parent Item作为Service 。
Step (5) - 单击“ Save & Close ”按钮。
Step (6) - 重复步骤(4)和步骤(5)我们又创建了一个名为Additional Service子菜单。
Step (7) - 在菜单项中创建完子菜单后, Menu Manager − Menu Items将如下所示。 我们可以看到Service菜单下面有两个子菜单。
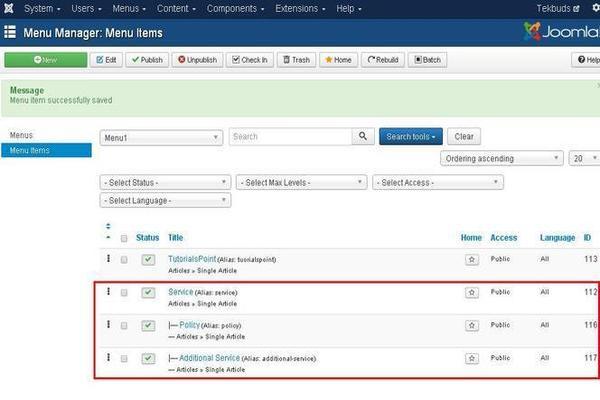
Step (8) - 重复上述步骤,我们也可以为服务菜单以外的其他子菜单创建许多类似的子菜单。
Joomla - Create Modules
在本章中,我们将研究在Joomla中Creating Modules 。 模块是灵活且轻量级的扩展,可用于页面呈现。
创建模块
以下是在Joomla中创建模块的简单步骤。
Step (1) - 在Joomla → modules文件夹中创建一个名为mod_firstmodule文件夹。
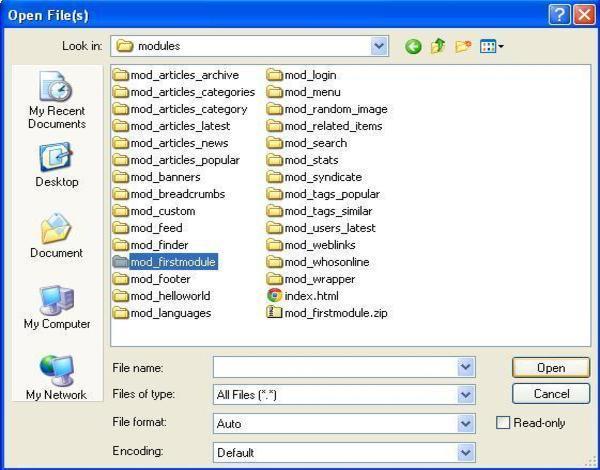
Step (2) - 在mod_firstmodule文件夹中创建一个名为“helper.php”的文件。 此文件包含类名作为帮助程序,它有助于在模块输出中显示检索到的数据。
helper.php
<?php
/**
* Helper class for Hello World! module
*
* @package Joomla.Tutorials
* @subpackage Modules
* @link http://docs.joomla.org/J3.x:Creating_a_simple_module/Developing_a_Basic_Module
* @license GNU/GPL, see LICENSE.php
* mod_helloworld is free software. This version may have been modified pursuant
* to the GNU General Public License, and as distributed it includes or
* is derivative of works licensed under the GNU General Public License or
* other free or open source software licenses.
*/
class ModHelloWorldHelper {
/**
* Retrieves the hello message
*
* @param array $params An object containing the module parameters
*
* @access public
*/
public static function getHello($params) {
return 'Hello, World!';
}
}
?>
Step (3) - 创建一个名为mod_helloworld.php的文件。 它是执行初始化例程,收集必要数据并使用模板显示模块输出的模块的入口点。
mod_helloworld.php
<?php
/**
* Hello World! Module Entry Point
*
* @package Joomla.Tutorials
* @subpackage Modules
* @license GNU/GPL, see LICENSE.php
* @link http://docs.joomla.org/J3.x:Creating_a_simple_module/Developing_a_Basic_Module
* mod_helloworld is free software. This version may have been modified pursuant
* to the GNU General Public License, and as distributed it includes or
* is derivative of works licensed under the GNU General Public License or
* other free or open source software licenses.
*/
// No direct access
defined('_JEXEC') or die;
// Include the syndicate functions only once
require_once dirname(__FILE__) . '/helper.php';
$hello = modHelloWorldHelper::getHello($params);
require JModuleHelper::getLayoutPath('mod_helloworld');
?>
Step (4) - 创建mod_helloworld.xml file 。 该文件包含有关模块的信息。 此xml文件包含要在模块的Joomla中安装的文件的信息。
mod_helloworld.xml file
<?xml version = "1.0" encoding = "utf-8"?>
<extension type = "module" version = "3.1.0" client = "site" method="upgrade">
<name>Hello, World!</name>
<author>IOWIKI</author>
<version>1.0.0</version>
<description>A simple Hello World! module.</description>
<files>
<filename>mod_helloworld.xml</filename>
<filename module = "mod_helloworld">mod_helloworld.php</filename>
<filename>index.html</filename>
<filename>helper.php</filename>
<filename>tmpl/default.php</filename>
<filename>tmpl/index.html</filename>
</files>
<config>
</config>
</extension>
Step (5) - 创建一个名为index.html的简单html文件。 编写此文件的目的是,不应浏览创建的目录。 当用户浏览这些目录时,将显示index.html文件。 您甚至可以将此文件保留为空。
的index.html
<html>
<body> Welcome to IOWIKI!!!!! </body>
</html>
Step (6) - 创建一个名为tmpl的文件夹。 将default.php文件放在下面,将index.html(在步骤(5)中创建)放在tmpl文件夹下。 default.php文件是显示模块输出的模板。
default.php
<?php
/**
* @package Joomla.Site
* @subpackage mod_firstmodule
* @copyright Copyright (C) 2005 - 2012 Open Source Matters, Inc. All rights reserved.
* @license GNU General Public License version 2 or later; see LICENSE.txt
*/
defined('_JEXEC') or die;
>
<p>Hello World!!!!!!</p>
完成所有这些文件的创建后,压缩完整文件夹mod_firstmodule 。
Step (7) - 转到Joomla管理员的Extension → Extension Manager ,您将看到以下屏幕。 在这里,您可以上传和安装您创建的模块文件,即mod_firstmodule文件夹。 单击Choose File然后选择已创建的模块文件(压缩文件)。 单击Upload & Install按钮上传模块文件。
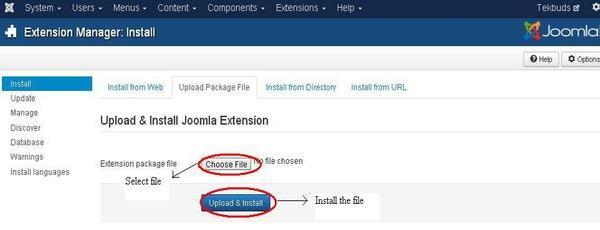
Step (8) - 上传和安装后,转到“ Module Manager并单击“ New 。 在那里,您可以查看您创建的模块文件,如下所示。
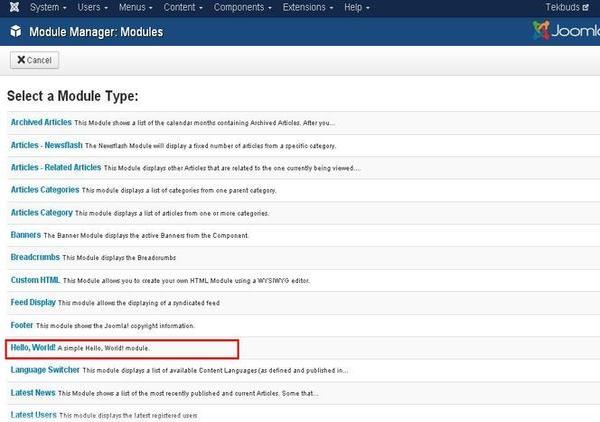
Step (9) - 您可以将此模块分配为与其他模块类似,然后将其发布。
Joomla - Breadcrumb Module
在本章中,我们将研究Joomla中的Breadcrumb Module 。 Breadcrumb用于显示导航链接的分层表示,以便用户可以轻松了解他们在网站中的位置并允许他们导航回来。
面包屑模块
以下是在Joomla中编辑现有Breadcrumb模块的简单步骤。
Step (1) - 在Joomla管理员中单击Extension → Module Manager 。 单击模块管理器后,您将看到以下屏幕。
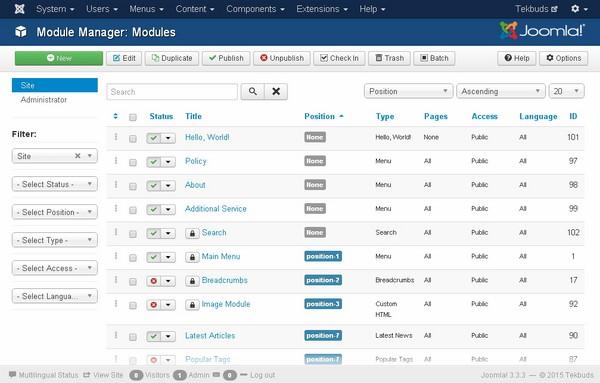
Step (2) - 如上面的屏幕所示,单击“ New按钮,将显示以下屏幕。 在此页面上,单击Breadcrumbs。
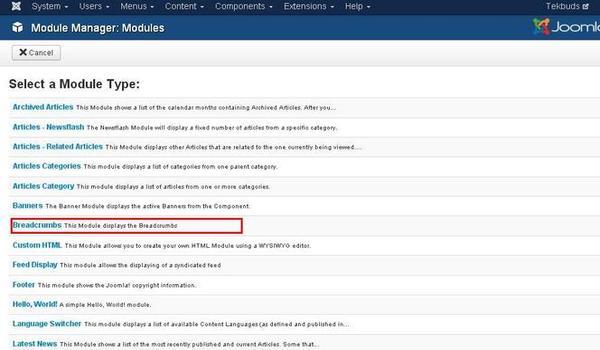
Step (3) - 接下来,您将看到现有的breadcrumbs模块,如下所示。
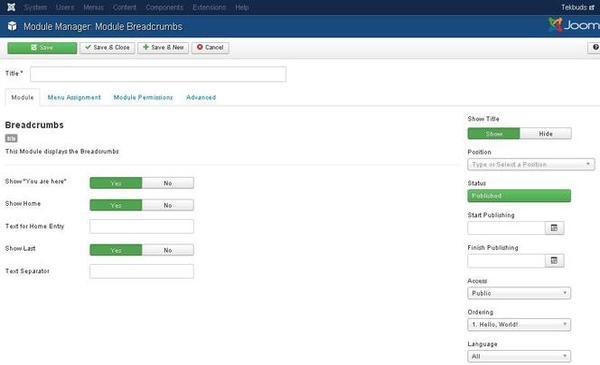
默认情况下,将显示“ Module选项卡。 模块显示面包屑。
Module Breadcrumbs页面中显示的字段详情如下 -
Title - 显示模块的标题
Show "You are here" - 它将在途径中显示或隐藏“你在这里”的文字。
Show Home - Home元素将显示或隐藏在路径中。
Text for Home Entry文本 - 文本将显示为主页输入。 当文本字段为空时,默认值取自mod_breadcrumbs.ini语言文件。
Show Last - 最后一个元素将在路径中显示或隐藏。
Text Separator - 它分隔文本。
Show Title - 显示前端模块的标题。
Position - 选择要显示的模块的位置。
Status - 显示文章的状态,例如Published, Unpublished和Trashed 。
Start Publishing - 它开始在指定的日期和时间发布。
Finish Publishing - 完成在指定日期和时间的发布
Access - 只允许下拉列表中的选定用户(如Guest, Public, Super Users, Registered and Special选项)查看该项目。
Ordering - 显示位置中存在的所有模块的下拉列表。
Language - 它指定站点的语言。 它提供ALL或English (UK)选项。
Note - 用于输入文本信息。
Step (4) - 单击“ Menu Assignment选项卡,您将看到如下所示的屏幕。
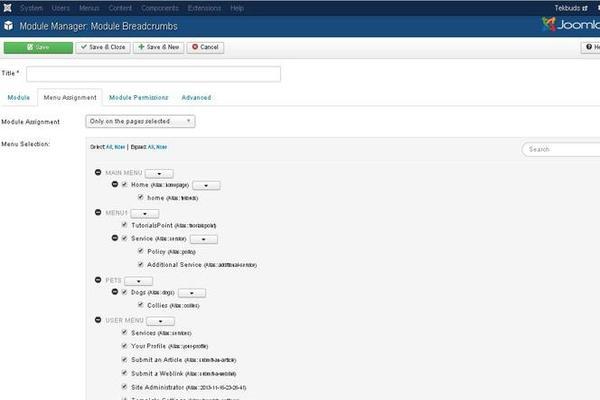
Module Assignment - 选择从下拉列表中查看项目的选项,例如On All Pages, No Pages, Only on the pages selected或On all pages except those selected 。
Menu Selection - only on the pages selected或on all pages except those selected only on the pages selected选择选项后,它将显示Joomla中存在的所有菜单项。 它允许您将模块分配给某些页面而不是所有页面。
Step (5) - 在“ Module Permissions选项卡中,我们可以查看这三个操作。 它管理用户组的模块权限设置,如以下屏幕所示。
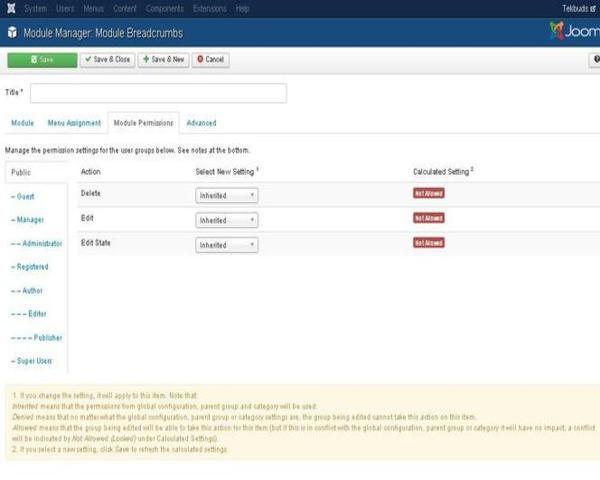
Delete - 它允许组中的用户删除面包屑中的内容。
Edit - 它允许组中的用户编辑面包屑中存在的内容。
Edit State - 它允许组中的用户更改面包屑中存在的内容的状态。
Step (6) - “ Advanced选项卡用于执行面包屑的高级设置。 高级选项卡屏幕如下所示。
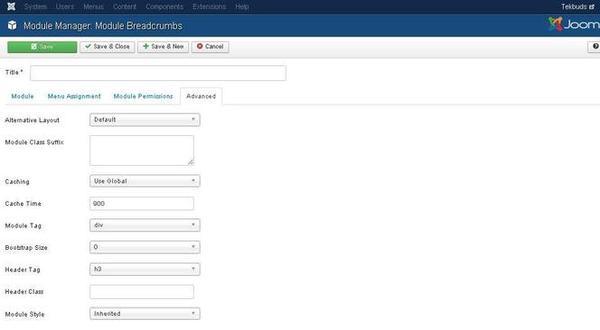
Alternative Layout - 选择要用于此模块的布局。
Module Class Suffix - 设置此参数会导致Joomla添加新的CSS类或修改此特定模块的div元素的现有CSS类。
Caching - 缓存模块的内容。 Use Global用于缓存全局配置中的设置。 No Caching不会缓存模块内容。
Cache Time - 指定重新缓存模块之前的分钟数。
Module Tag - 指定Module Tag的HTML标记。
Bootstrap Size - 选择内置于bootstrap中的模块的宽度。
Header Tag - 模块使用HTML标头标签。
Header Class - 模块标头中添加了可选的CSS类。
Module Style - 覆盖其位置的模板样式。
工具栏 (Toolbar)
以下是有关面包屑中存在的工具栏功能选项卡的详细信息。
Save - 保存模块。
Save & Close - 保存模块并关闭当前屏幕。
Save & New - 保存模块并打开新的创建模块屏幕。
Cancel - 取消Joomla中创建的模块。
Joomla - Feed Display Module
在本章中,我们将研究Joomla中的Feed Display Module 。 Feed显示模块用于显示来自网站的RSS新闻源。 这是一种向用户提供来自其他资源的更新内容的方法。
进纸显示模块
以下是在Joomla中添加/编辑Feed显示模块的简单步骤。
Step (1) - 在Joomla管理员中单击Extension → Module Manager 。 您将看到以下屏幕。
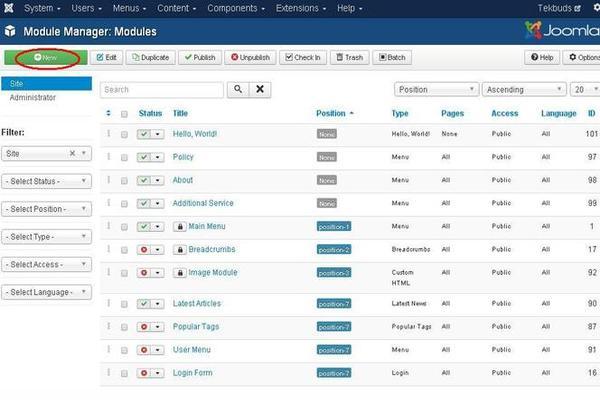
Step (2) - 接下来,单击“ New按钮,将显示以下屏幕,选择模块类型 - “ Feed Display 。
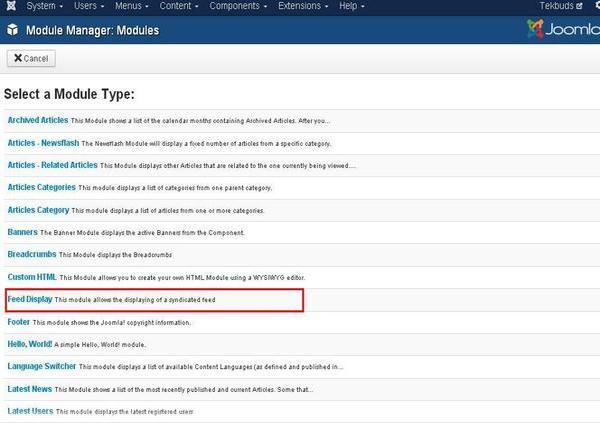
Step (3) - 单击Feed Display ,将显示Module Feed Display显示,如下所示。
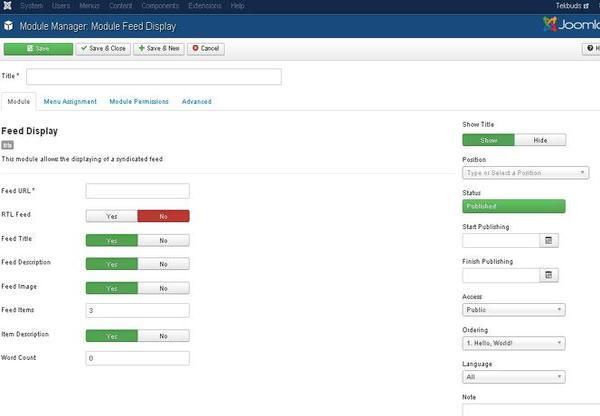
默认情况下,将显示“ Module选项卡。 该模块允许您显示联合供稿。
以下是Module Feed Display屏幕上Module Feed Display的字段的详细信息 -
Title - 显示模块的标题。
Feed URL - 指定RSS/RDF/ATOM Feed URL。
RTL Feed - Feed以RTL方向显示。
Feed Title - 显示新闻Feed的标题。
Feed Description - 显示整个Feed文本。
Feed Image - 显示与整个Feed相关的图像。
Feed Items - 显示RSS项目的数量。
Item Description - 显示单个RSS项目描述。
Word Count - 限制要在项目描述文本中显示的Word Count 。
Show Title - 显示前端模块的标题。
Position - 将选择要显示的模块的位置。
Status - 显示文章的状态,例如Published, Unpublished和Trashed 。
Start Publishing - 它将在指定的日期和时间发布Feed。
Finish Publishing - 它将在指定的日期和时间完成发布。
Access - 它允许从下拉列表中访问选定的用户,例如Guest, Public, Super Users, Registered和Special选项以查看项目。
Ordering - 显示位置中存在的所有模块的下拉列表。
Language - 它指定站点的语言。 它提供ALL或English (UK)选项。
Note - 用于输入一些信息。
Step (4) - 单击“ Menu Assignment选项卡,您将看到如下所示的屏幕。
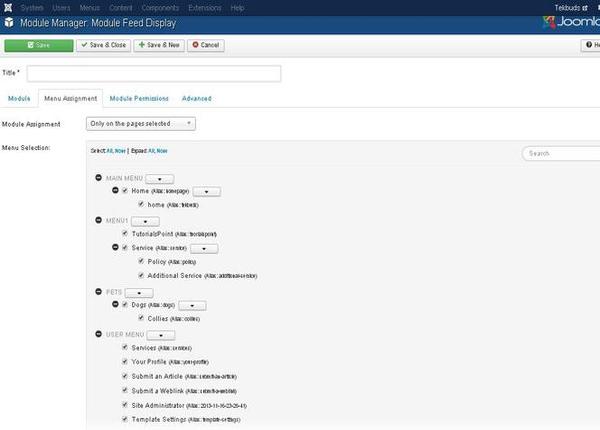
Module Assignment - 选择从下拉列表中查看项目的选项,例如On All Pages, No Pages, Only on the pages selected或On all pages except those selected 。
Menu Selection - only on the pages selected或on all pages except those selected only on the pages selected选择选项后,它将显示Joomla中存在的所有菜单项。 它将允许将模块分配给某些页面而不是所有页面。
Step (5) - Module Permissions选项卡有三个操作。 它管理用户组的模块权限设置,如以下屏幕所示。
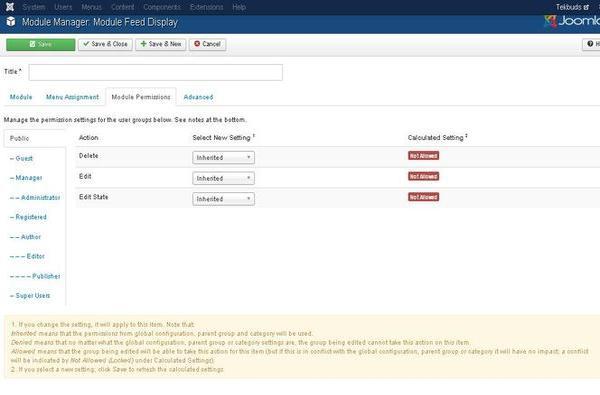
Delete - 允许组中的用户删除Feed显示中的内容。
Edit - 它允许组中的用户编辑Feed显示中的内容。
Edit State - 它允许组中的用户更改Feed显示中存在的内容的状态。
Step (6) - “ Advanced选项卡用于执行进纸显示的高级设置。 高级选项卡屏幕如下所示。
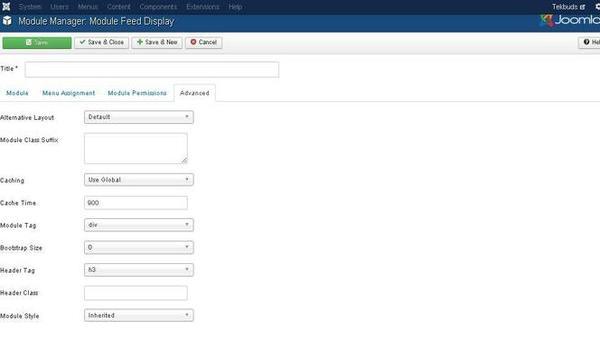
Alternative Layout - 选择要用于此模块的布局。
Module Class Suffix - 设置此参数会导致Joomla添加新的CSS类或修改此特定模块的div元素的现有CSS类。
Caching - 缓存模块的内容。 Use Global用于缓存全局配置中的设置。 无论是否缓存模块的内容,都不使用缓存。
Cache Time - 指定重新缓存模块之前的分钟数。
Module Tag - 指定Module Tag的HTML标记。
Bootstrap Size - 选择内置于bootstrap中的模块的宽度。
Header Tag - 模块使用HTML标头标签。
Header Class - 模块标头中添加了可选的CSS类。
Module Style - 覆盖其位置的模板样式。
工具栏 (Toolbar)
以下是有关Feed显示中的工具栏功能选项卡的详细信息 -
Save - 保存模块。
Save & Close - 保存模块并关闭当前屏幕。
Save & New - 保存模块并打开新的创建模块屏幕。
Cancel - 取消Joomla中创建的模块。
Joomla - Footer Module
在本章中,我们将研究Joomla中的Footer Module 。 页脚显示Joomla许可证的信息和网站的版权。
页脚模块
以下是在Joomla中编辑现有页脚模块的简单步骤。
Step (1) - 在Joomla管理员中单击Extension → Module Manager 。 单击模块管理器后,您将看到以下屏幕。
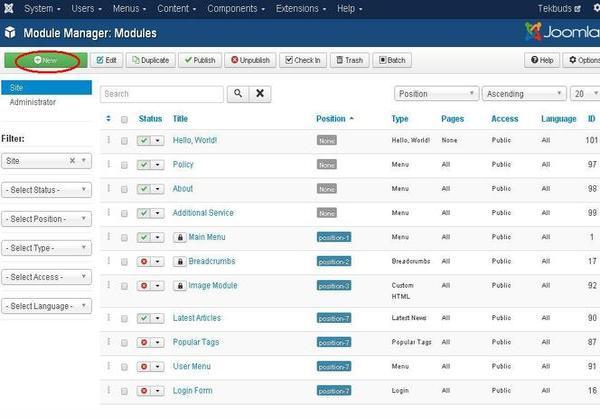
Step (2) - 如上面的屏幕所示,单击“ New按钮,将显示以下屏幕。 选择模块类型作为Footer 。
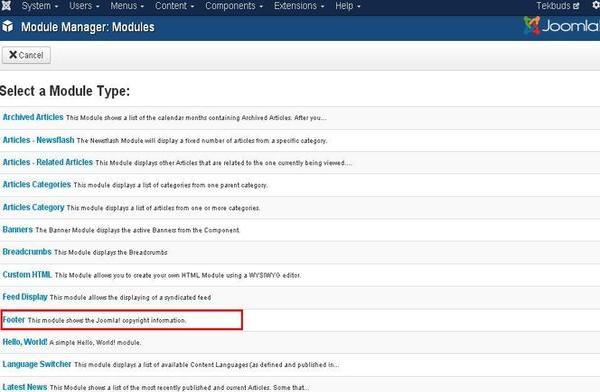
Step (3) - 单击“ Footer ,将显示“页脚模块”屏幕。
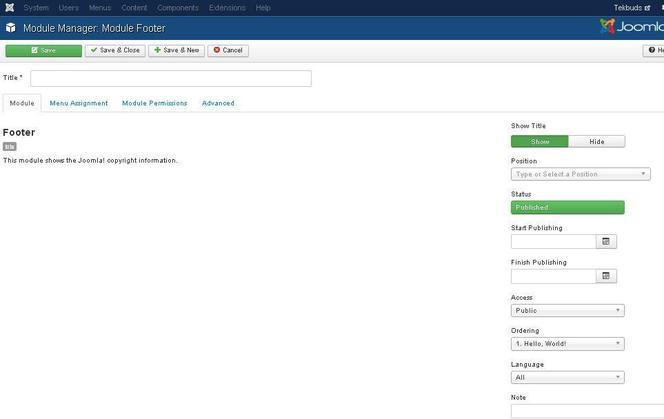
默认情况下,将显示“ Module选项卡。 “模块”选项卡显示Joomla的版权信息。
下面给出了有关页面上显示的功能选项卡的信息。
Title - 显示模块的标题。
以下内容出现在模块选项卡的右侧。
Show Title - 显示前端模块的标题。
Position - 选择要显示的模块的位置。
Status - 显示文章的状态,例如Published, Unpublished和Trashed 。
Start Publishing - 它开始在指定的日期和时间发布。
Finish Publishing - 完成在指定日期和时间的发布。
Access - 它仅允许下拉列表中的选定用户(如Guest, Public, Super Users, Registered和Special选项)查看项目。
Ordering - 显示位置中存在的所有模块的下拉列表。
Language - 它指定站点的语言。 它提供ALL或English (UK)选项。
Note - 用于输入文本信息。
Step (4) - 单击“ Menu Assignment选项卡,您将看到如下所示的屏幕。
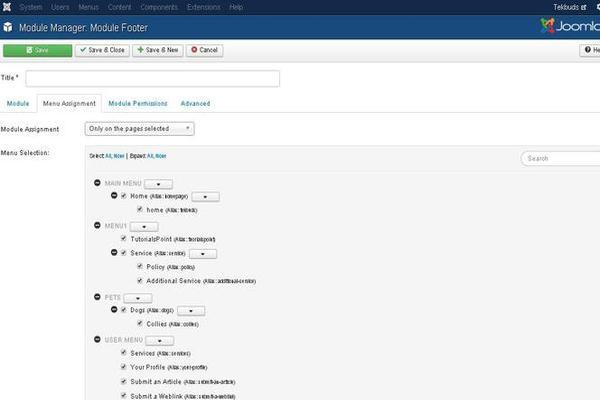
Module Assignment - 选择选项以从下拉列表中查看项目,例如on all Pages, no Pages, only on the pages selected或on all pages except those selected 。
Menu Selection - only on the pages selected或on all pages except those selected only on the pages selected选择选项后,它将显示Joomla中存在的所有菜单项。 它允许您将模块分配给某些页面而不是所有页面。
Step (5) - “ Module Permissions选项卡显示三个可供选择的操作。 它管理用户组的模块权限设置,如以下屏幕所示。
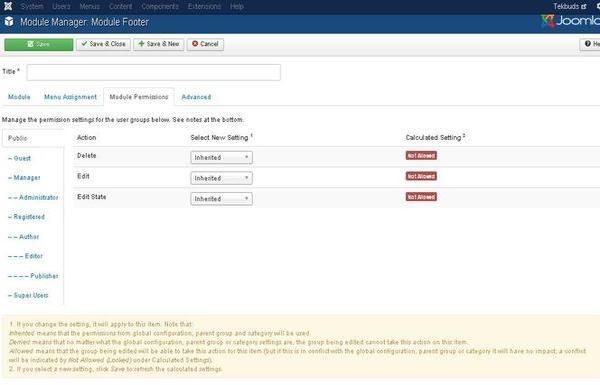
下面给出了页面上功能选项卡的详细信息。
Delete - 它允许组中的用户删除页脚中存在的内容。
Edit - 它允许组中的用户编辑页脚中存在的内容。
Edit State - 它允许组中的用户更改页脚中存在的内容的状态。
Step (6) - “ Advanced选项卡用于执行页脚的高级设置。 以下屏幕截图代表高级选项卡。
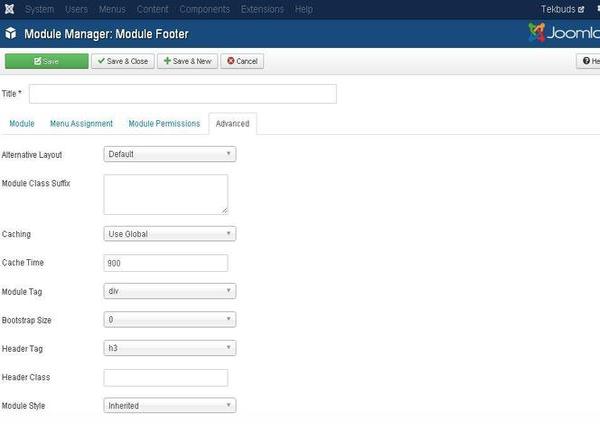
Alternative Layout - 选择要用于此模块的布局,您已将其定义为Joomla或模板中模块的一个或多个布局。
Module Class Suffix - 设置此参数会导致Joomla添加新的CSS类或修改此特定模块的div元素的现有CSS类。
Caching - 缓存模块的内容。 Use Global用于缓存全局配置中的设置。 无论是否缓存模块的内容,都不使用缓存。
Cache Time - 指定重新缓存模块之前的分钟数。
Module Tag - 指定Module Tag的HTML标记。
Bootstrap Size - 选择内置于bootstrap中的模块的宽度。
Header Tag - 模块使用HTML标头标签。
Header Class - 模块标头中添加了可选的CSS类。
Module Style - 覆盖其位置的模板样式。
工具栏 (Toolbar)
以下是有关页脚模块中存在的工具栏功能选项卡的详细信息 -
Save - 保存模块。
Save & Close - 保存模块并关闭当前屏幕。
Save & New - 保存模块并打开新的创建模块屏幕。
Cancel - 取消Joomla中创建的模块。
Joomla - Latest News Module
在本章中,我们将研究Joomla中的Latest News Module 。 最新消息模块用于在列表中显示最新发布的文章。
最新消息模块
以下是在Joomla中编辑现有最新新闻模块的简单步骤。
Step (1) - 在Joomla管理员控制面板中单击Extension → Module Manager 。 将显示以下屏幕 -
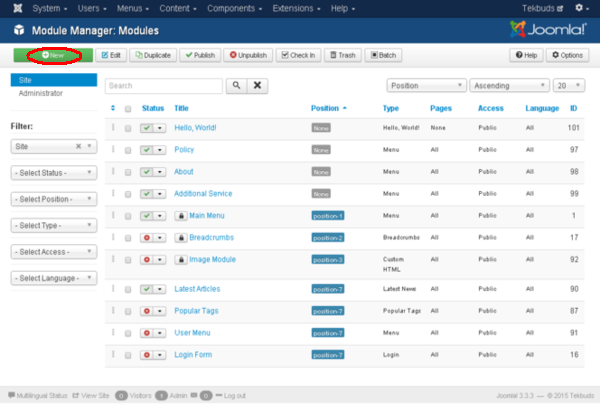
Step (2) - 单击“ New按钮,您将看到如下所示的屏幕。 现在选择模块类型Latest News 。
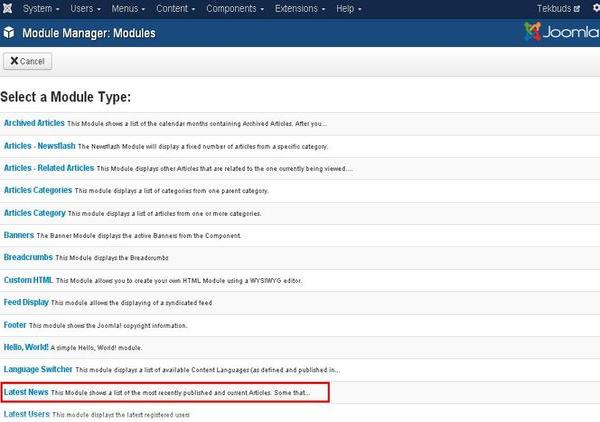
Step (3) - 点击Latest News ,显示的屏幕如下图所示。
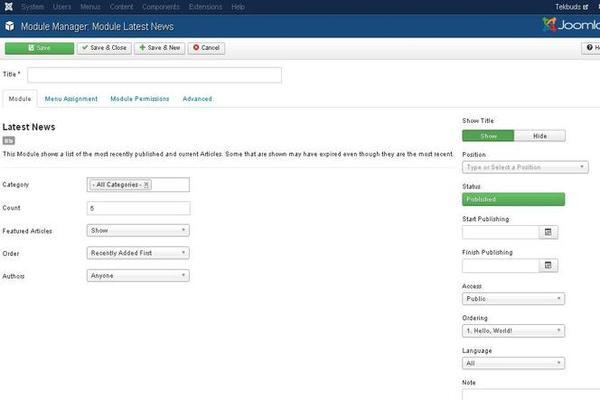
默认情况下,将显示“ Module选项卡。 “模块”选项卡显示“最新消息”。
下面,我们已经提到了模块最新新闻页面中的字段的详细信息。
Title - 显示模块的标题。
Category - 选择要显示的文章的类别。
Count - 指定要显示的文章数。
Featured Articles - (Show/Hide/Only show Featured Articles)文章可以显示,隐藏,或者您只能在首页上显示精选文章。
Order - (Recently Added First/Recently Modified First/Recently Published First/Recently Touched First/Random Articles)根据最近为文章所做的活动设置(Recently Added First/Recently Modified First/Recently Published First/Recently Touched First/Random Articles)的顺序。
Authors - (Anyone/Added or modified by me/Not added or modified by me)根据添加或修改它的作者显示文章。
Show Title - 显示前端模块的标题。
Position - 选择要显示的模块的位置。
Status - 显示文章的状态,例如Published, Unpublished和Trashed 。
Start Publishing - 它开始在指定的日期和时间发布。
Finish Publishing - 完成在指定日期和时间的发布。
Access - 它仅允许下拉列表中的选定用户(如Guest, Public, Super Users, Registered和Special options查看项目。
Ordering - 显示位置中存在的所有模块的下拉列表。
Language - 它指定站点的语言。 它提供ALL或English (UK)选项。
Note - 用于输入文本信息。
Step (4) - 单击“ Menu Assignment选项卡,您将看到如下所示的屏幕。
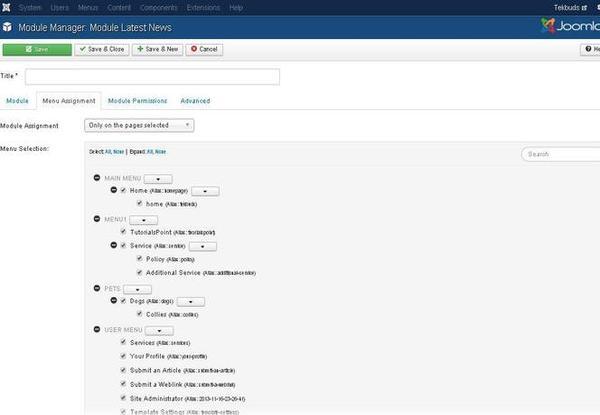
Module Assignment - 选择从下拉列表中查看项目的选项,例如on all pages, no pages, only on the pages selected或on all pages except those selected查看项目。
Menu Selection - only on the pages selected或on all pages except those selected only on the pages selected选择选项后,它将显示Joomla中存在的所有菜单项。 它允许您将模块分配给某些页面而不是所有页面。
Step (5) - “ Module Permissions选项卡提供三种可供选择的操作。 它管理用户组的模块权限设置,如以下屏幕所示。
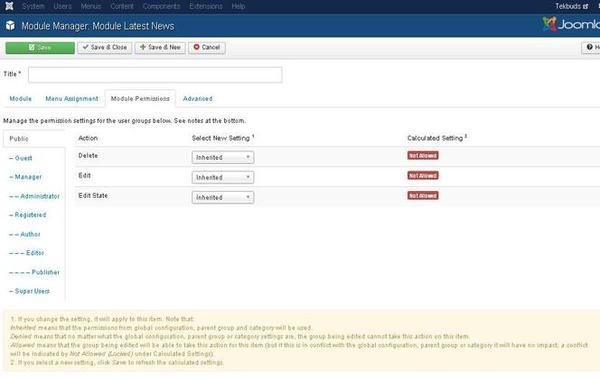
Delete - 它允许组中的用户删除模块中存在的内容。
Edit - 它允许组中的用户编辑模块中存在的内容。
Edit State - 它允许组中的用户更改模块中存在的内容的状态。
Step (6) - “ Advanced选项卡用于执行最新新闻的高级设置。 高级选项卡屏幕如下所示。
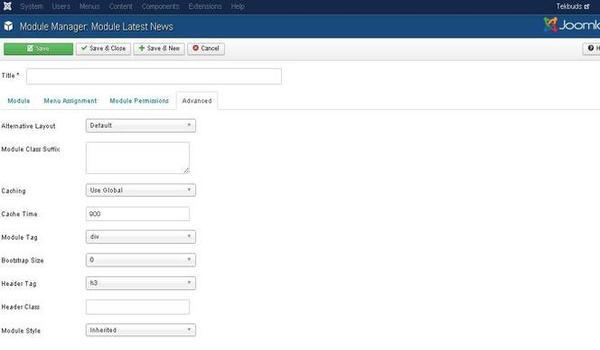
Alternative Layout - 选择要用于此模块的布局,您已将其定义为Joomla或模板中模块的一个或多个布局。
Module Class Suffix - 设置此参数会导致Joomla添加新的CSS类或修改此特定模块的div元素的现有CSS类。
Caching - 缓存模块的内容。 Use Global用于缓存全局配置中的设置。 无论是否缓存模块的内容,都不使用缓存。
Cache Time - 指定重新缓存模块之前的分钟数。
Module Tag - 指定Module Tag的HTML标记。
Bootstrap Size - 选择内置于bootstrap中的模块的宽度。
Header Tag - 模块使用HTML标头标签。
Header Class - 模块标头中添加了可选的CSS类。
Module Style - 覆盖其位置的模板样式。
工具栏 (Toolbar)
以下是有关最新新闻模块中的工具栏功能选项卡的详细信息。
Save - 保存模块。
Save & Close - 保存模块并关闭当前屏幕。
Save & New - 保存模块并打开新的创建模块屏幕。
Cancel - 取消Joomla中创建的模块。
Joomla - Search Module
在本章中,我们将研究Joomla中的Search Module 。 搜索模块用于显示搜索框,用户在其中键入特定名称以搜索网站。
搜索模块
以下是在Joomla中编辑现有搜索模块的简单步骤。
Step (1) - 在Joomla管理员控制面板中单击Extension → Module Manager ,您将看到以下屏幕 -
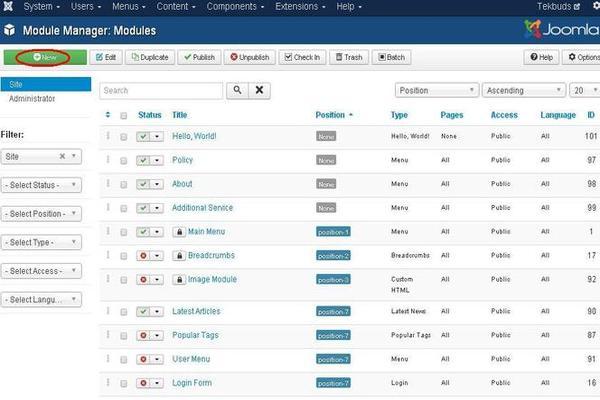
Step (2) - 接下来,单击“ New按钮,将显示以下屏幕。 接下来,在此屏幕上选择模块类型作为Search 。
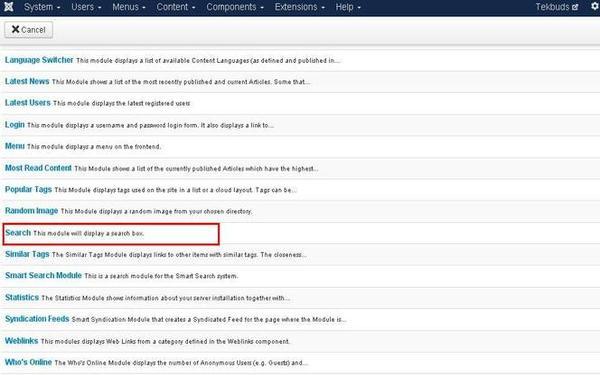
Step (3) - 单击“ Search ,现有的“搜索”模块显示如下。
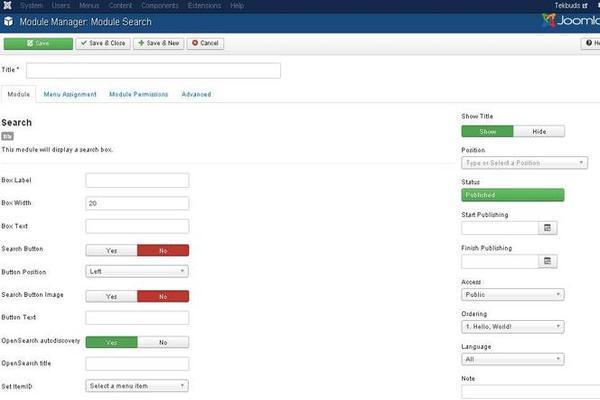
默认情况下,将显示“ Module选项卡。 该模块显示一个搜索框。 下面,我们已经提到了“ Module选项卡中显示的字段的详细信息。
Title - 显示模块的标题。
Box Label - 在搜索框标签中将显示文本。
Box Width - 设置搜索框的宽度。 默认情况下,它设置为20。
Box Text - 要在搜索框中查看的文本。
Search Button - 显示搜索按钮。 默认情况下,它设置为否。
Button Position - 设置搜索按钮的位置, Left , Right ,下, Top 。
Search Button Image - 将图像作为按钮插入。 图像必须位于模板/模板名称/ images/
Button Text - 要在搜索按钮上查看的文本。
OpenSearch autodiscovery - 对于网站搜索,它增加了浏览器支持。 默认情况下,它设置为“是”。
OpenSearch title - 将网站添加为搜索提供程序时,文本将显示在支持的浏览器中。
Set ItemID - 要显示搜索结果,通过选择菜单项来指定itemID。
Show Title - 显示前端模块的标题。
Position - 选择要显示的模块的位置。
Status - 显示文章的状态,例如Published, Unpublished和Trashed 。
Start Publishing - 它开始在指定的日期和时间发布。
Finish Publishing - 完成在指定日期和时间的发布。
Access - 它仅允许下拉列表中的选定用户(如Guest, Public, Super Users, Registered and Special options查看项目。
Ordering - 显示位置中存在的所有模块的下拉列表。
Language - 它指定站点的语言。 它提供ALL或English (UK)选项。
Note - 用于输入文本信息。
Step (4) - 单击“ Menu Assignment选项卡,您将看到如下所示的屏幕。
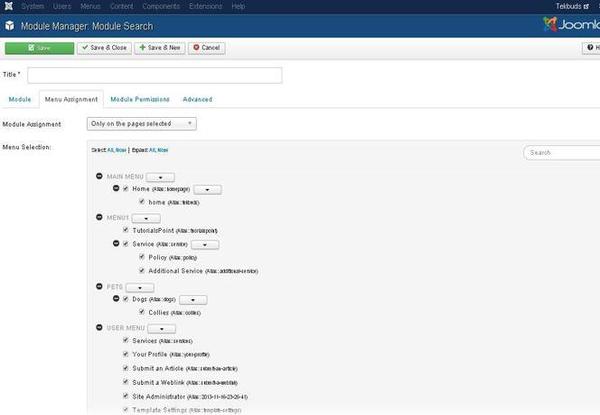
Module Assignment - 选择从下拉列表中查看项目的选项,例如on all pages, no pages,only on the pages selected或on all pages except those selected查看项目。
Menu Selection - only on the pages selected或on all pages except those selected only on the pages selected选择选项后,它将显示Joomla中存在的所有菜单项。 它允许您将模块分配给某些页面而不是所有页面。
Step (5) - “ Module Permissions选项卡有三个可供选择的操作。 它管理用户组的模块权限设置,如以下屏幕所示。
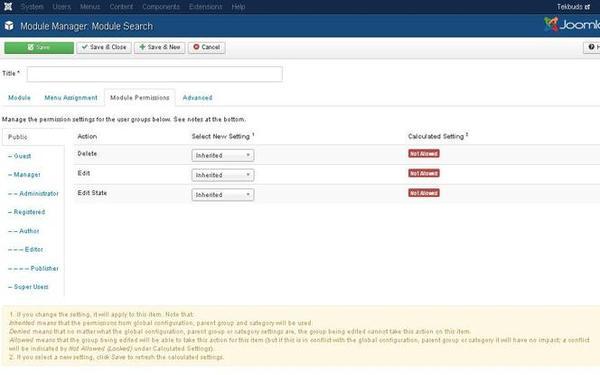
Delete - 它允许组中的用户删除模块中存在的内容。
Edit - 它允许组中的用户编辑模块中存在的内容。
Edit State - 它允许组中的用户更改模块中存在的内容的状态。
Step (6) - “ Advanced选项卡用于执行“搜索”的高级设置。 高级选项卡屏幕如下所示。
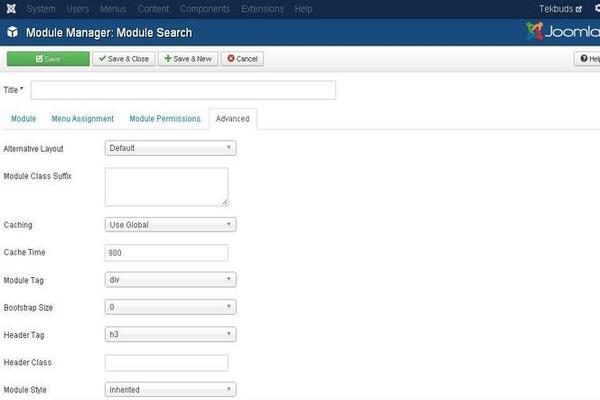
Alternative Layout - 选择要用于此模块的布局,您已将其定义为Joomla或模板中模块的一个或多个布局。
Module Class Suffix - 设置此参数会导致Joomla添加新的CSS类或修改此特定模块的div元素的现有CSS类。
Caching - 缓存模块的内容。 Use Global用于缓存全局配置中的设置。 无论是否缓存模块的内容,都不使用缓存。
Cache Time - 指定重新缓存模块之前的分钟数。
Module Tag - 指定Module Tag的HTML标记。
Bootstrap Size - 选择内置于bootstrap中的模块的宽度。
Header Tag - 模块使用HTML标头标签。
Header Class - 模块标头中添加了可选的CSS类。
Module Style - 覆盖其位置的模板样式。
工具栏 (Toolbar)
以下是有关搜索模块中的工具栏功能选项卡的详细信息。
Save - 保存模块。
Save & Close - 保存模块并关闭当前屏幕。
Save & New - 保存模块并打开新的创建模块屏幕。
Cancel - 取消Joomla中创建的模块。
Joomla - Random Image Module
在本章中,我们将研究Joomla中的Random Image Module 。 随机图像模块用于从所选目录中随机显示图像。
随机图像模块
以下是在Joomla中编辑现有随机图像模块的简单步骤。
Step (1) - 在Joomla管理员中单击Extension → Module Manager ,将显示以下屏幕 -
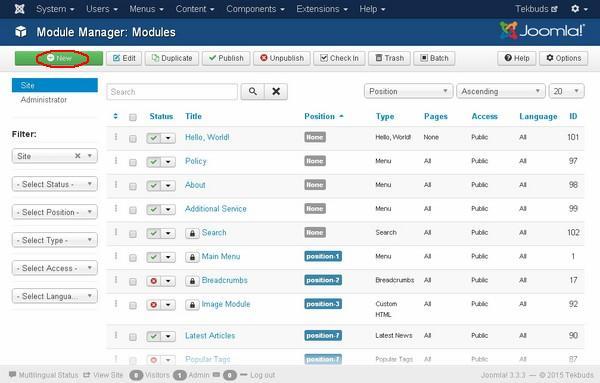
Step (2) - 接下来,单击“ New按钮,将显示以下屏幕。 接下来,单击随机图像。
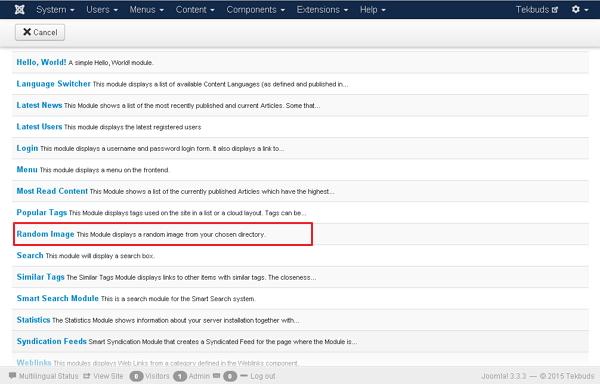
Step (3) - 单击Random Image ,现有的随机图像模块显示如下。
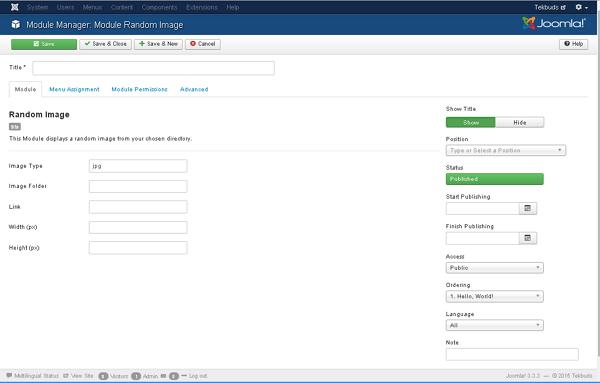
默认情况下,将显示“模块”选项卡。 下面,我们已经提到了“模块”选项卡中显示的字段的详细信息。
Title - 显示模块的标题
Image Type - 显示图像类型,即png,jpg,.gif等。默认情况下,它设置为jpg。
Image Folder - 定义存储在服务器上的图像文件夹的路径。
Link - 单击图像时,将重定向URL。
Width (px) - 指定图像的宽度(以像素为单位)。
Height (px) - 指定图像的高度(以像素为单位)。
Show Title - 显示前端模块的标题。
Position - 选择要显示的模块的位置。
Status - 显示文章的状态,例如Published, Unpublished和Trashed 。
Start Publishing - 它开始在指定的日期和时间发布。
Finish Publishing - 完成在指定日期和时间的发布
Access - 它允许从下拉列表中仅访问选定的用户,例如Guest, Public, Super Users, Registered and Special选项以查看项目。
Ordering - 显示位置中存在的所有模块的下拉列表。
Language - 它指定站点的语言。 它提供ALL或English (UK)选项。
Note - 用于输入文本信息。
Step (4) - 当我们点击“ Menu Assignment选项卡时,您将看到如下所示的屏幕。
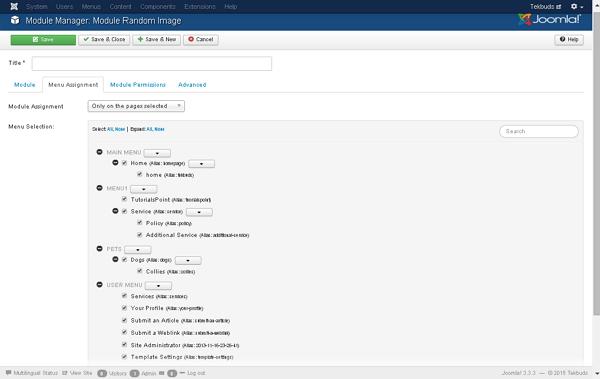
Module Assignment - 选择从下拉列表中查看项目的选项,例如on all pages, no pages, only on the pages selected或on all pages except those selected查看项目。
Menu Selection - only on the pages selected或on all pages except those selected only on the pages selected选择选项后,它将显示Joomla中存在的所有菜单项。 它允许您将模块分配给某些页面而不是所有页面。
Step (5) - “ Module Permissions选项卡提供了三个可供选择的操作。 它管理用户组的模块权限设置,如以下屏幕所示。
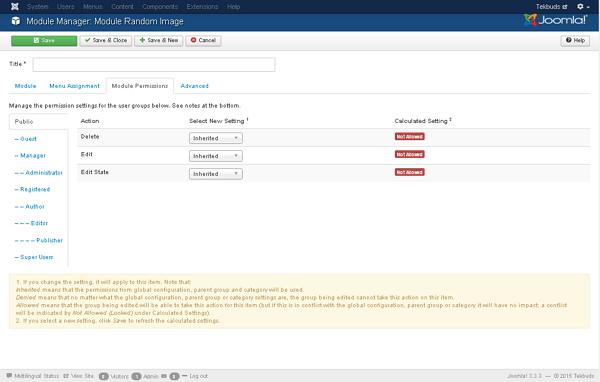
Delete - 它允许组中的用户删除模块中存在的内容。
Edit - 它允许组中的用户编辑模块中存在的内容。
Edit State - 它允许组中的用户更改模块中存在的内容的状态。
Step (6) - “ Advanced选项卡用于执行随机图像的高级设置。 高级选项卡屏幕如下所示。
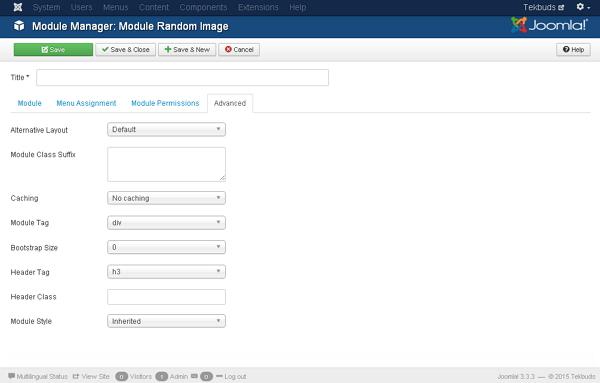
Alternative Layout - 选择要用于此模块的布局,您已将其定义为Joomla或模板中模块的一个或多个布局。
Module Class Suffix - 设置此参数会导致Joomla添加新的CSS类或修改此特定模块的div元素的现有CSS类。
Caching - 缓存模块的内容。 Use Global用于缓存全局配置中的设置。 无论是否缓存模块的内容,都不使用缓存。
Cache Time - 指定重新缓存模块之前的分钟数。
Module Tag - 指定Module Tag的HTML标记。
Bootstrap Size - 选择内置于bootstrap中的模块的宽度。
Header Tag - 模块使用HTML标头标签。
Header Class - 模块标头中添加了可选的CSS类。
Module Style - 覆盖其位置的模板样式。
工具栏 (Toolbar)
以下是随机图像模块中存在的工具栏功能选项卡的详细信息。
Save - 保存模块。
Save & Close - 保存模块并关闭当前屏幕。
Save & New - 保存模块并打开新的创建模块屏幕。
Cancel - 取消Joomla中创建的模块。
Joomla - Who's Online Module
在本章中,我们将研究Joomla中Who's Online Module 。 此模块有助于显示正在访问网站的用户信息。
谁是在线模块
以下是在Joomla中编辑现有Who's Online模块的简单步骤。
Step (1) - 在Joomla管理员中单击Extension → Module Manager ,将显示以下屏幕。
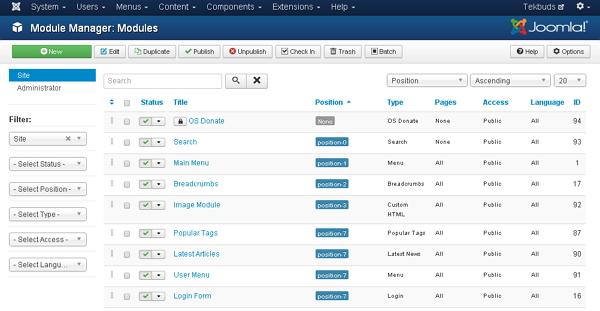
Step (2) - 接下来,单击“ New按钮,将显示以下屏幕。 在此页面中,单击Who's Online 。
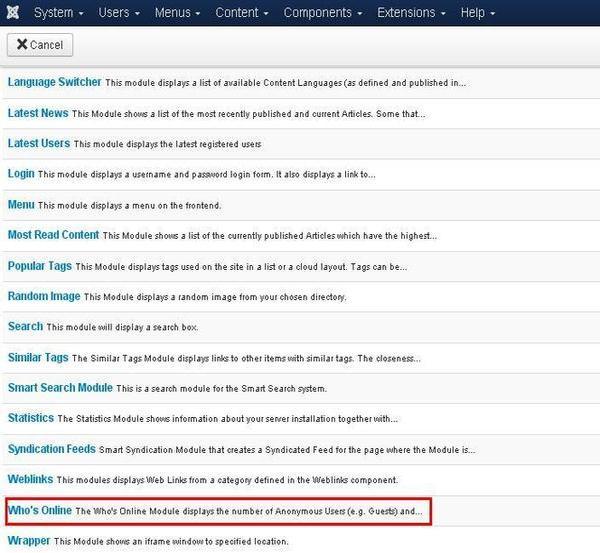
Step (3) - 点击Who's Online ,将显示现有的Who's Online模块,如下所示。
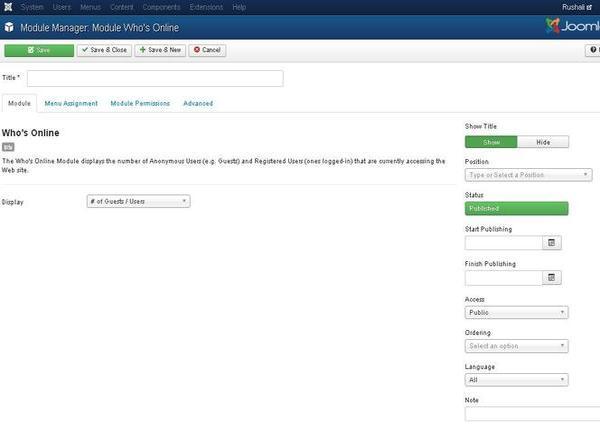
默认情况下,将显示“ Module选项卡。 下面,我们已经提到了“ Module选项卡中显示的字段的详细信息。
Title - 显示模块的标题
Display - 选择要显示的以下选项,即#of Guests/Users , Usernames或Both 。
下面给出了模块选项卡右侧的详细信息。
Show Title - 显示前端模块的标题。
Position - 将选择要显示的模块的位置。
Status - 显示文章的状态,例如Published, Unpublished和Trashed 。
Start Publishing - 它将在指定的日期和时间开始发布。
Finish Publishing - 它将在指定的日期和时间完成发布。
Access - 它允许从下拉列表中仅访问所选用户,例如Guest, Public, Super Users, Registered and Special选项以查看项目。
Ordering - 显示位置中存在的所有模块的下拉列表。
Language - 它指定站点的语言。 它提供ALL或English (UK)选项。
Note - 用于输入文本信息。
Step (4) - 当我们单击“ Menu Assignment选项卡时,您将看到如下所示的屏幕。
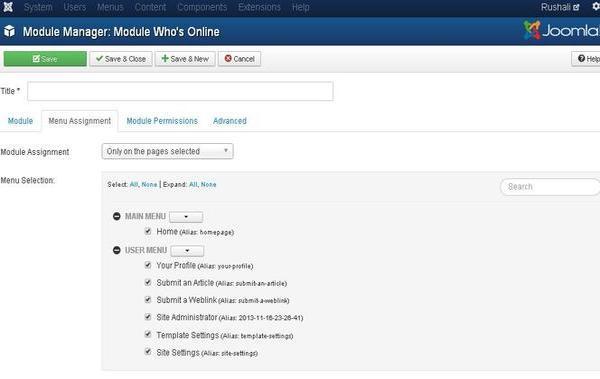
Module Assignment - 选择从下拉列表中查看项目的选项,例如on all Pages, no pages, only on the pages selected或on all pages except those selected查看项目。
Menu Selection - only on the pages selected或on all pages except those selected only on the pages selected选择选项后,它将显示Joomla中存在的所有菜单项。 它将允许将模块分配给某些页面而不是所有页面。
Step (5) - “ Module Permissions选项卡有三个可供选择的操作。 它管理用户组的模块权限设置,如以下屏幕所示。
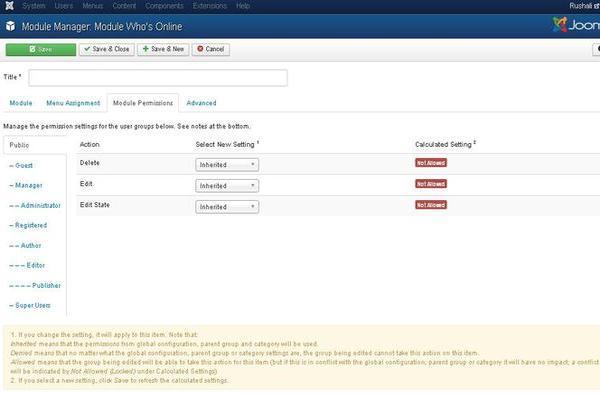
Delete - 它允许组中的用户删除模块中存在的内容。
Edit - 它允许组中的用户编辑模块中存在的内容。
Edit State - 它允许组中的用户更改模块中存在的内容的状态。
Step (6) - “ Advanced选项卡用于执行Who's Online的高级设置。 高级选项卡屏幕如下所示。
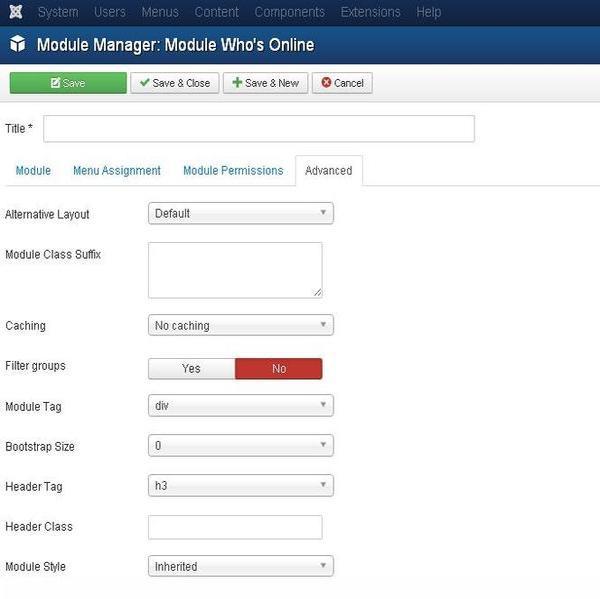
Alternative Layout - 选择要用于此模块的布局,您已将其定义为Joomla或模板中模块的一个或多个布局。
Module Class Suffix - 设置此参数会导致Joomla添加新的CSS类或修改此特定模块的div元素的现有CSS类。
Caching - 缓存模块的内容。 Use Global用于缓存全局配置中的设置。 No Caching ,是否缓存模块的内容。
Cache Time - 指定重新缓存模块之前的分钟数。
Module Tag - 指定Module Tag的HTML标记。
Bootstrap Size - 选择内置于引导程序中的模块的宽度。
Header Tag - 模块使用HTML标头标签。
Header Class - 可选的CSS类添加在模块标头中。
Module Style - 覆盖其位置的模板样式。
工具栏 (Toolbar)
以下是有关谁在线的工具栏功能选项卡的详细信息。
Save - 保存模块。
Save & Close - 保存模块并关闭当前屏幕。
Save & New - 保存模块并打开新的创建模块屏幕。
Cancel - 取消Joomla中创建的模块。
Joomla - Syndicate Module
在本章中,我们将研究Joomla中的Syndicate Module 。 Syndicate模块有助于为页面创建RSS源链接。 它允许用户为当前页面创建新闻源。
辛迪加模块
以下是在Joomla中编辑现有Syndicate模块的简单步骤。
Step (1) - 在Joomla管理员中单击Extension → Module Manager ,将显示以下屏幕。

Step (2) - 接下来,单击“ New按钮,将显示以下屏幕。 在此页面上,单击“联合供稿”。
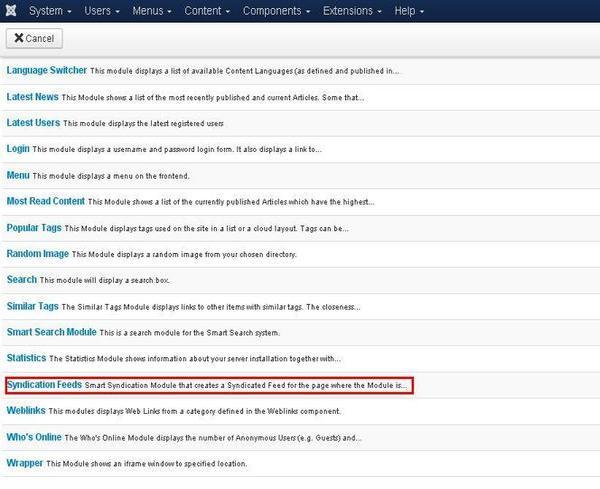
Step (3) - 接下来,单击Syndication Feeds ,将显示现有的Syndicate模块,如下所示。
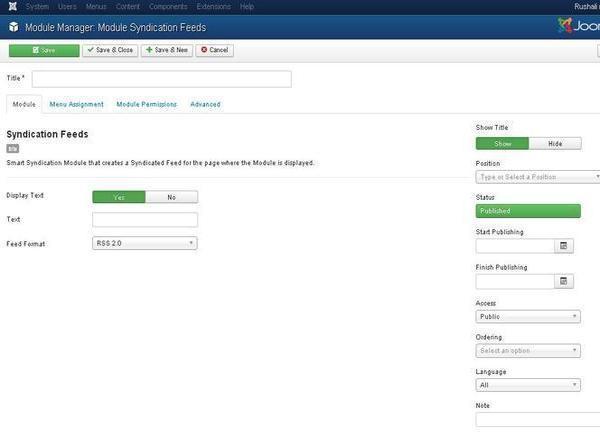
默认情况下,将显示“ Module选项卡。 下面,我们已经提到了“ Module选项卡中显示的字段的详细信息。
Title - 显示模块的标题。
Display Text - 通过选择Yes或No等选项Display Text 。
Text - 当“ Display Text设置为“是”时,输入的文本将显示在图标旁边。 如果该字段为空,则它将显示默认文本。
Feed Format - 选择联合Feed格式,即RSS 2.0或Atom 1.0 。
Show Title - 显示前端模块的标题。
Position - 将选择要显示的模块的位置。
Status - 显示文章的状态,例如Published, Unpublished和Trashed 。
Start Publishing - 它将在指定的日期和时间开始发布。
Finish Publishing - 它将在指定的日期和时间完成发布。
Access - 它允许从下拉列表中访问选定的用户,例如Guest, Public, Super Users, Registered and Special选项以查看项目。
Ordering - 显示位置中存在的所有模块的下拉列表。
Language - 它指定站点的语言。 它提供ALL或English (UK)选项。
Note - 用于输入文本信息。
Step (4) - 单击“ Menu Assignment选项卡,您将看到如下所示的屏幕。
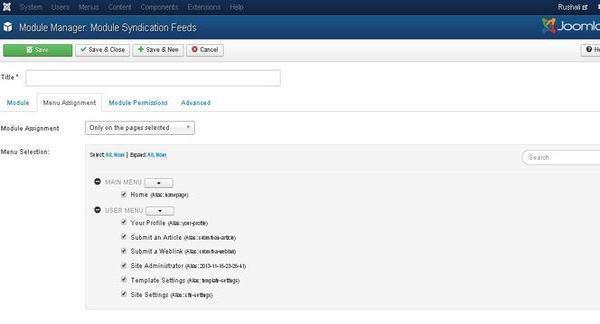
Module Assignment - 选择从下拉列表中查看项目的选项,例如on all pages, no pages, only on the pages selected或on all pages except those selected查看项目。
Menu Selection - only on the pages selected或on all pages except those selected only on the pages selected选择选项后,它将显示Joomla中存在的所有菜单项。 它将允许将模块分配给某些页面而不是所有页面。
Step (5) - Module Permissions选项卡有三个可供选择的操作。 它管理用户组的模块权限设置,如以下屏幕所示。
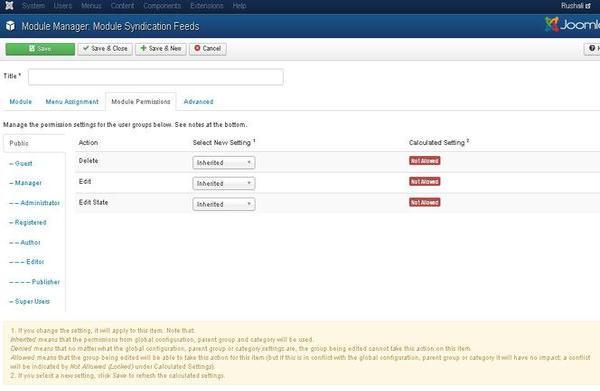
Delete - 它允许组中的用户删除模块中存在的内容。
Edit - 它允许组中的用户编辑模块中存在的内容。
Edit State - 它允许组中的用户更改模块中存在的内容的状态。
Step (6) - “ Advanced选项卡用于执行Syndicate的高级设置。 高级选项卡屏幕如下所示。
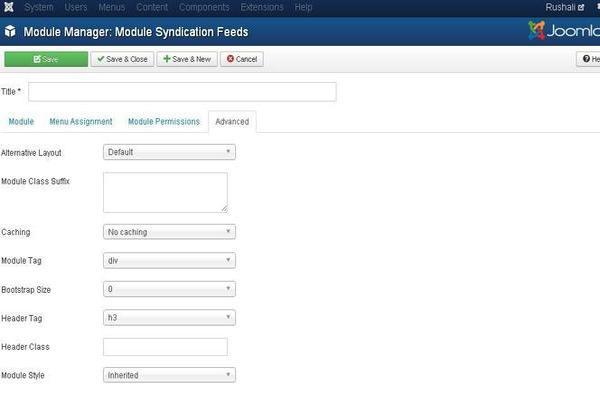
Alternative Layout - 选择要用于此模块的布局,您已将其定义为Joomla或模板中模块的一个或多个布局。
Module Class Suffix - 设置此参数会导致Joomla添加新的CSS类或修改此特定模块的div元素的现有CSS类。
Caching - 缓存模块的内容。 Use Global用于缓存全局配置中的设置。 No Caching ,是否缓存模块的内容。
Cache Time - 指定重新缓存模块之前的分钟数。
Module Tag - 指定Module Tag的HTML标记。
Bootstrap Size - 选择内置于引导程序中的模块的宽度。
Header Tag - 模块使用HTML标头标签。
Header Class - 可选的CSS类添加在模块标头中。
Module Style - 覆盖其位置的模板样式。
工具栏 (Toolbar)
以下是有关Syndicate模块工具栏上的功能选项卡的详细信息。
Save - 保存模块。
Save & Close - 保存模块并关闭当前屏幕。
Save & New - 保存模块并打开新的创建模块屏幕。
Cancel - 取消Joomla中创建的模块。
Joomla - Donation Module
在本章中,我们将研究Joomla中的Donation Module 。
捐赠模块
以下是在Joomla中编辑现有捐赠模块的简单步骤。
Step (1) - 在Joomla管理员中单击Extension → Module Manager ,将显示以下屏幕。
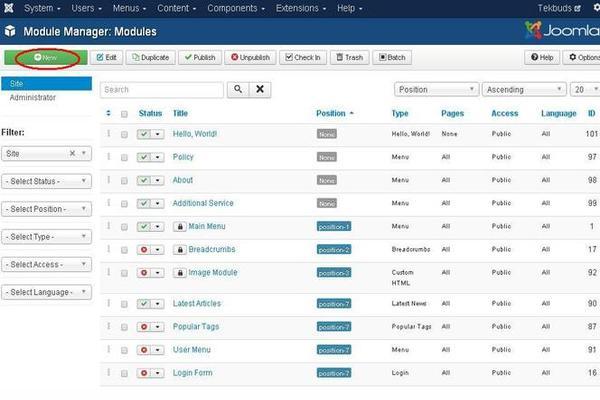
Step (2) - 接下来,单击“ New按钮,将显示以下屏幕。 接下来,单击OS Donate 。
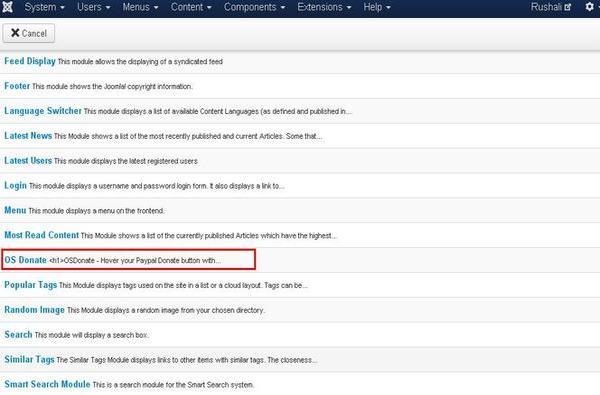
Step (3) - 点击OS Donate ,现有的Donate模块将显示如下。
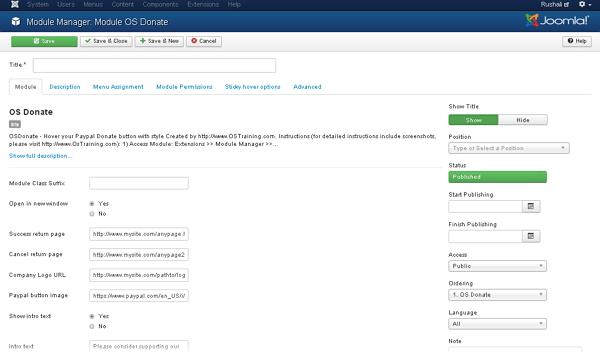
默认情况下,将显示“ Module选项卡。 下面我们已经提到了“ Module选项卡中显示的字段的详细信息。
Title - 显示模块的标题。
Module Class Suffix - 允许在这些模块上创建自定义CSS样式以应用。
Open in new window打开 - 单击PayPal按钮后打开一个新窗口。
Success return page - 输入用户在PayPal捐赠后将返回的页面的URL。
Cancel return page - 输入取消PayPal捐赠后用户将返回的页面的URL。
Company Logo URL - 输入Company Logo URL的图像路径。
PayPal button image - 设置PayPal按钮的路径。
Show intro text - 介绍文本显示在模块中。
Intro text - 输入模块中显示的介绍文本。
E-Mail/PayPal ID - 输入PayPal ID或电子邮件地址。
PayPal Description - 显示PayPal捐赠的简要描述。
Currencies - 允许用户选择货币。
PayPal Language - 设置PayPal Language 。
Show amount field - Show amount field可编辑金额字段。
Amount - 设定捐款金额。
Show Title - 显示前端模块的标题。
Position - 将选择要显示的模块的位置。
Status - 显示文章的状态,例如Published, Unpublished和Trashed 。
Start Publishing - 它将在指定的日期和时间开始发布。
Finish Publishing - 它将在指定的日期和时间完成发布。
Access - 它允许从下拉列表中访问选定的用户,例如Guest, Public, Super Users, Registered and Special选项以查看项目。
Ordering - 显示位置中存在的所有模块的下拉列表。
Language - 它指定站点的语言。 它提供ALL或English (UK)选项。
Note - 用于输入文本信息。
Step (4) - 在Description选项卡中,给出了关于捐赠模块的简要描述。
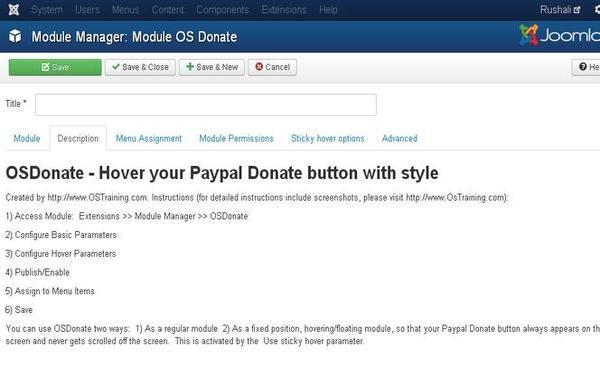
Step (5) - 当我们点击“ Menu Assignment选项卡时,您将看到如下所示的屏幕。
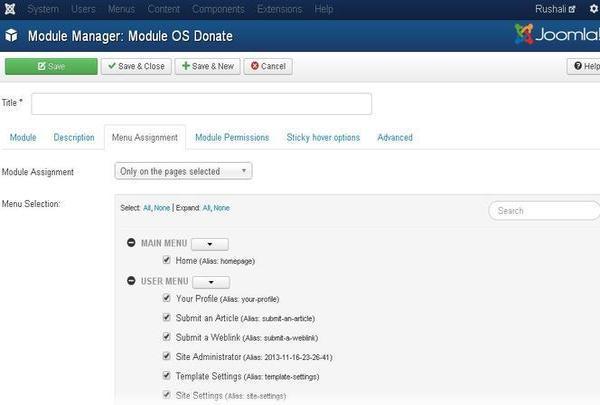
Module Assignment - 选择从下拉列表中查看项目的选项,例如on all Pages, no pages, only on the pages selected或on all pages except those selected 。
Menu Selection - only on the pages selected或on all pages except those selected only on the pages selected选择选项后,它将显示Joomla中存在的所有菜单项。 它将允许将模块分配给某些页面而不是所有页面。
Step (6) - “ Module Permissions选项卡显示三个可供选择的操作。 它管理用户组的模块权限设置,如以下屏幕所示。
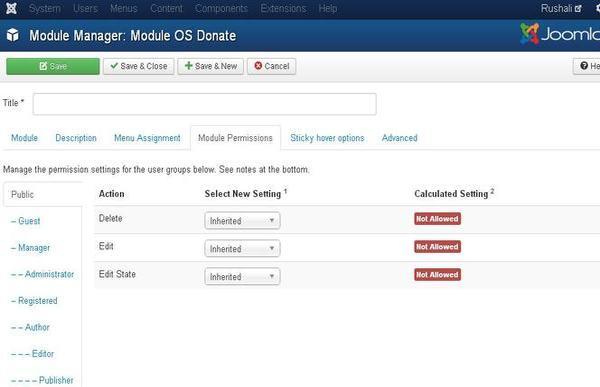
Delete - 它允许组中的用户删除模块中存在的内容。
Edit - 它允许组中的用户编辑模块中存在的内容。
Edit State - 它允许组中的用户更改模块中存在的内容的状态。
Step (7) - 在sticky hover options卡中,您可以设置粘滞悬停的选项。
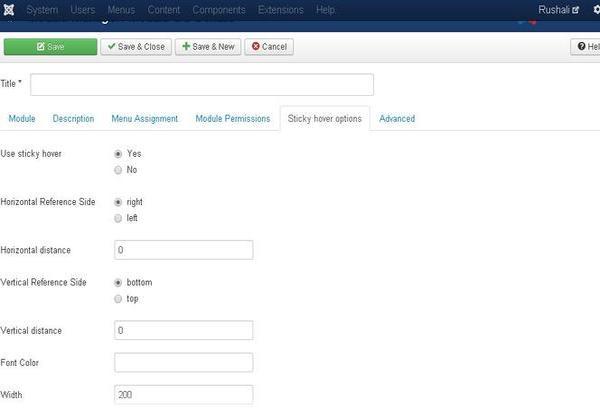
Use sticky hover - 设置滚动页面后PayPal按钮设置为常量的模块的位置。
Horizontal Reference Side - 在左侧或右侧水平设置参考侧。
Horizontal distance - 以像素为单位水平设置距离。
Vertical Reference Side - 在底部或顶部垂直设置参考侧。
Vertical distance - 以像素为单位垂直设置距离。
Font Color - 以十六进制值输入字体颜色。
Width - 设置宽度。
Step (8) - “ Advanced选项卡用于执行“捐赠”模块的高级设置。 “ Advanced选项卡的屏幕截图如下所示。
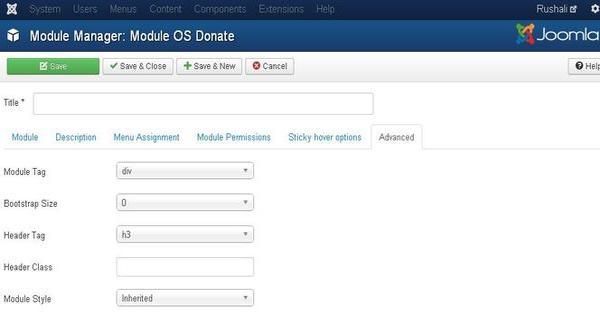
Module Tag - 指定Module Tag的HTML标记。
Bootstrap Size - 选择内置于引导程序中的模块的宽度。
Header Tag - 模块使用HTML标头标签。
Header Class - 可选的CSS类添加在模块标头中。
Module Style - 覆盖其位置的模板样式。
工具栏 (Toolbar)
以下是有关捐赠模块工具栏上显示的功能选项卡的详细信息。
Save - 保存模块。
Save & Close - 保存模块并关闭当前屏幕。
Save & New - 保存模块并打开新的创建模块屏幕。
Cancel - 取消Joomla中创建的模块。
Joomla - System Settings
全局配置用于使用您的个人设置配置Joomla站点。 要访问系统设置,只需按照以下步骤操作 -
Step (1) - 进入System → Global Configuration ,如下面的屏幕所示。
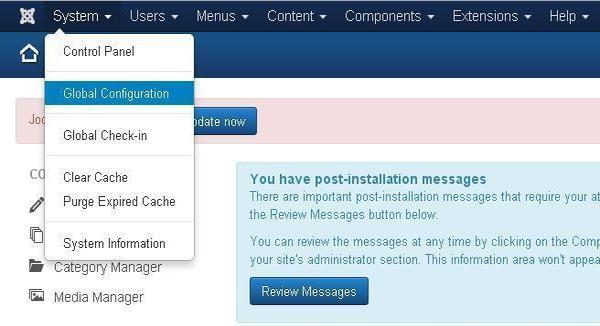
Step (2) - 在“ Global Configuration部分下,单击“ System选项卡以获取“ System Settings ,如以下屏幕所示。

在System Settings ,您可以看到有两个选项 -
Path to Log Folder的路径 - 它提供了一个由Joomla存储日志的路径。 此路径在Joomla安装上自动设置,不应更改。
Help Server - 单击按钮时提供帮助信息。 它使用适当的语言来提供帮助服务。 它默认使用Joomla主帮助站点。
调试设置
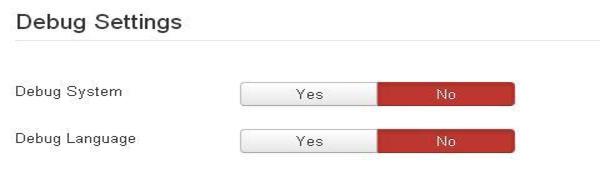
调试设置包含两个选项 -
Debug System - 它是Joomla的调试系统,通过将其设置为“是”来提供调试信息。 它提供各种形式,如诊断信息,语言翻译和SQL错误。 默认设置为“否”。
Debug Language - 通过将其设置为“是”,为Joomla站点提供调试语言翻译。
缓存设置
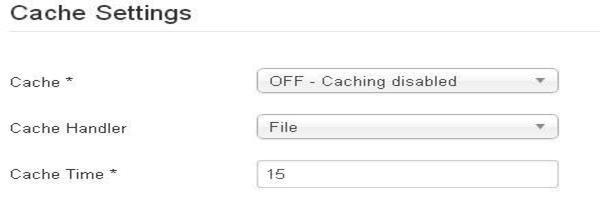
缓存设置包含三个选项 -
Cache - 它指定是否启用缓存。 它减少了网站对Web服务器使用的负载。 默认为“OFF - 禁用缓存”。
Cache Handler - 它为Cache Handler提供基于文件的缓存机制。
Cache Time - 它指定缓存文件刷新之前的最长时间。 默认缓存时间为15分钟。
会话设置
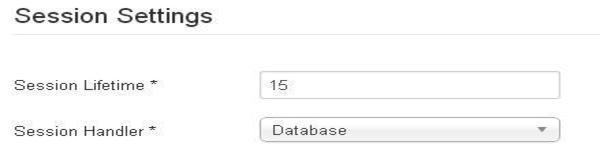
会话设置包含两个选项 -
Session Lifetime - 它定义了保持登录状态的用户的会话时间。默认会话为15分钟。
Session Handler程序 - 它提供会话处理程序,通知用户登录站点后应如何处理会话。 默认设置为“数据库”。
工具栏 (Toolbar)
以下是有关工具栏功能选项卡的详细信息 -
Save - 保存您的设置。
Save & Close - 保存设置并关闭当前屏幕。
Cancel - 取消Joomla中的设置。
Joomla - Media Settings
在本章中,我们将研究Joomla Media Settings 。 Joomla媒体设置有助于配置全局媒体文件选项,如文件格式,MIME规范,文件上传,文件大小等。
Joomla媒体设置
以下是用于设置Joomla媒体选项的简单步骤 -
Step (1) - 进入System → Global Configuration ,如下面的屏幕所示。
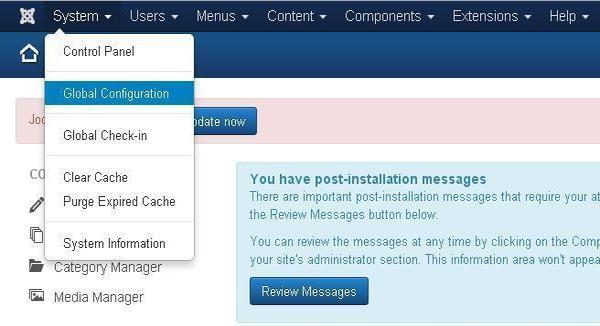
单击Joomla Global Configuration Media Manager 。 您将看到以下屏幕并使用适当的值填充字段。
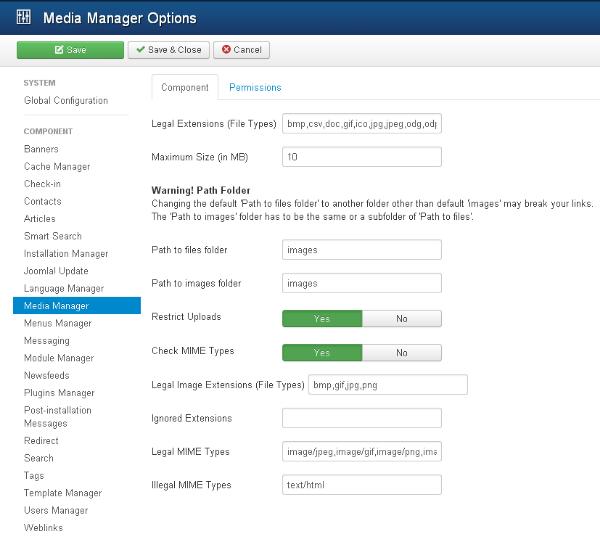
下面我们已经提到了Joomla媒体设置页面中的字段的详细信息 -
Legal Extensions (File Types) - 为用户文件上传提供扩展名,用comma (,)分隔。 例如 - jpg,png,json ....
Maximum Size (in MB) - 文件的Maximum Size (in MB) ,即允许上传。
Path to files folder路径 - 提供Path to files folder的路径,即与Joomla安装目录的根目录相关。
Path to images folder的路径 - 提供Path to images folder的路径,即与Joomla安装目录的根目录相关。
Restrict Uploads - Manager Permission if File info服务器上未安装Manager Permission if File info或MIME Magic ,则限制用户上载图像文件(如果没有Manager Permission if File info 。
Check MIME Types - MIME Magic或文件信息用于验证MIME类型。
Legal Image Extensions (File Types) - 检查图像文件的有效图像标题。
Ignored Extensions (File types) - 忽略以逗号分隔的此字段中指定的文件类型。
Legal MIME Types - 指定以逗号分隔的合法MIME类型。
Illegal MIME Types - 指定以逗号分隔的非法MIME类型。
Step (2) - 单击“ Permission然后从下拉菜单中选择所需选项。
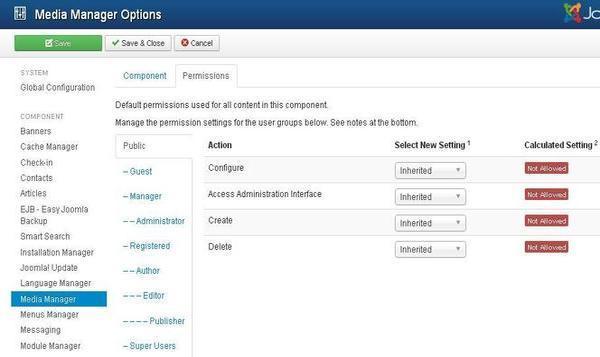
以下步骤描述了如何更改介质管理器组件的权限 -
Step (2.1) - 您可以选择位于右侧的Group列出的Title 。
Step (2.2) - 可能的所需Actions是 -
Configure - 用户可以配置此组件。
Access Administration Interface - 用户可以访问管理界面。
Create - 用户可以在此组件中创建内容。
Delete - 用户可以删除此组件中定义的任何内容。
Step (2.3) - 选择要更改的Action的Permission -
Inherited - 全局配置,组件配置,文章管理器选项或类别权限用于继承此组中的用户。
Allowed - 显示此组的允许用户。
Denied - 显示此组的拒绝用户。
工具栏 (Toolbar)
以下是媒体中的工具栏选项。
Save - 保存您的媒体设置。
Save & Close - 保存媒体设置并关闭当前屏幕。
Cancel - 取消Joomla中的媒体设置。
Joomla - Language Manager
在本章中,我们将研究Joomla Language Manager 。 Joomla语言管理器选项用于设置已安装或待安装语言的本机标题,语言代码,SEF前缀和图像前缀。
Joomla语言经理
以下是用于设置Joomla语言管理器的简单步骤。
Step (1) - 进入System → Global Configuration ,如下面的屏幕所示。
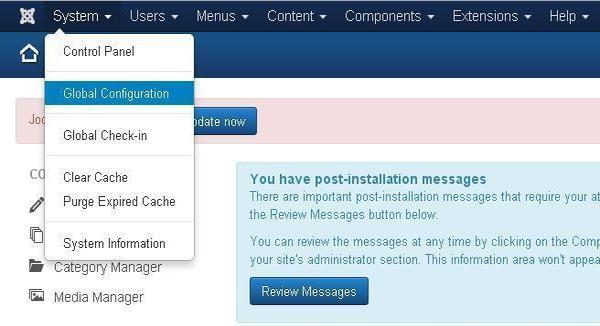
接下来,单击Joomla Global Configuration的Language Manager ,您将看到如下所示的屏幕。
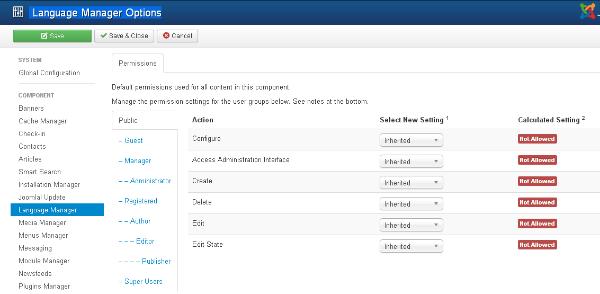
下面我们已经提到了Joomla语言管理器页面中的字段的详细信息。
Configure - 配置已安装的语言。
Access Administration Interface - 用户可以访问管理界面。
Create - 它在组件中创建新语言。
Delete - 删除组件中创建的新语言。
Edit - 它编辑现有语言。
Edit State - 更改组件中的语言状态,例如“发布”,“未发布”,“存档”和“废纸篓”。
工具栏 (Toolbar)
以下是语言管理器中的工具栏选项。
Save - 保存您的语言设置。
Save & Close - 保存语言设置并关闭当前屏幕。
Cancel - 取消Joomla中的语言设置。
Joomla - Private Messages
消息传递系统允许向Joomla的后端用户发送消息。 您可以发送,读取,写入和删除消息。
Step (1) - 您可以创建新的私人消息,如下面的屏幕所示。 转到Components → Messaging → New Private Message以编写新的私人消息。
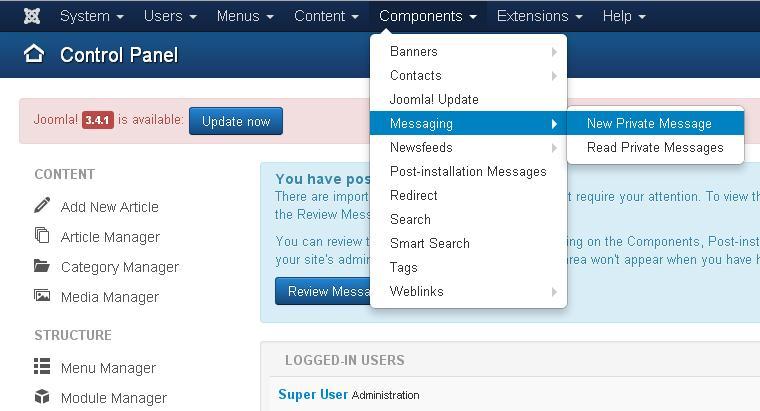
Step (2) - 当您打开新私人消息时,您将看到以下屏幕。
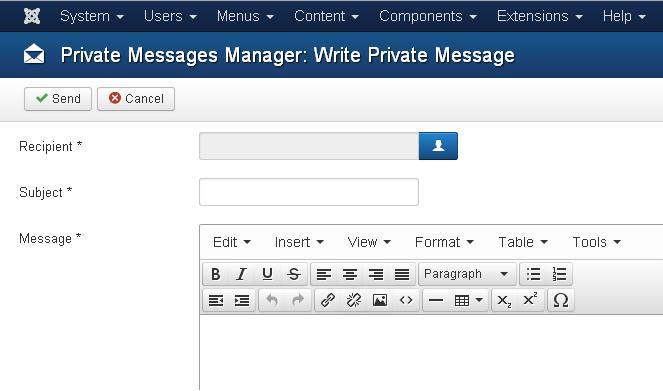
您可以通过单击“选择用户”按钮来选择“收件人”。 在“主题”字段中输入主题。 在“消息”区域中输入您的消息。 消息区域提供编辑器类型的界面,其中包括粗体,斜体,标题格式,图像插入,链接,表格,文本缩进,文本对齐,特殊字符等选项。
Step (3) - 如果要阅读私人消息,请转到Components → Messaging → Read Private Messages ,如以下屏幕所示。
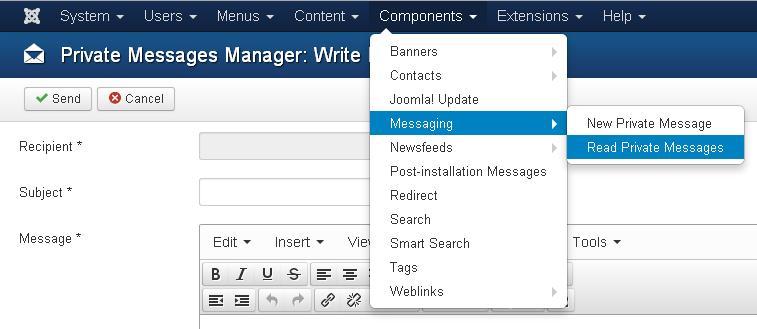
当您打开上面的链接时,您将看到以下屏幕。
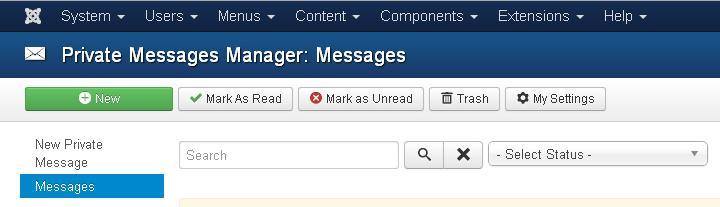
您可以通过在“搜索”框中键入主题的一部分来过滤消息列表。 您可以使用“ Select Status下拉列表Select Status消息的状态为“已读”,“未读”和“已删除邮件”。
Step (4) - 在左上角,您将看到一个提供以下功能的工具栏 -
New - 用于创建新消息。
Mark as Read - 它选择消息的状态为已读。
Mark as Unread - 它选择消息的状态为未读。
Trash - 用于删除邮件。
My Settings - 它提供弹出窗口来更改消息设置。
Joomla - Mass Emailing
Mass Mail用于向注册用户组发送电子邮件。 可以基于组选择用户。
Step (1) - 要使用此功能,请转到Users → Mass Mail Users ,如下面的屏幕所示。
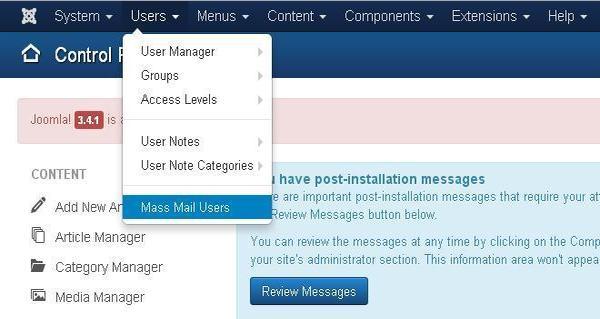
Step (2) - 以下屏幕显示“群发邮件”窗口。
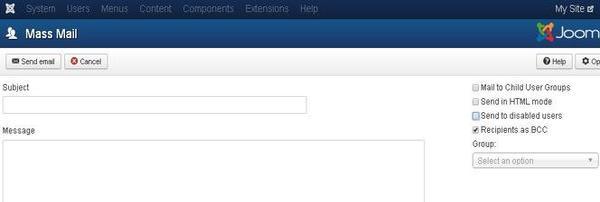
Mass Mail窗口提供以下选项 -
Subject - 用于电子邮件主题。
Message - 它添加了电子邮件的内容。
Mail to Child User Groups - 用于向父组的所有子组发送电子邮件。
Send in HTML Mode - 它使用邮件中的HTML代码。
Send to disable users - 发送邮件时将禁用用户(如果已选中)。
Recipients as Bcc - 它隐藏收件人列表并将复制添加到站点邮件。
Group - 它选择一个组来发送邮件。
在左上角,有一个工具栏,其中包含以下选项 -
Send Mail - 用于在完成编辑后发送电子邮件。
Cancel - 取消未保存的编辑。
Joomla - Cache Management
在本章中,我们将研究Joomla Cache Manager 。 您可以安装缓存控制器插件,这有助于提高Joomla的性能。 您还可以关闭特定页面和组件上的缓存。
Joomla缓存管理
以下是用于设置Joomla缓存管理器的简单步骤 -
Step (1) - 单击Joomla Global Configuration Cache Management 。 您将看到如下所示的屏幕。
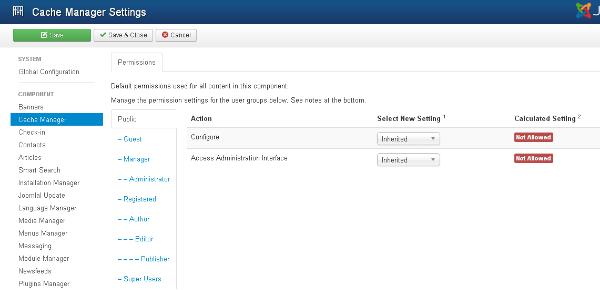
以下是Joomla缓存管理页面中的字段详细信息 -
Configure - 用于选择您的站点应用于缓存的系统。 它还会缓存您的PHP操作码。
Access Administration Interface - 它允许用户访问管理界面。
工具栏 (Toolbar)
以下是缓存管理中的工具栏选项。
Save - 保存您的缓存管理器设置。
Save & Close - 保存缓存管理器设置并关闭当前屏幕。
Cancel - 取消Joomla中的缓存管理器设置。
Joomla - Users Setting
在本章中,我们将研究Joomla Users Setting 。 它提供了有关如何配置新用户的选项,并提供了各种选项,可帮助限制新用户提供不需要的详细信息。
Joomla用户设置
以下是用于设置Joomla用户设置的简单步骤。
Step (1) - 进入System → Global Configuration ,如下面的屏幕所示。
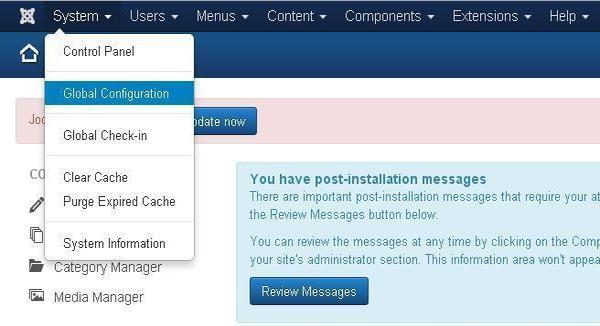
接下来,单击Joomla Global Configuration Users Manager 。 您将看到如下所示的屏幕,并选择具有适当值的字段。
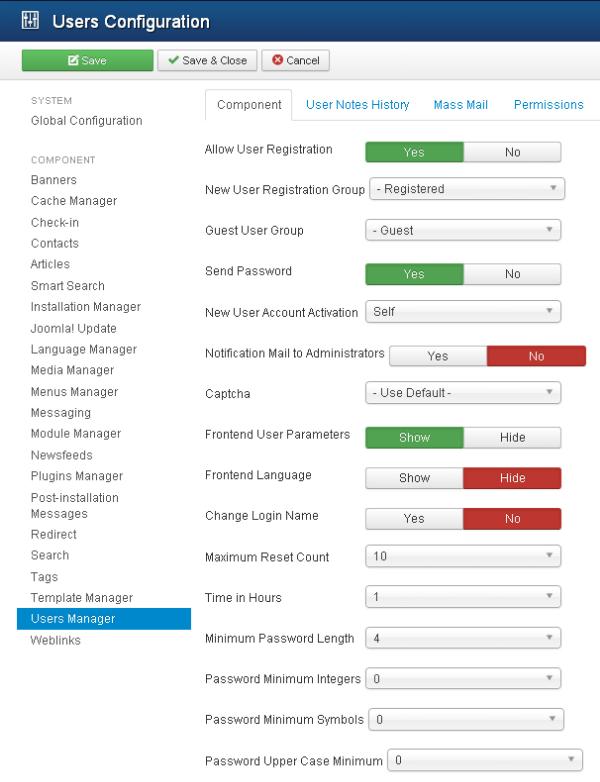
我们可以查看上面显示的屏幕中显示的不同选项卡。 默认情况下,将显示“组件”选项卡。
下面我们已经提到了“组件”选项卡中显示的字段的详细信息。
Allow User Registration - 允许新用户注册并将其设置为Yes 。
New User Registration Group - 允许用户通过前端注册的默认组。
Guest User Group - 设置访客用户。
Send Password - 如果设置为Yes ,密码将作为注册邮件的一部分邮寄给注册用户。
New User Account Activation - 如果设置为“ None ,将立即注册新用户。 如果设置为Self ,则新用户将获得激活邮件,这有助于自行激活帐户。
Notification Mail to Administrators - 如果设置为No ,它会将新用户激活邮件发送给管理员。
Captcha - 提供验证码选项以激活新用户。
Front-end User Parameters - 设置为show ,用户将能够修改他们的语言,编辑和帮助网站。
Front-end Language - 设置为show ,在新用户注册期间将显示语言选项。
Change Login Name - 如果设置为“ Yes ,则允许新用户编辑登录名。
Maximum Reset Count - 它定义用户的最大密码重置,0表示没有限制。
Time in Hours为Time in Hours - 重置计数器的时间(小时)。
Minimum Password Length - 指定Minimum Password Length 。
Password Minimum Integers - 它指定必须包含在密码条目中的Password Minimum Integers数。
Password Minimum Symbols - 指定密码条目中必须包含的最小符号数。
Password Upper Case Minimum - 它指定必须包含在密码条目中的最小大写字符数。
Step (2) - “ User Notes History选项卡用于保存User Notes History记录。
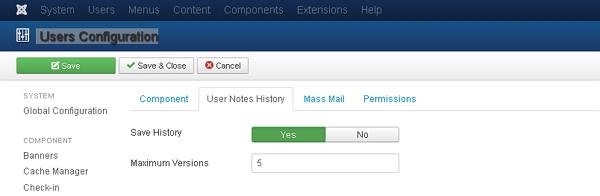
Save History - 选择“ Yes时,它会保存组件的版本历史记录。 否则不保存版本历史记录。
Maximum Versions - 始终保存项目的最大版本数。
Step (3) - “群发邮件”选项卡用于保存群发邮件的设置。
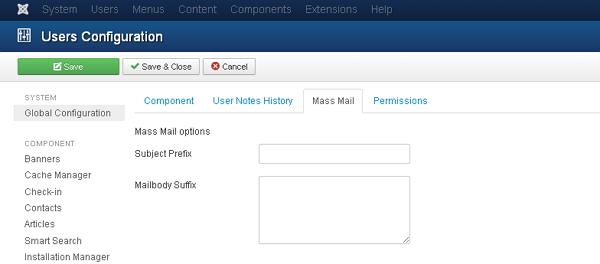
Subject Prefix - 在群发邮件主题之前插入自动文本。
Mailbody Suffix - 在电子邮件正文后插入自动文本。
Step (4) - 在Permissions选项卡中,我们可以查看下面的屏幕中可以看到的六个操作。 此选项卡用于管理屏幕后用户组的权限设置。
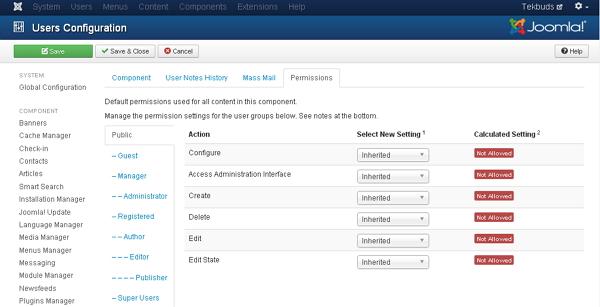
Configure - 它允许用户编辑用户选项。
Access Administration Interface - 它允许用户访问管理界面。
Create - 它允许组中的用户创建扩展中存在的内容。
Delete - 它允许组中的用户删除扩展中存在的内容。
Edit - 它允许组中的用户编辑扩展中存在的内容。
Edit State - 它允许组中的用户更改扩展中存在的内容的状态。
工具栏 (Toolbar)
以下是“用户设置”中的工具栏选项。
Save - 保存用户设置。
Save & Close - 保存用户设置并关闭当前屏幕。
Cancel - 取消Joomla中的用户设置。
Joomla - Debug
在本章中,我们将研究Joomla中的Debug 。 通过启用调试模式,它有助于解决Joomla的各种问题。 它显示了Joomla如何呈现会话数据,配置文件信息,内存使用和数据库查询的详细信息。
Joomla调试
以下是用于设置Joomla调试的简单步骤。
Step (1) - 进入System → Global Configuration ,如下面的屏幕所示。
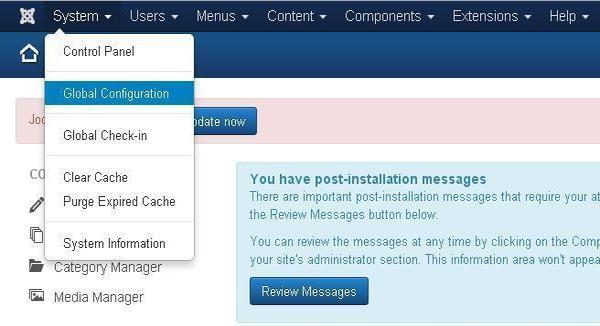
接下来,单击Joomla Global Configuration的System选项卡,如下所示。
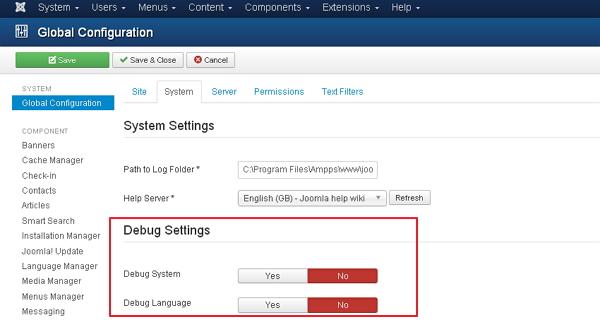
下面我们已经提到了Joomla调试设置部分中的字段的详细信息。
Debug System - 它是Joomla的调试系统,通过将其设置为“是”来提供调试信息。 它提供各种形式,如诊断信息,语言翻译和SQL错误。 默认设置为“否”。
Debug Language - 通过将其设置为“是”,为Joomla站点提供调试语言翻译。
工具栏 (Toolbar)
以下是调试中的工具栏选项。
Save - 保存配置设置。
Save & Close - 保存配置设置并关闭当前屏幕。
Cancel - 取消Joomla中的配置设置。
Joomla - Template Manager
在本章中,我们将研究Joomla中的Template Manager 。 它管理网站中使用的各种模板。 可以在不改变网站内容结构的情况下使用模板。
模板管理器
以下是在Joomla中编辑模板管理器的简单步骤。
Step (1) - 单击Extensions → Template Manager ,如下所示。
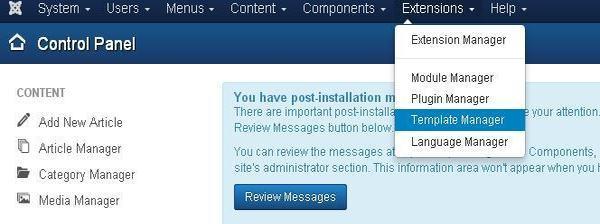
Step (2) - Template Manager:Styles页面显示如下。 在这里,您可以直接单击“模板”列中列出的任何Template 。
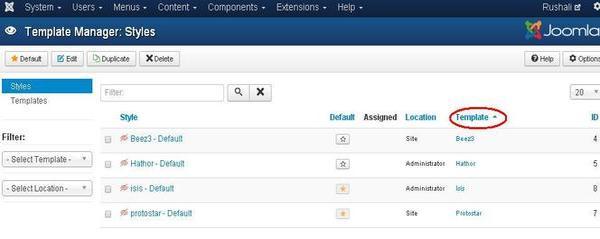
Step (3) - 点击上述任何一个模板后,您将看到如下所示的屏幕。 在“ Editor选项卡中,模板文件列在页面左侧,如下面的屏幕截图所示 -
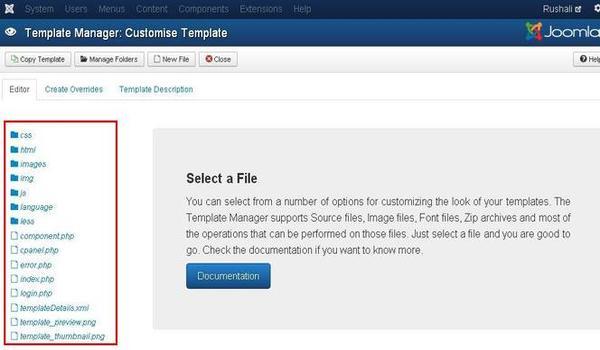
Step (4) - 通过单击任何文件进行编辑来选择它们。
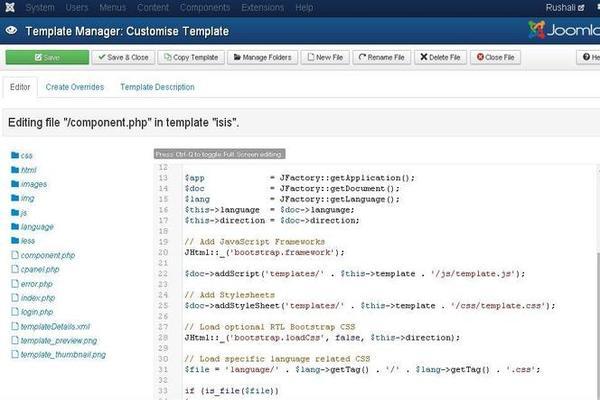
Step (5) - 单击Create Overrides选项卡,您将看到模板管理器中存在的Modules , Components和Layouts列表,如下所示。 在这里,您可以轻松覆盖新模板。
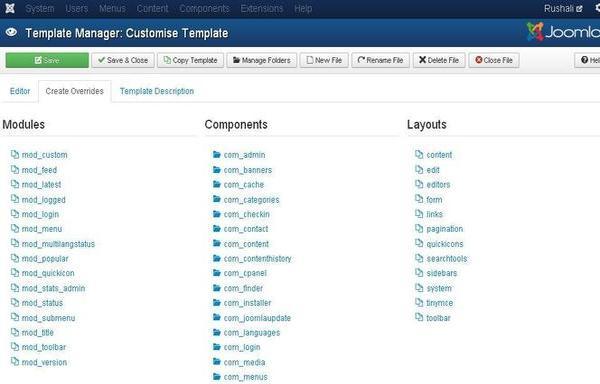
Step (6) - 单击任何一个组件,您将看到其中存在许多子组件,如下所示。
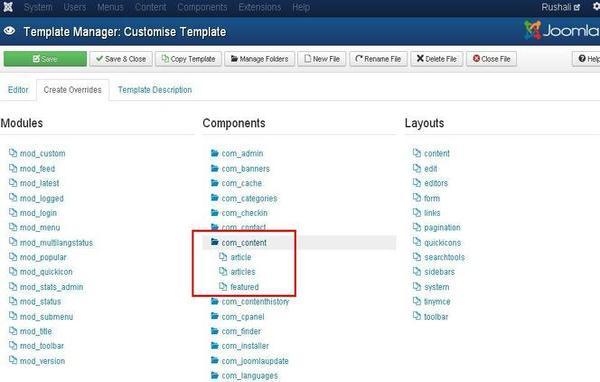
Step (7) - 当您单击任何一个子组件时,您将收到以下消息。
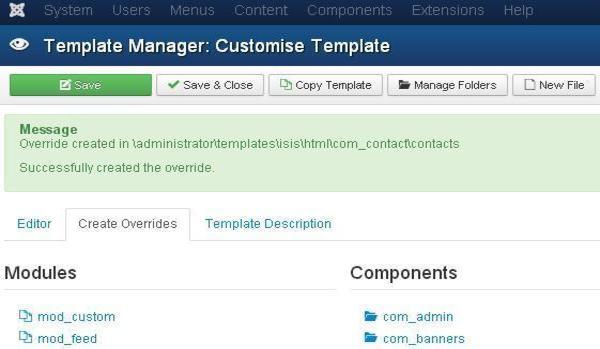
Step (8) - 您可以返回Editor选项卡以检查是否可以编辑覆盖文件,如下所示。
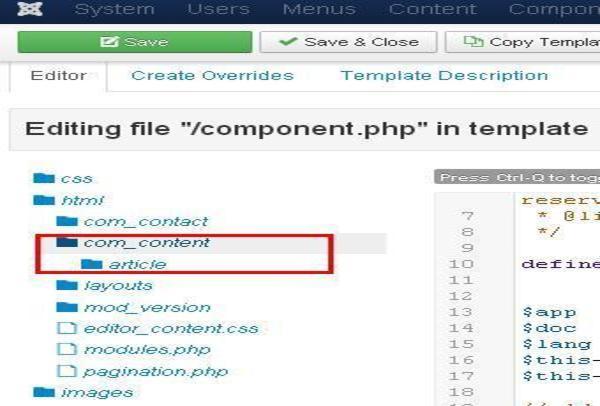
Step (9) - 单击Template Description选项卡,您将看到所选模板的详细描述,如下所示。
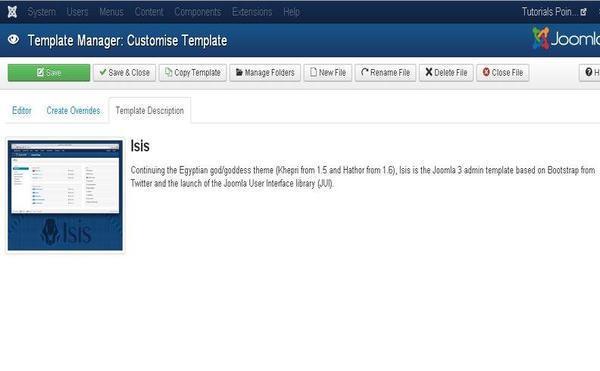
工具栏 (Toolbar)
以下是模板管理器中的工具栏选项。
Save - 保存模板管理器。
Save & Close - 保存模板并关闭当前屏幕。
Copy Template - 输入模板名称,然后单击“ Copy Template按钮。 这将复制模板。
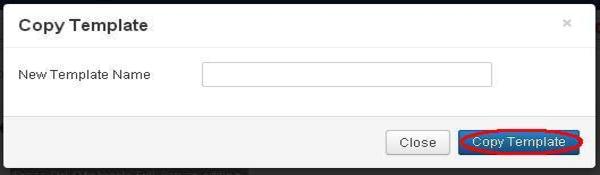
Manage Folders - 它在模板中创建一个新文件夹。 在字段中输入文件夹名称,然后单击“ Create按钮。
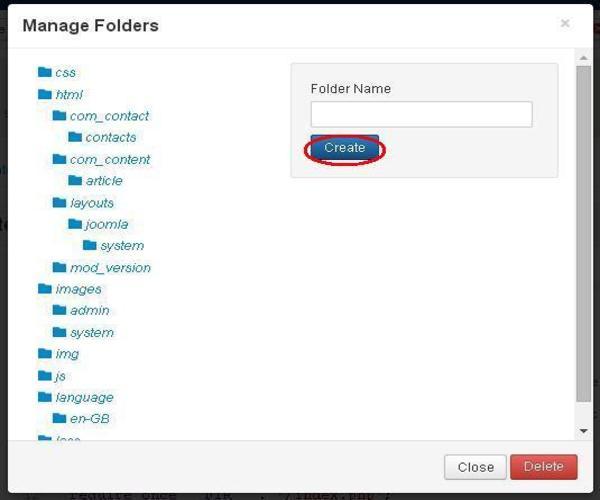
New File - 您可以通过单击文件类型下拉列表选择文件类型,然后输入文件名称并单击Create按钮。 这将创建一个新文件。 第二个块用于直接从系统上载文件,最后一个块用于复制文件。
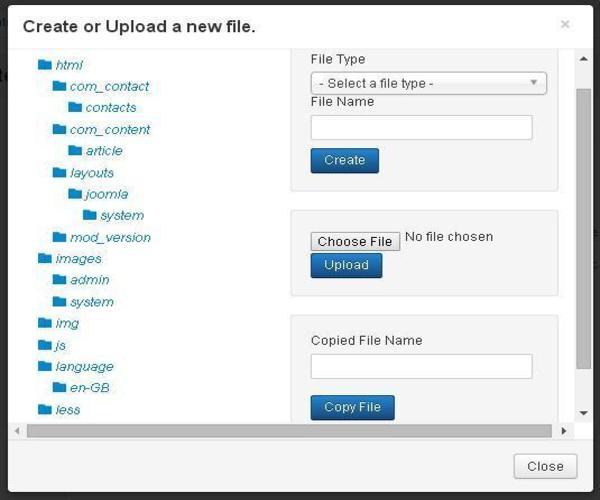
Rename File - 输入Rename File的新名称,然后单击“ Rename按钮。
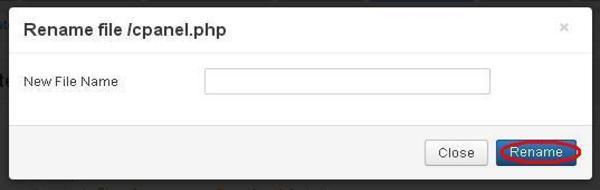
Delete File - 删除特定文件。
Close File - 关闭当前文件。
Joomla - Customize Template
在本章中,我们将研究Joomla中的Template Customize Manager 。 自定义模板允许在模板中编辑或创建新文件。
自定义模板
以下是在Joomla中自定义模板的简单步骤。
Step (1) - 单击Extensions → Template Manager ,如下所示。
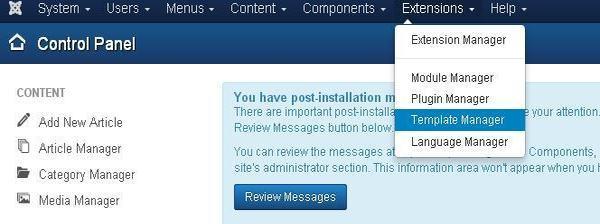
Step (2) - 单击Template Manager ,将显示Template Manager: Styles页面。

Step (3) - 接下来,单击上面显示的Templates ,您将看到以下屏幕。 在这里选择任何一个模板。
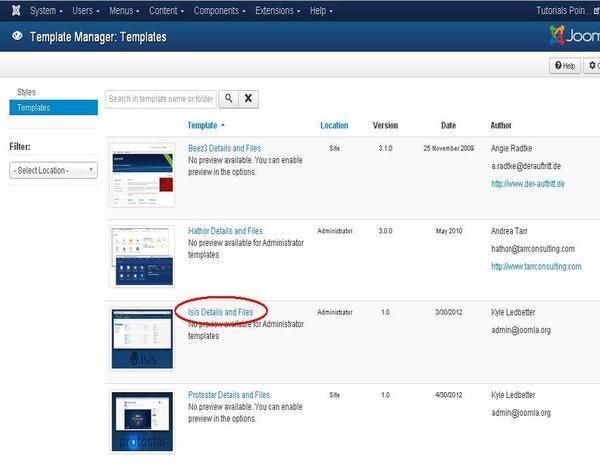
Step (4) - 选择模板后,您将看到如下所示的屏幕。 在“ Editor选项卡中,模板文件列在页面左侧,如下所示。
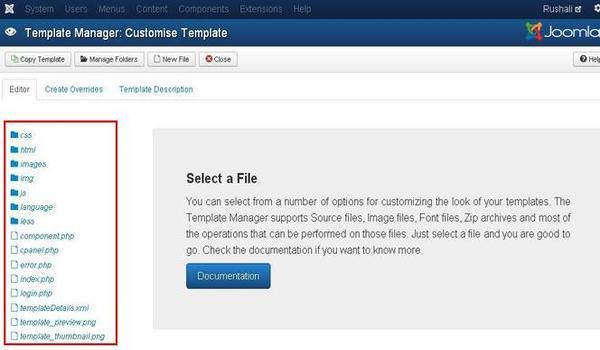
Step (5) - 通过单击任何文件进行编辑来选择它们。
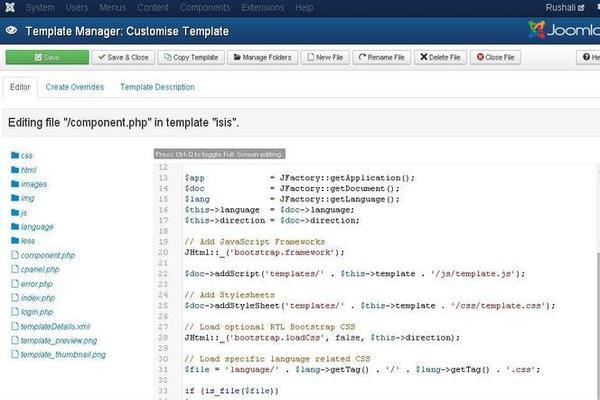
Step (6) - 单击Create Overrides选项卡,您将看到模板管理器中存在的Modules , Components和Layouts列表,如下所示。 在这里,您可以轻松覆盖新模板。
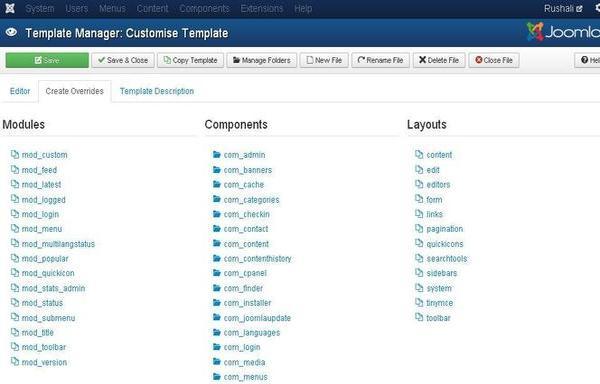
Step (7) - 单击任何一个组件,您将看到其中存在许多子组件,如下所示。
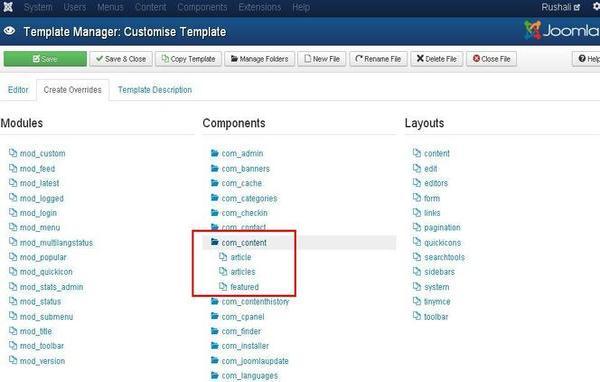
Step (8) - 当您单击任何一个子组件时,您将收到以下消息。
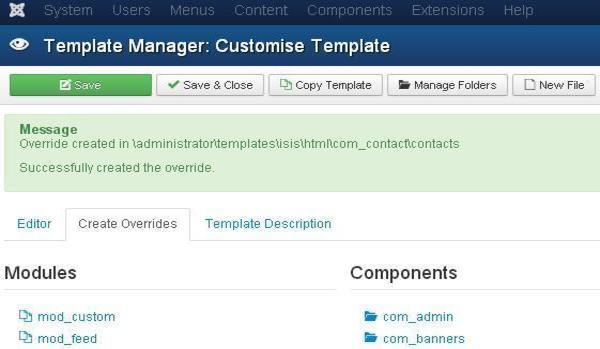
Step (9) - 您可以通过返回Editor选项卡看到覆盖文件是否可用于编辑,如下所示。
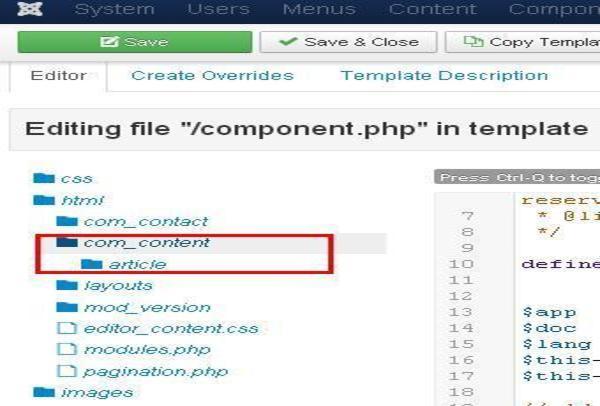
Step (10) - 单击Template Description选项卡后,您将看到所选模板的详细描述,如下所示。
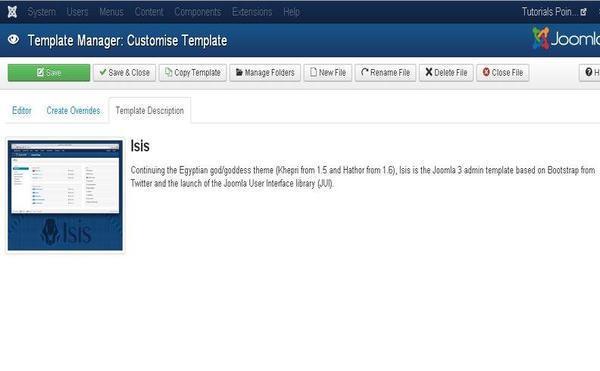
工具栏 (Toolbar)
下面我们已经提到了模板管理器中工具栏上字段的详细信息。
Save - 保存模板管理器。
Save & Close - 保存模板并关闭当前屏幕。
Copy Template - 输入模板名称,然后单击Copy Template按钮,这将帮助您复制模板。
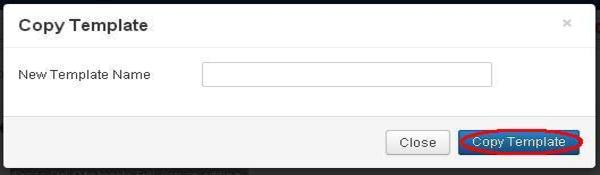
Manage Folders - 它在模板中创建一个新文件夹。 在字段中写入文件夹名称,然后单击“ Create按钮。
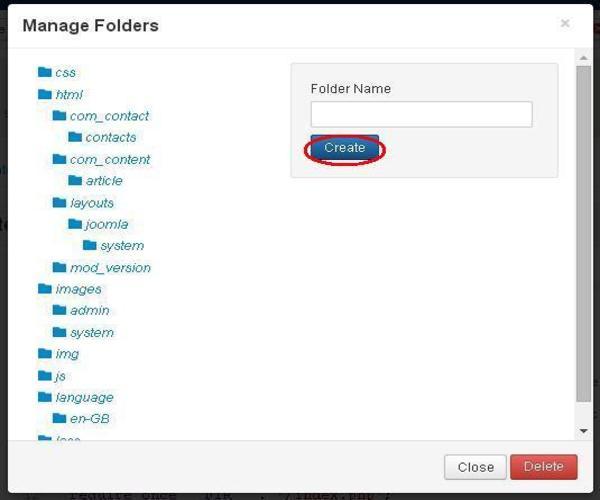
New File - 您可以通过单击文件类型下拉列表来选择文件类型,然后编写文件名称并单击Create按钮,这将创建一个新文件。 第二个块用于直接从系统上载文件,最后一个块用于复制文件。
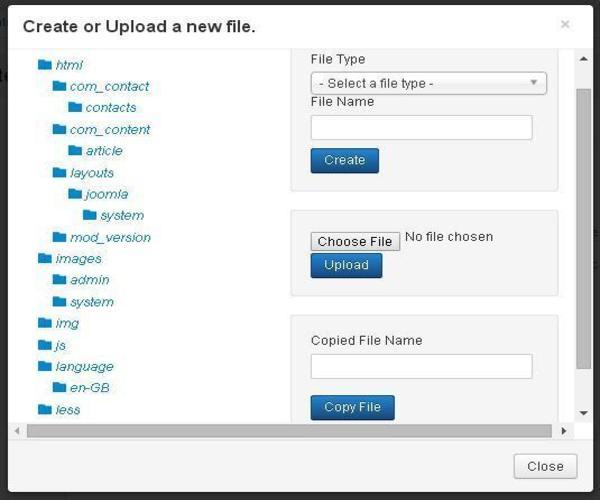
Rename File - 输入Rename File的新名称,然后单击“ Rename按钮。
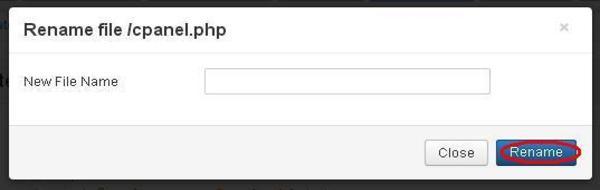
Delete File - 删除特定文件。
Close File - 关闭当前文件。
Joomla - Adding Template
在本章中,我们将研究如何在Joomla中add/install Template 。
添加模板
以下是在Joomla中添加/安装模板的简单步骤。
Step (1) - 单击Extensions → Extension Manager ,如下所示。
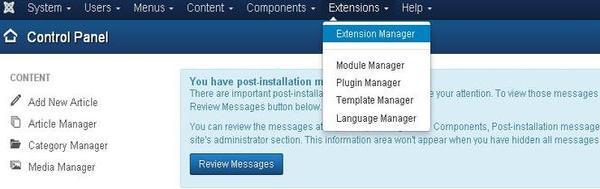
Step (2) - 单击Extension Manager ,您将看到以下屏幕。 您可以在此处从Web , package , Directory或URL载/安装模板文件。 选择系统上可用的模板文件,然后单击“上Upload &Install按钮。
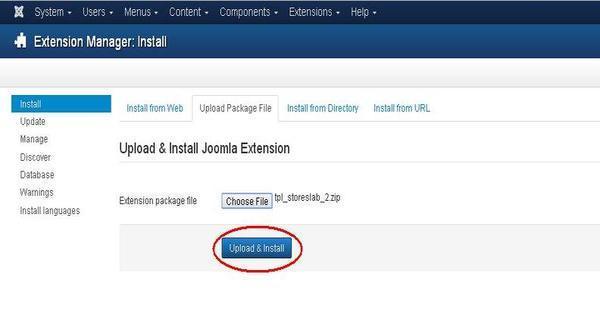
Step (3) - 成功安装模板后,您可以转到模板管理器,查看列表中存在的新安装模板,如下所示。
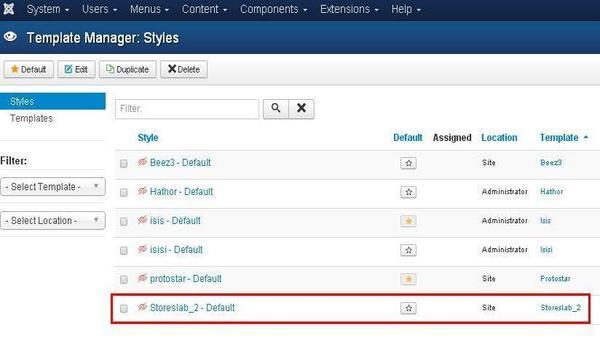
工具栏 (Toolbar)
以下是“添加模板”屏幕工具栏上的选项 -
Default - 选择默认模板。
Edit - 选择要编辑的模板。
Duplicate - 复制所选模板的副本。
Delete - 从Joomla站点删除模板。
Joomla - Creating Template
在本章中,我们将研究如何在Joomla中create a template 。
创建模板
以下是在Joomla中创建模板的简单步骤 -
Step (1) - 在Joomla → Templates文件夹中创建一个名为MyFirstTemplate文件夹。 在MyFirstTemplate文件夹中,再创建2个名为images和CSS的文件夹,以保存所有图像和CSS文件。
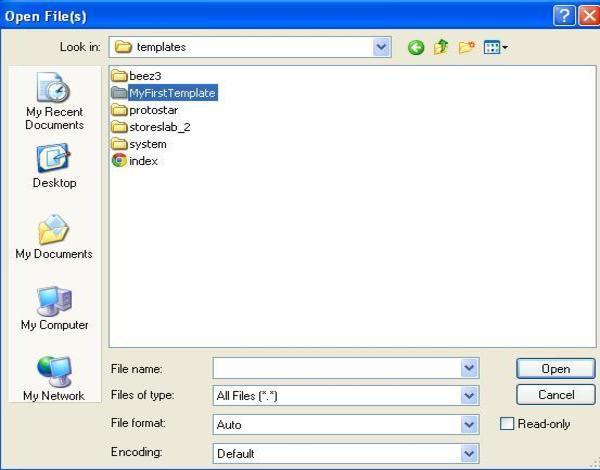
Step (2) −在MyFirstTemplate文件夹中,创建一个名为templateDetails.xml的文件,如果没有此文件,模板将不会显示在Joomla中。
templateDetails.xml
<?xml version = "1.0" encoding = "utf-8"?>
<extension version = "3.0" type = "template">
<name>IOWIKI</name>
<creationDate>2015-06-13</creationDate>
<author>IOWIKI</author>
<authorEmail>tutorials@example.com</authorEmail>
<authorUrl>http://www.example.com </authorUrl>
<copyright>Jack 2015</copyright>
<license>GNU/GPL</license>
<version>1.0.2</version>
<description>My First Template</description>
<files>
<filename>index.php</filename>
<filename>templateDetails.xml</filename>
<folder>images</folder>
<folder>css</folder>
</files>
<positions>
<position>breadcrumb</position>
<position>left</position>
<position>right</position>
<position>top</position>
<position>user1</position>
<position>user2</position>
<position>user3</position>
<position>user4</position>
<position>footer</position>
</positions>
</extension>
代码详情
《files》 - 它包含MyFirstTemplate文件夹中的可用文件和文件夹。
《folder》 - 它占用MyFirstTemplate文件夹中的所有可用文件夹。
Step (3) - 创建一个名为index.php的文件。 这有助于执行所有Joomla页面。
index.php
<?php defined( '_JEXEC' ) or die( 'Restricted access' );?>
<!DOCTYPE html>
<html xmlns = "http://www.w3.org/1999/xhtml" xml:lang = "<?php echo $this->language; ?>" lang = "<?php echo $this->language; ?>" >
<head> //head section
<jdoc:include type = "head" />
<link rel = "stylesheet" href = "<?php echo $this->baseurl ?>/templates/system/css/system.css" type = "text/css" />
<link rel = "stylesheet" href = "<?php echo $this->baseurl ?>/templates/system/css/general.css" type = "text/css" />
<link rel = "stylesheet" href = "<?php echo $this->baseurl ?>/templates/<?php echo $this->template; ?>/css/template.css" type="text/css" />
</head>
<body> //body section
<jdoc:include type = "modules" name = "top" />
<jdoc:include type = "component" />
<jdoc:include type = "modules" name = "bottom" />
</body>
</html>
?>
代码详情
<?php defined( '_JEXEC' ) or die( 'Restricted access' );?>
<!DOCTYPE html>
<html xmlns = "http://www.w3.org/1999/xhtml" xml:lang = "<?php echo $this->language; ?>" lang = "<?php echo $this->language; ?>" >
此代码用于告诉浏览器正在使用哪种类型的html页面,并通过描述网站中使用的语言来开始HTML文档。
<head> //head section
<jdoc:include type = "head" />
<link rel = "stylesheet" href = "<?php echo $this->baseurl ?>/templates/system/css/system.css" type = "text/css" />
<link rel = "stylesheet" href = "<?php echo $this->baseurl ?>/templates/system/css/general.css" type = "text/css" />
<link rel = "stylesheet" href = "<?php echo $this->baseurl ?>/templates/<?php echo $this->template; ?>/css/template.css" type = "text/css" />
</head>
这些行用于链接Joomla中模板的各种样式表。
<body> //body section
<jdoc:include type = "modules" name = "top" />
<jdoc:include type = "component" />
<jdoc:include type = "modules" name = "bottom" />
</body>
在body部分中, jdoc用于包含Joomla系统某些部分的Joomla输出。 name = "top"用于将菜单设置在顶部。
Step (4) - 创建这两个文件后,登录Joomla并单击Extension → Extension Manager ,将显示以下页面。
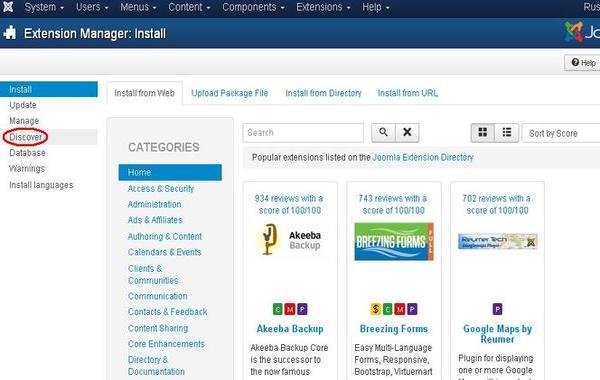
Step (5) - 在上面的页面中,单击“ Discover链接,将显示以下页面。
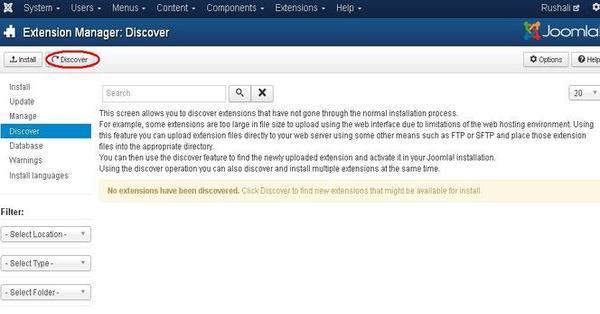
Step (6) - 接下来,单击“ Discover按钮以发现新创建的模板,如下所示。

Step (7) - 单击复选框以选择模板,然后单击“ Install按钮在Joomla中安装模板。
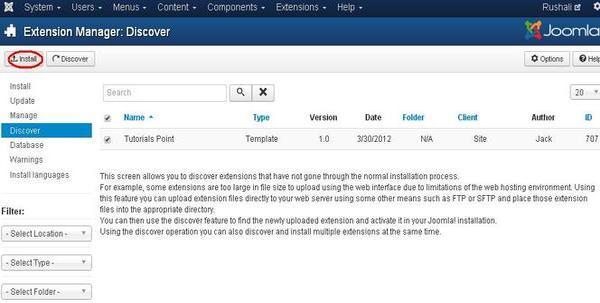
Step (8) - 安装模板后,您可以通过单击Extension → Template Manager查看新创建的模板。 您将看到列出的新创建模板如下所示。
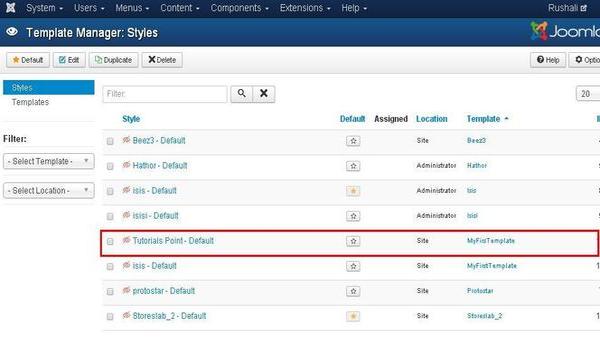
工具栏 (Toolbar)
以下是模板管理器中的工具栏选项 -
Default - 选择默认模板。
Edit - 选择要编辑的模板。
Duplicate - 复制所选模板的副本。
Delete - 删除Joomla的模板。
Joomla - Customize Logo
在本章中,我们将研究如何在Joomla中Customize Logo 。 您可以为网站添加徽标,并根据需要进行自定义。
Joomla Customize Logo
以下是在Joomla中设置自定义徽标的简单步骤 -
Step (1) - 单击Extensions → Template Manager 。
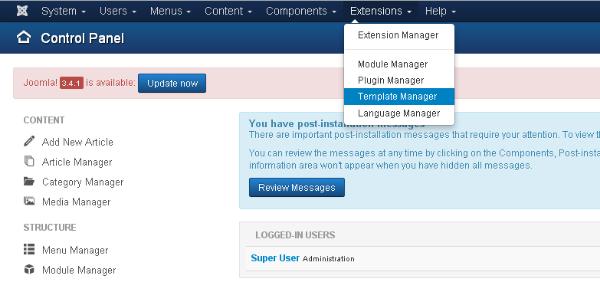
Step (2) - 单击Template Manager ,将显示以下屏幕。

Step (3) - 单击Hathor Default选项,将显示如下屏幕。 您可以在此处为您的网站自定义徽标。
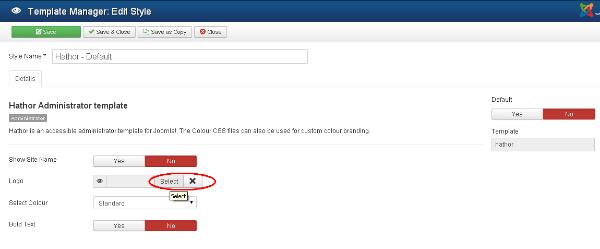
以下是Joomla Customize Logo页面中的字段 -
Show Site Name - 在模板标题中Show Site Name 。
Logo - 上传网站的徽标。 单击“ Select按钮以选择图像。 单击选择按钮时,您将看到以下弹出窗口。 从以下文件夹中选择图像,然后单击“ Insert 。

Select Color - 选择徽标的颜色。
Bold Text - 使用粗体文字。
工具栏 (Toolbar)
以下是工具栏选项 -
Save - 保存您的自定义徽标。
Save & Close - 保存自定义徽标并关闭当前屏幕。
Save & New - 保存徽标将打开一个新的创建自定义徽标屏幕。
Cancel - 取消Joomla中的自定义徽标。
Joomla - Category Management
在本章中,我们将研究Joomla中的Category Management 。 类别管理器用于为文章创建类别,以便更好地对内容进行分组。
分类管理
以下是在Joomla中添加新类别管理器的简单步骤。
Step (1) - 单击控制面板中的Category Manager ,如下所示。
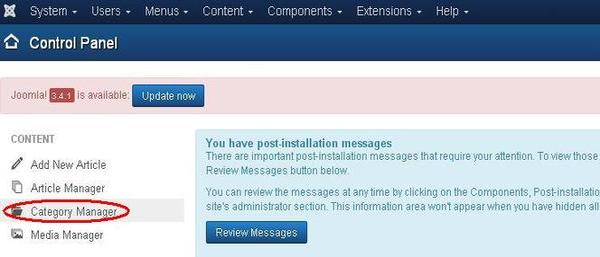
Step (2) - 单击Category Manager ,您将看到以下屏幕。
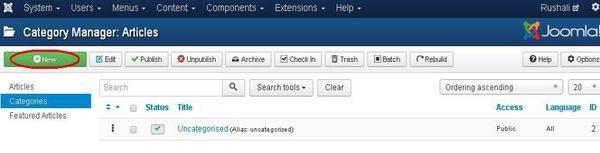
Step (3) - 单击上面屏幕中的“ New按钮。 以下是我们为类别经理获得的基本编辑页面。 在Joomla - 添加内容这篇文章中详细解释了这个编辑器。 此页面上显示不同的选项卡。 默认情况下,将显示“ Category选项卡。
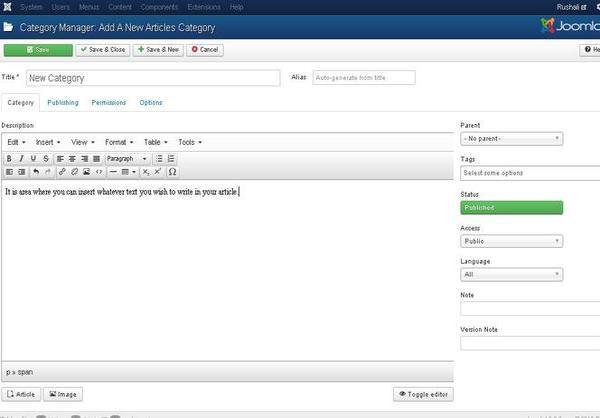
Step (4) - 在“ Publishing选项卡中,它提供了Joomla类别的信息。
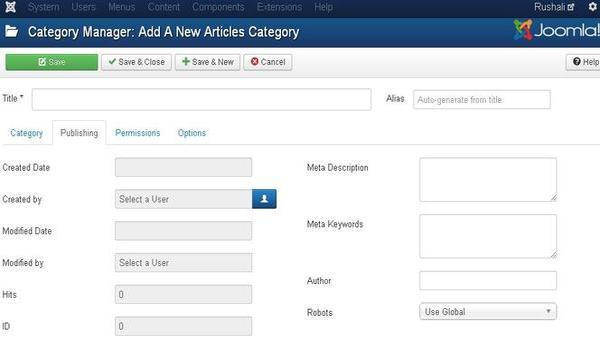
以下是“ Publishing选项卡中显示的字段的详细信息。
Created Date - 这是Created Date的日期。
Created by - 这是创建类别的用户的名称。
Modified Date - 是修改类别的日期。
Modified by - 它是修改类别的用户的名称。
Hits - 指定查看项目的次数。
ID - 它是自动分配给项目的唯一标识号。
Meta Description - 用于编写网页内容的说明。
Meta Keywords - 为搜索引擎定义关键字。
Author - 指定元数据中作者的名称。
Robots - 这是使用诸如Use Global , Index , Follow , No index , No follow等命令浏览页面的机器人的指令。
Step (5) - 在“ Permission选项卡中,您可以为该类别设置不同用户组的权限。
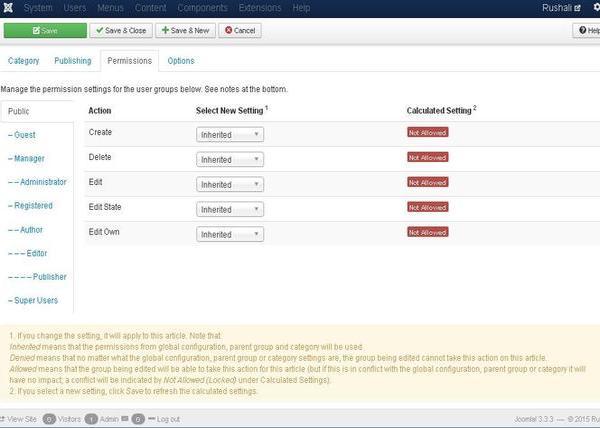
Create - 它允许组中的用户创建类别。
Delete - 它允许组中的用户删除扩展中存在的类别。
Edit - 它允许组中的用户编辑扩展中存在的类别。
Edit State - 它允许组中的用户更改扩展中存在的类别的状态。
Edit Own - 它允许编辑由自己创建的类别。
Step (6) - 在“ Options卡中,您可以为网站选择不同的布局。
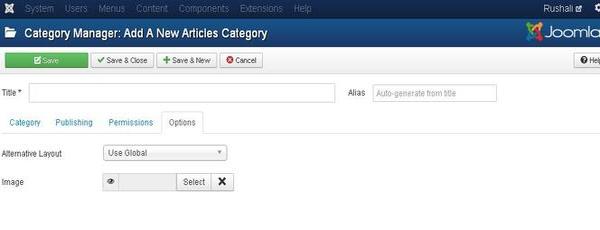
Alternative Layout - 它使用提供的组件视图中的备用布局,例如“ Use Global ,“ Blog和“ List 。
Image - 选择要显示的图像。
工具栏 (Toolbar)
以下是类别管理中的工具栏选项。
Save - 保存您的类别。
Save & Close - 保存类别并关闭当前屏幕。
Save & New - 保存类别并打开新的创建类别屏幕。
Cancel - 取消Joomla中创建的类别。
Joomla - Adding Content
在本章中,我们将研究如何在Joomla网站上add content 。
添加内容
以下是在Joomla中添加内容的简单步骤。
Step (1) - 单击Content → Article Manager → Add New Article ,如下所示。
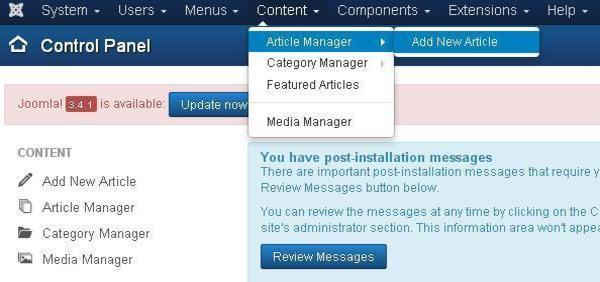
Step (2) - 单击“ Add New Article ,您将获得Article Manager的编辑器页面,如下所示。
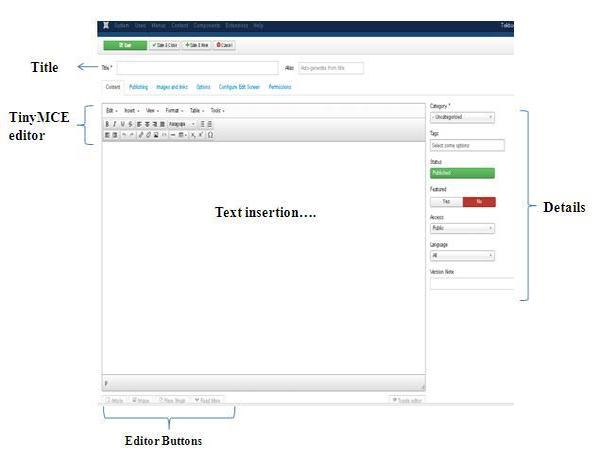
以下是Article Manager器编辑器页面上的字段的详细信息。
Title
.jpg)
Title - 用于编写文章的标题。 该标题显示在页面上。
Alias - 它是从给定的标题名称自动生成的。
TinyMCE编辑
它是一个WYSIWYG编辑器,类似于文字处理器界面,我们可以在其中编辑文章的内容。
.jpg)
First Row - 它们出现在“编辑器”页面的顶部,包含一组相关命令。
Edit - 撤消,重做和剪切,复制,粘贴,全选。
Insert - 插入图像,插入链接,水平线,特殊字符。
View - 视觉辅助。
Format - 此组中提供粗体,斜体,下划线和各种格式。
Table - 用于通过使用行和列在文章中显示表格式。
Tools - 以html格式显示文章的源代码,代码将显示在新的弹出窗口中。
Second Row - 在这一行中,我们可以看到有4个按钮 -
第一个按钮用于使字体变为粗体,斜体,下划线和删除线。
第二个按钮用于对齐内容,即左,中,右和全。
第三个按钮用于选择文本的预定义格式,即段落,标题,文本或前。
第四个按钮用于通过使用项目符号或数字显示列表格式。
Third Row -
第一个按钮用于缩进段落或文本,缩进到左侧或右侧。
第二个按钮用于撤消或重做内容。
第三个按钮用于插入或删除链接,插入图像并以html格式显示文章的源代码。
第四个按钮用于添加水平线并使用下拉选项添加表。
第五个按钮用于上标和下标文本。
第六个按钮用于在文本中插入特殊字符。
Details
Category - 用于选择文章的类别。
Tags - 用于在前端页面上显示标签。
Status - 您可以为文章选择以下任何状态 -
Published - 项目已在网站上发布。
Unpublished - 项目未在网站上发布。
Archived - 项目不会显示在菜单列表和博客中。
Trashed - 项目将从网站上删除。
Featured - 无论是否使用YES/NO按钮在主页上显示文章,都可以使用。
Access - 您可以从列表框中选择项目的访问级别。
Language - 选择项目的语言。
Version Note - 用于记录项目的版本。 这是可选的。
文字插入
它用于编写文章的内容。
编辑按钮
文本编辑器底部的五个按钮如下所示是编辑器按钮。
.jpg)
Article Button - 单击Article按钮弹出一个窗口,如下所示。 在这里,我们可以选择要查看的文章。
.jpg)
Image - 单击Image按钮,弹出一个窗口,如下所示。 在这里,您可以添加图像的详细信息。 填写完所有字段后,单击“ Insert按钮。
.jpg)
Directory - 搜索图像文件夹中的特定目录。
Image URL - 插入图片网址。
Image Description - 写下有关特定图像的简要描述。
Image Title - 写下图像的名称。
Image Float - 设置图像位置。
Caption - 为图像写一个标题。
Caption Class - 它调用Joomla库来加载图像。
Page Break - 单击Page Break按钮,将显示一个窗口弹出窗口,如下所示。
.jpg)
Page Title - 输入Page Title 。
Table of Contents Alias - 输入表内容别名。
Read More - 单击“ Read More按钮,红色虚线将显示在编辑器中。 文章的进一步信息部分在读取虚线后显示,或者有时显示整篇文章。
Toggle editor - TinyMCE编辑器将显示或隐藏。
工具栏 (Toolbar)
以下是工具栏选项 -
Save - 保存内容并保持在同一屏幕上。
Save & Close - 保存内容并关闭屏幕。
Save & New - 保存内容并打开新的内容页面。
Cancel - 取消对其进行的内容更改并返回上一屏幕而不保存。
Joomla - Formatting Content
在本章中,我们将研究如何在Joomla网站上format content 。
格式化内容
以下是在Joomla中格式化内容的简单步骤 -
Step (1) - 单击控制面板中的Article Manager ,如下所示。
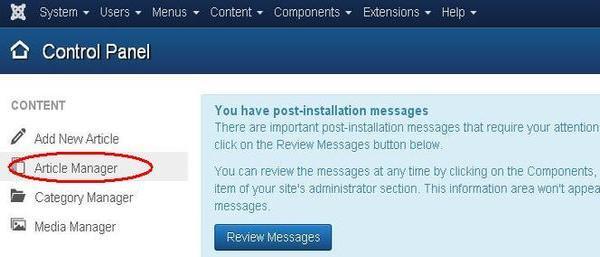
Step (2) - 单击复选框选择要格式化的文章。 接下来,单击Edit按钮,如下所示。
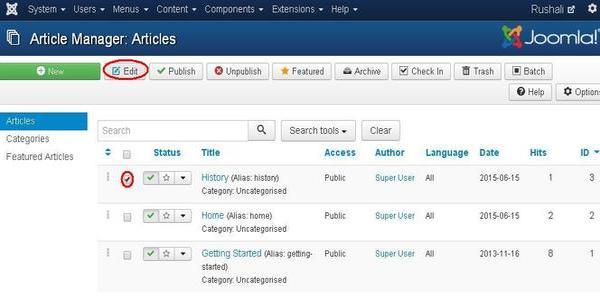
Step (3) - 接下来,打开文章进行编辑,如下所示。 在这里,我们使用中心对齐将标题Apple对齐在中心。 同样,您可以编辑图像对齐,字体大小等。 您可以在Joomla - 添加内容一章中详细了解编辑器。
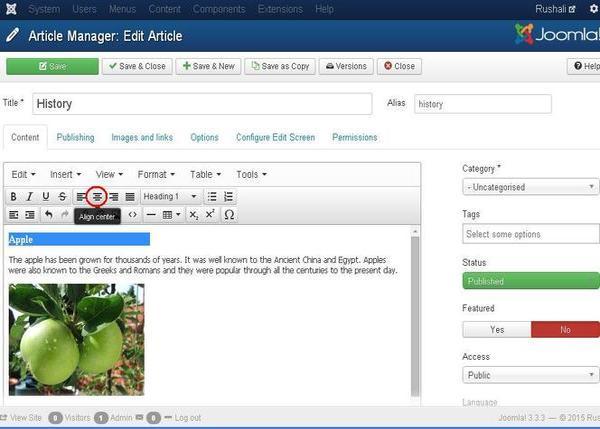
工具栏 (Toolbar)
以下是工具栏选项 -
Save - 保存内容并保持在同一屏幕上。
Save & Close - 保存内容并关闭屏幕。
Save & New - 保存内容并打开新的内容页面。
Save as Copy - 保存格式化的内容并进行复制。
Versions - 用于选择页面版本。
Close - 关闭文章而不进行格式化。
Joomla - Article Metadata
在本章中,我们将研究Joomla中的Article Metadata 。 元数据简要描述了文章的细节。 它使得处理特定数据变得容易。
Joomla - 文章元数据
以下是用于设置Joomla文章元数据的简单步骤 -
Step (1) - 进入System → Global Configuration ,如下面的屏幕所示。
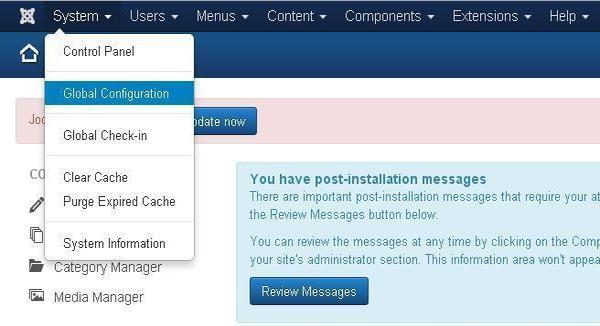
接下来,单击Global Configuration ,您将看到以下屏幕。 使用适当的值填充字段。
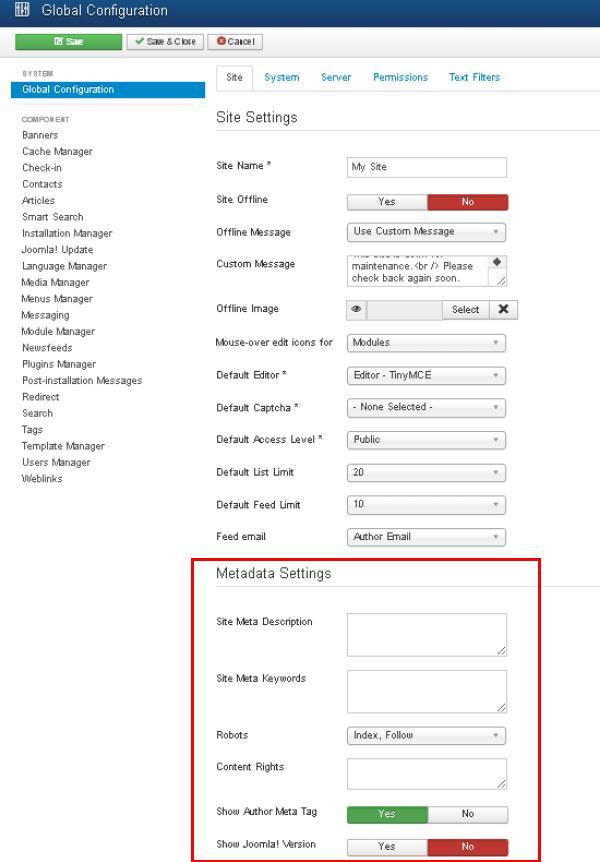
下面我们已经提到了Joomla文章元数据部分中的字段的详细信息。
Site Meta Description - Site Meta Description整体描述写在这里。 这将由搜索引擎使用。
Site Meta Keywords - 用于描述您的网站的关键字和短语。 两者都应以逗号分隔。
Robots - 机器人指令。
Content Rights - 编写他人正在使用的内容的权利。
Show Author Meta Tag - 在查看文章时Show Author Meta Tag 。
Show Joomla! Version Show Joomla! Version - 显示当前使用的Joomla版本。
工具栏 (Toolbar)
以下是元数据中的工具栏选项 -
Save - 保存您的元数据设置。
Save & Close - 保存元数据设置并关闭当前屏幕。
Cancel - 取消Joomla中的元数据设置。
Joomla - Adding Banners
在本章中,我们将研究在Joomla中Adding Banners 。 它显示活动横幅,并允许您使用不同的横幅广告在网页上。
添加横幅
以下是在Joomla中添加横幅的简单步骤。
Step (1) - 在joomla管理员中单击Components → Banners → Banners ,您将看到以下屏幕。
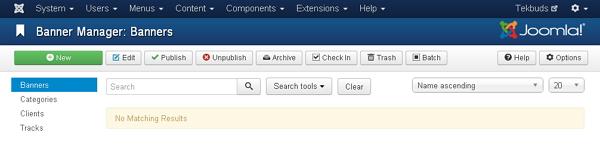
Step (2) - 接下来,单击“ New按钮,您将看到以下屏幕。
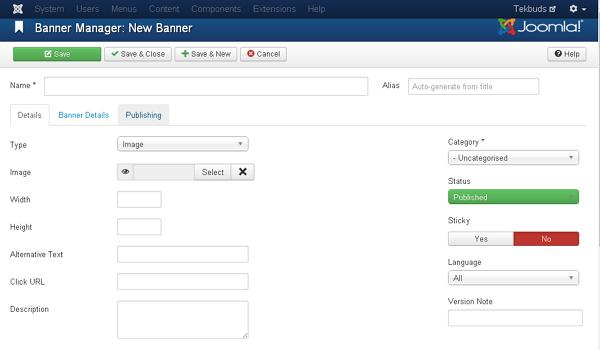
上面的屏幕中有不同的标签。 默认情况下,“ Details选项卡处 此选项卡显示横幅的详细信息。
下面我们已经提到了详细Details选项卡上显示的字段的Details 。
Name - 此块用于写入项目的名称。
Alias - 这是从给定名称自动生成的。
Type - 显示横幅类型,即图像或HTML代码。
Image - 显示横幅的图像文件。
Width - 设置横幅图像的宽度。
Height - 设置横幅图像的高度。
Alternative Text - 它表示要在横幅图像上显示的替代文本。
Click URL - 当用户单击横幅时,它将导航到指定的URL。
Description - 关于横幅的简要描述。
以下字段显示在“ Details选项卡的右侧。
Category - 显示横幅的类别。
Status - 显示横幅的状态,例如已Published, Unpublished, Archived和已Trashed 。
Sticky - 显示横幅是否粘滞。 为此,我们必须选择(是/否)按钮。
Language - 显示横幅的指定语言。
Version Note - 它显示横幅上项目的版本。
Step (4) - 单击“ Banner Details选项卡后,您将看到以下屏幕。
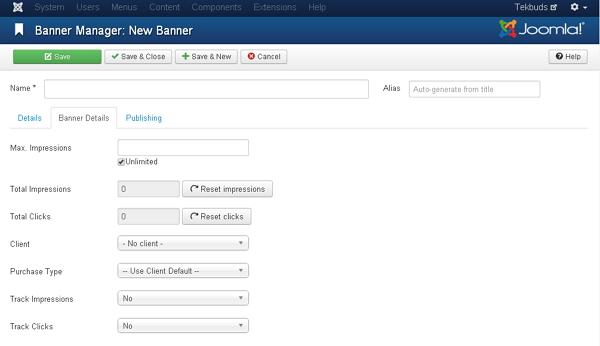
“ Banner Details选项卡上显示以下字段
Max. Impressions Max. Impressions - 显示为横幅购买的最大展示次数。 Unlimited复选框表示横幅允许的展示次数不受限制。
Total Impressions - 显示在网页上向用户显示的横幅总数。 您可以将总展示次数重置为零。
Total Clicks - 显示点击横幅的总次数。 您可以将总点击次数重置为零。
Client - 显示指定横幅的客户端。
Purchase Type - 显示横幅购买类型,例如Use Client Default, Unlimited, Yearly, Monthly, Weekly和Daily 。
Track Impressions - 它指定横幅在网页上显示的曲目数。
Track Clicks - 它指定网页上的跟踪点击次数。
Step (5) - 单击“ Publishing选项卡,您将看到以下屏幕。
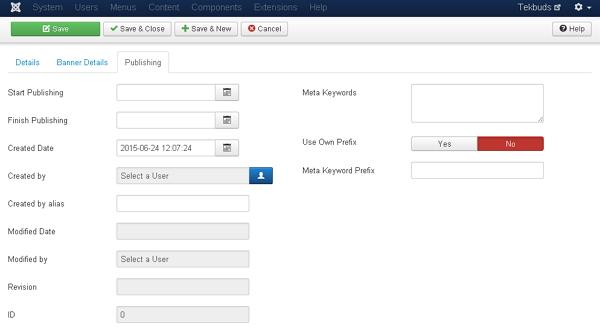
Start Publishing - 它指示在网页上发布横幅的日期。
Finish Publishing - 它指示停止在网页上发布横幅的日期。
Created Date - 表示创建横幅的日期。
Created by - 它表示创建横幅的用户的名称。
Created by alias - 它指示已创建横幅所需内容的alias的名称。
Modified Date - 表示横幅的最后修改日期。
Modified by - 表示上次修改横幅的用户的名称。
Revision - 它表示横幅的修订数量。
ID - 表示横幅所需的身份编号。
以下字段位于“发布”选项卡的右侧。
Meta Keywords - 它指定不同的元关键字,它应该用小写或大写表示。
Use Own Prefix - 它通过选择(是/否)指定使用您自己的前缀。
Meta Keyword Prefix - 它指定元关键字的前缀,并采用元关键字标签中可用的前缀。
工具栏 (Toolbar)
以下是添加横幅中的工具栏选项。
Save - 保存您的横幅。
Save & Close - 保存横幅并关闭当前屏幕。
Save & New - 保存横幅并打开新的创建横幅屏幕。
Cancel - 取消Joomla中创建的横幅。
Joomla - Adding Contacts
在本章中,我们将研究在Joomla中Adding Contacts 。 它存储公司的联系方式。
Joomla添加联系人
以下是用于设置Joomla联系人的简单步骤。
Step (1) - 进入System → Global Configuration ,如下面的屏幕所示。
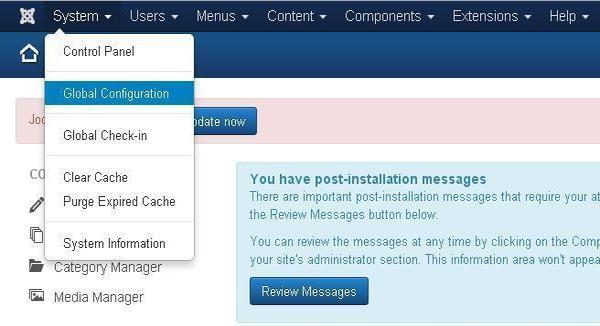
接下来,单击Joomla Global Configuration Contacts ,您将看到以下屏幕。
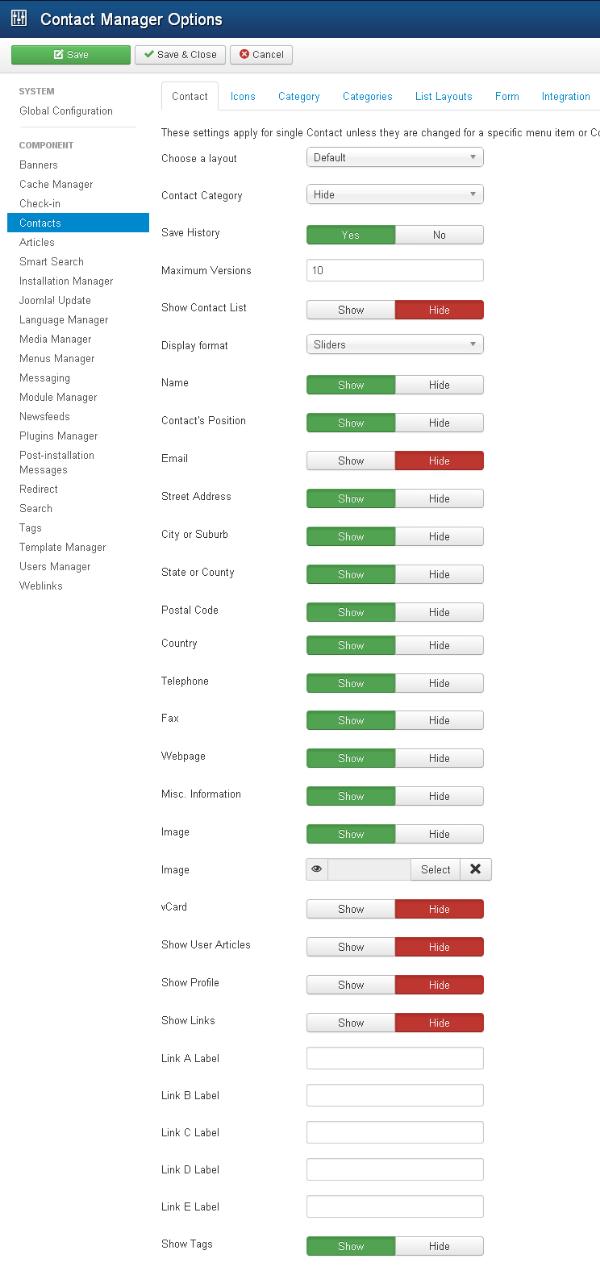
下面我们已经提到了“ Contact选项卡上显示的字段的详细信息。
Choose a layout - 选择项目的默认布局。
Contact Category - 如果是Hide ,则不会显示联系人类别。 如果Show Without Link ,它将显示纯文本,如果Show With Link ,它将显示为菜单项。
Save History - 选择“是”时,它会保存组件的版本历史记录。 否则不保存版本历史记录。
Maximum Version - 始终保存项目的最大版本数。
Show Contact List - 如果选择了Show ,则用户可以通过选择所有联系人信息的下拉菜单列表来编辑联系人信息。
Display Format - 联系人的显示格式。
Name - 显示或隐藏联系人姓名。
Contact's Position - 显示或隐藏联系人的位置。
Email - 显示或隐藏电子邮件地址。
Street Address - 显示或隐藏街道地址。
City or Suburb - 显示或隐藏城市或郊区。
State or County - 显示或隐藏州或县。
Postal Code - 显示或隐藏邮政编码。
Country - 显示或隐藏Country 。
Telephone - 显示或隐藏电话号码。
Mobile Phone - 显示或隐藏移动电话号码。
Fax - 显示或隐藏传真号码。
Web Page - 显示或隐藏网页。
Misc. Information Misc. Information - 显示或隐藏杂项信息。
Image - 显示或隐藏联系人图像。
Image - 从本地存储中选择联系人图像,然后单击“ Insert按钮以插入图像。
vCard - 显示或隐藏vCard格式的联系人详细信息。
Show User Articles - 如果选择显示,则显示用户创建的文章列表。
Show Profile - 如果选择显示,则显示用户配置文件。
Show Links - 显示或隐藏链接。
Link A Label - 附加网站链接此联系人。
Link B Label - 添加网站链接此联系人。
Link C Label - 附加网站链接此联系人。
Link D Label - 添加网站链接此联系人。
Link E Label - 添加网站链接此联系人。
Show Tags - 显示或隐藏单个类别标签。
Step (2) - 在Icons选项卡中,您可以应用单个联系人的设置。
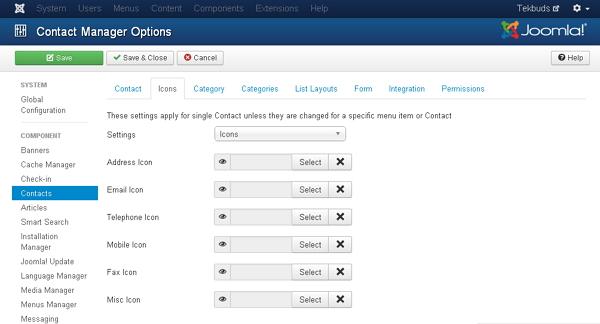
下面我们已经提到了“ Icons选项卡中显示的字段的详细信息。
Settings - 在信息旁边显示图标,文本或任何内容。
Address Icon - 单击选择按钮,从媒体文件夹中选择地址图标。 未选择任何内容时,将显示默认图标。
Email Icon - 单击选择按钮,从媒体文件夹中选择电子邮件图标。 未选择任何内容时,将显示默认图标。
Telephone Icon - 单击选择按钮,从媒体文件夹中选择电话图标。 未选择任何内容时,将显示默认图标。
Mobile Icon - 单击选择按钮,从媒体文件夹中选择移动图标。 未选择任何内容时,将显示默认图标。
Fax Icon - 单击选择按钮,从媒体文件夹中选择传真图标。 未选择任何内容时,将显示默认图标。
Misc Icon - 单击选择按钮,从媒体文件夹中选择misc图标。 未选择任何内容时,将显示默认图标。
Step (3) - 在“ Category选项卡中,您可以应用联系人类别选项的设置。
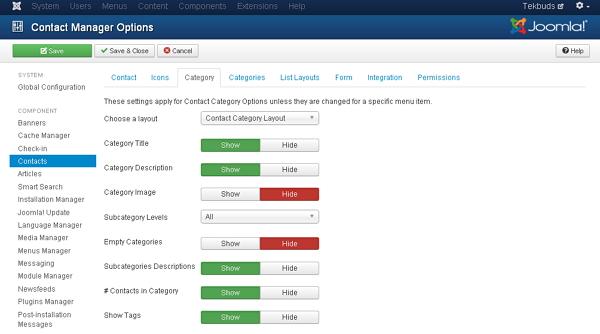
下面我们已经提到了“ Category选项卡中显示的字段的详细信息。
Choose a Layout - 选择默认布局。
Category Title - 显示或隐藏类别标题。
Category Description - 显示或隐藏类别描述。
Category Image - 显示或隐藏类别图像。
Subcategory Levels - 显示Subcategory Levels 。
Empty Categories - 显示或隐藏不包含任何类别的文章。
Subcategories Descriptions - 显示或隐藏子类别的描述。
#Contacts in Category - 显示或隐藏类别中显示的联系人。
Show Tags - 显示或隐藏单个类别标签。
Step (4) - 在“ Categories选项卡中,您可以应用联系人类别选项的设置。
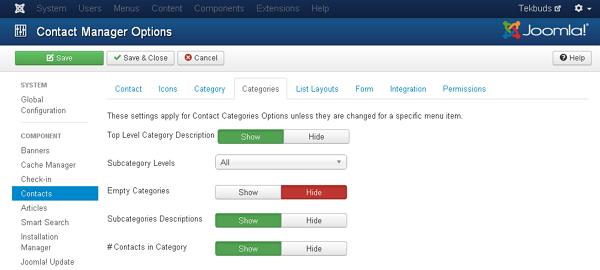
下面我们已经提到了“ Categories选项卡中显示的字段的详细信息。
Top Level Category Description - 显示或隐藏顶级类别的描述。
Subcategory Levels - 显示Subcategory Levels 。
Empty Categories - 显示或隐藏不包含任何类别的文章。
Subcategories Descriptions - 显示或隐藏子类别的描述。
#Contacts in Category - 显示或隐藏类别中显示的联系人。
Step (5) - 在“ List Layouts选项卡中,您可以应用联系人列表选项的设置。
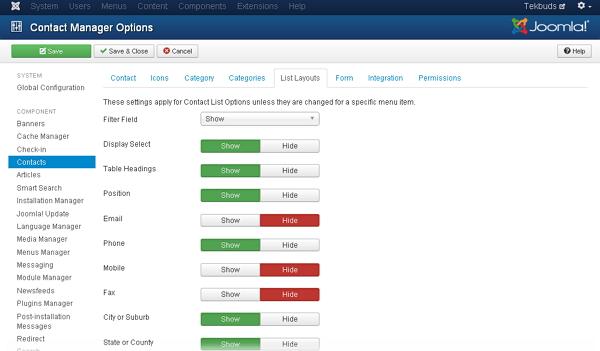
下面我们已经提到了List Layout选项卡中的字段的详细信息。
Filter Field - 显示或隐藏列表的过滤字段。
Display Select - 显示或隐藏所选项目数。
Table Headings - 显示或隐藏Table Headings 。
Position - 在联系人列表中,显示或隐藏列位置。
Email - 在联系人列表中,显示或隐藏电子邮件列。
Phone - 在联系人列表中,显示或隐藏电话列。
Mobile - 在联系人列表中,显示或隐藏移动列。
Fax - 在联系人列表中,显示或隐藏传真列。
City or Suburb - 在联系人列表中,显示或隐藏城市或郊区的列。
State or County - 在联系人列表中,显示或隐藏州或县的列。
Country - 在联系人列表中,显示或隐藏Country列。
Pagination - 显示或隐藏分页。 页面底部的页面链接可帮助用户导航到其他页面。
Pagination Results - 显示或隐藏Pagination Results的信息。
Sort by - 联系人可以按名称,排序或排序名称的形式排序。
Step (6) - 在Form选项卡中,您可以应用单个联系人的设置。
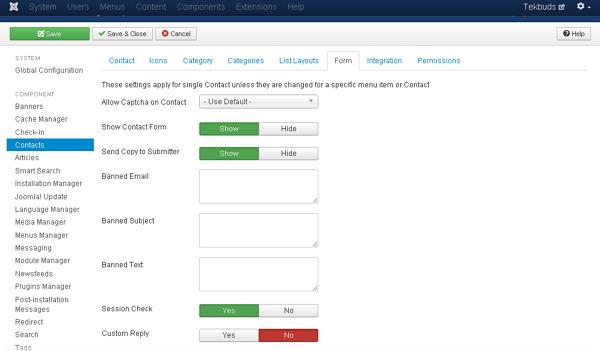
Allow Captcha on Contact联系人使用验证码 - 在联系表格中,选择验证码插件。
Show Contact Form - 显示或隐藏联系表格。
Send Copy to Submitter - 它允许将电子邮件副本发送给提交者。
Banned Email - 在联系表格中,不允许提交电子邮件地址。
Banned Subject - 以联系方式,不允许任何主题提交。
Banned Text - 在联系表单中,不允许在正文中提交文本。
Session Check - Session Check现有会话cookie。
Custom Reply - 允许插件通过关闭自动回复来处理与其他系统的集成。
Contact Redirect - 用户发送邮件后,将重定向备用URL。
Step (7) - 在Integration选项卡中,如下图所示 -
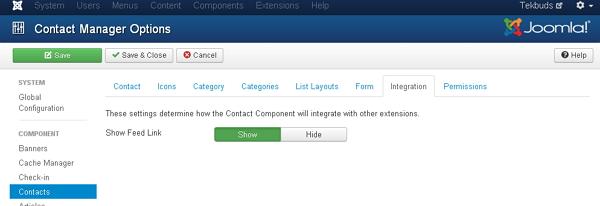
Show Feed Link - 显示或隐藏Show Feed Link URL。
Step (8) - 在Permissions选项卡中,我们可以查看下面屏幕中显示的六个操作。 “权限”选项卡用于管理屏幕后用户组的权限设置。
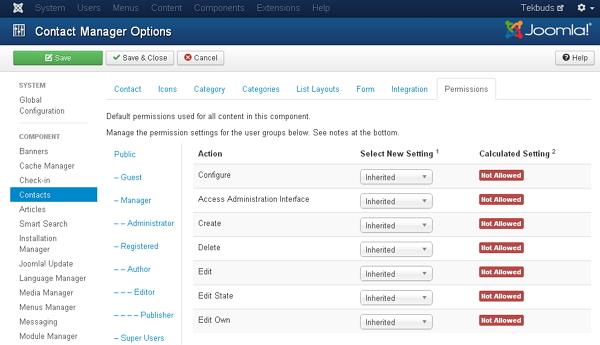
Configure - 它允许用户编辑用户选项。
Access Administration Interface - 它允许用户访问管理界面。
Create - 它允许组中的用户创建扩展中存在的内容。
Delete - 它允许组中的用户删除扩展中存在的内容。
Edit - 它允许组中的用户编辑扩展中存在的内容。
Edit State - 它允许组中的用户更改扩展中存在的内容的状态。
Edit Own - 它允许组中的用户编辑他们在扩展中提交的任何内容。
工具栏 (Toolbar)
以下是联系人中的工具栏选项。
Save - 保存您的联系人设置。
Save & Close - 保存联系人设置并关闭当前屏幕。
Cancel - 取消Joomla中的联系人设置。
Joomla - Adding News Feed
在本章中,我们将研究在Joomla中Adding News Feed 。
Joomla添加新闻Feed
以下是用于添加新闻Feed的简单步骤。
Step (1) - 进入System → Global Configuration ,如下面的屏幕所示。
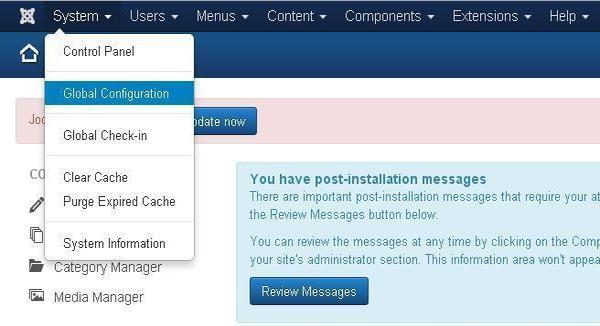
接下来,单击Joomla Global Configuration Newsfeeds选项。 您将看到下面的屏幕,然后选择适当的值。
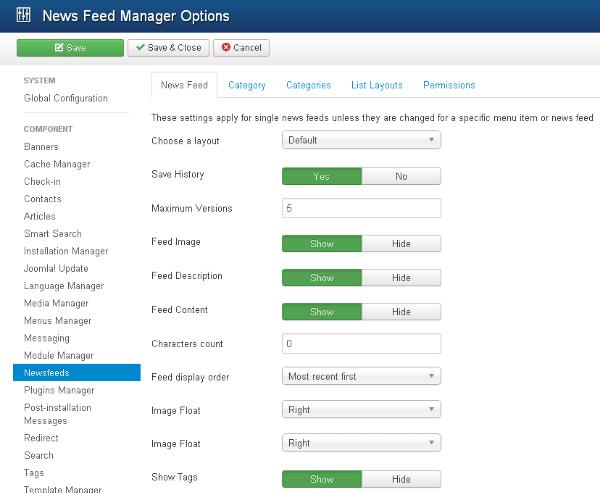
下面我们已经提到Joomla添加新闻提要页面中的字段的详细信息。
Choose a Layout - 这是项目的默认布局。
Save History - 选择“是”时,它会保存组件的版本历史记录。 否则不保存版本历史记录。
Maximum Version - 始终保存项目的最大版本数。
Feed Image - 显示或隐藏Feed图像。
Feed Description - 显示或隐藏Feed描述。
Feed Content - 显示或隐藏Feed Content 。
Characters Count - 显示每个Feed的字符数。
Feed Display Order - 按顺序显示Feed。
Image Float - 控制图像的位置。
Show Tags - 显示或隐藏单个类别标签。
Step (2) - 在“ Category选项卡中,您可以应用联系人类别选项的设置。
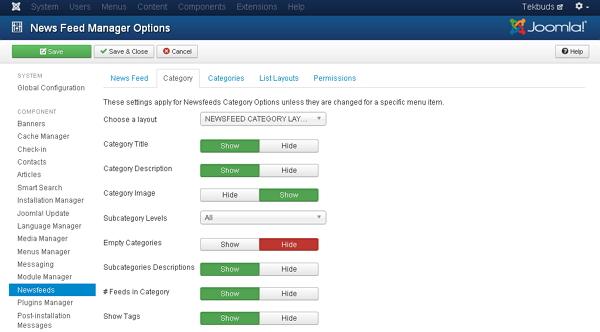
下面我们已经提到了“ Category选项卡中显示的字段的详细信息。
Choose a Layout - 选择默认布局。
Category Title - 显示或隐藏类别标题。
Category Description - 显示或隐藏类别描述。
Category Image - 显示或隐藏类别图像。
Subcategory Levels - 显示Subcategory Levels 。
Empty Categories - 显示或隐藏不包含任何类别的文章。
Subcategories Descriptions - 显示或隐藏子类别的描述。
#Feeds in Category - 显示或隐藏类别中显示的Feed。
Show Tags - 显示或隐藏单个类别标签。
Step (3) - 在“ Categories选项卡中,您可以应用联系人类别选项的设置。
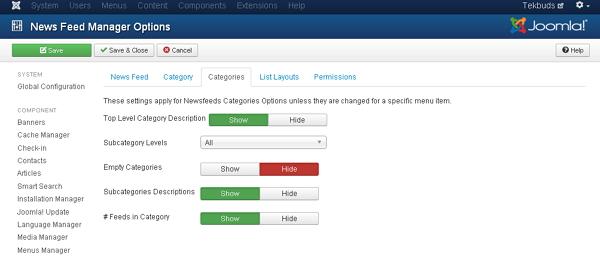
下面我们已经提到了“ Categories选项卡中显示的字段的详细信息。
Top Level Category Description - 显示或隐藏顶级类别的描述。
Subcategory Levels - 显示Subcategory Levels 。
Empty Categories - 显示或隐藏不包含任何类别的文章。
Subcategories Descriptions - 显示或隐藏子类别的描述。
#Feeds in Category - 显示或隐藏类别中显示的Feed。
Step (4) - 在“ List Layouts选项卡中,您可以应用联系人列表选项的设置。
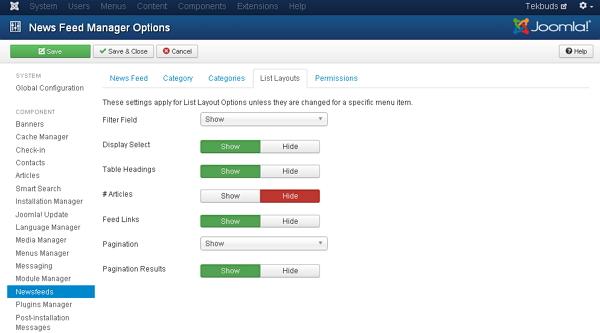
下面我们已经提到了List Layout选项卡中的字段的详细信息。
Filter Field - 显示或隐藏列表的过滤字段。
Display Select - 显示或隐藏所选项目数。
Table Headings - 显示或隐藏Table Headings 。
# Articles - 显示或隐藏Feed中存在的文章。
Feed Links - 显示或隐藏Feed Links URL。
Pagination - 显示或隐藏分页。 页面底部的页面链接可帮助用户导航到其他页面。
Pagination Results - 显示或隐藏Pagination Results的信息。
Step (5) - 在Permissions选项卡中,我们可以查看下面屏幕中显示的操作。 “权限”选项卡用于管理用户组的权限设置。
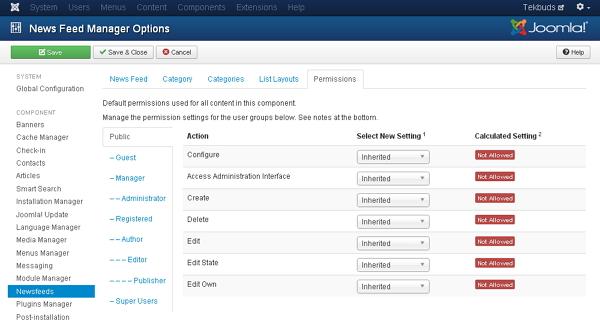
Configure - 它允许用户编辑用户选项。
Access Administration Interface - 它允许用户访问管理界面。
Create - 它允许组中的用户创建扩展中存在的内容。
Delete - 它允许组中的用户删除扩展中存在的内容。
Edit - 它允许组中的用户编辑扩展中存在的内容。
Edit State - 它允许组中的用户更改扩展中存在的内容的状态。
Edit Own - 它允许组中的用户编辑他们在扩展中提交的任何内容。
工具栏 (Toolbar)
以下是新闻源中的工具栏选项。
Save - 保存您的新闻Feed设置。
Save & Close - 保存新闻源设置并关闭当前屏幕。
Cancel - 取消Joomla中的新闻Feed设置。
Joomla - Adding Forum
在本章中,我们将研究在Joomla中Adding Forum 。 我们可以在Joomla中安装论坛扩展,以分享或讨论有关特定问题的想法和观点。
Joomla添加论坛
以下是用于设置Joomla添加论坛的简单步骤。
Step (1) - 单击Joomla中的Install Extensions选项。
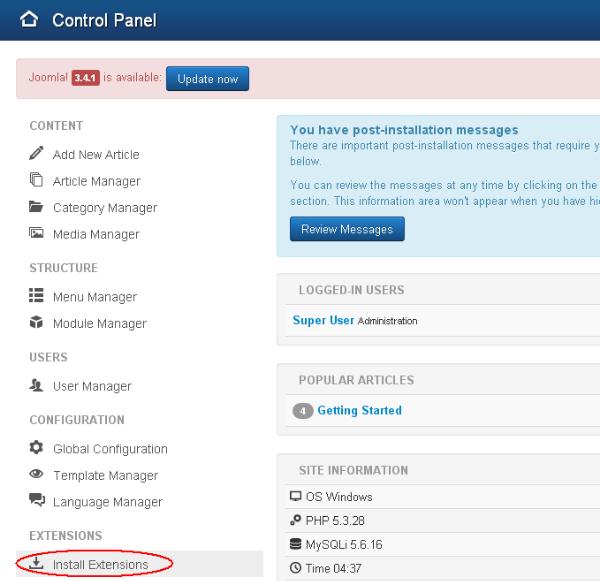
Step (2) - 单击“ Choose File按钮,然后选择已下载的扩展论坛以包含在您的网站中。 选择文件后,单击“上Upload & Install按钮。
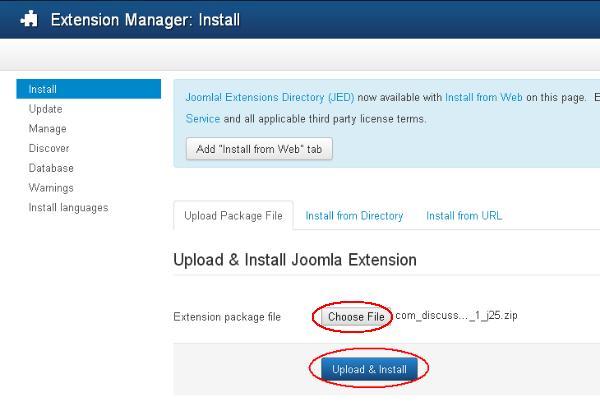
Step (3) - Joomla开始为您的站点安装论坛扩展。 安装完成后,您将看到下面显示成功消息的屏幕。
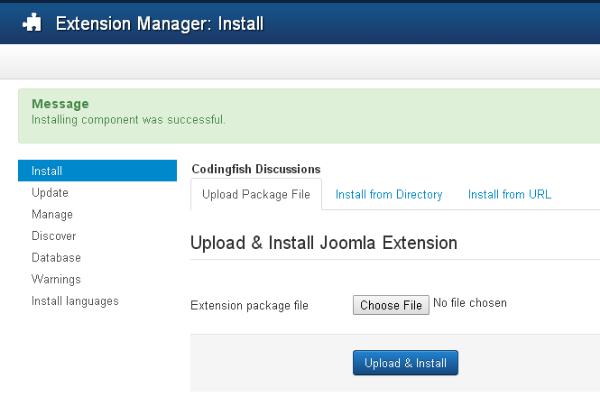
Step (4) - 单击Joomla中的Menus → Main Menu → Add New Menu Item选项。
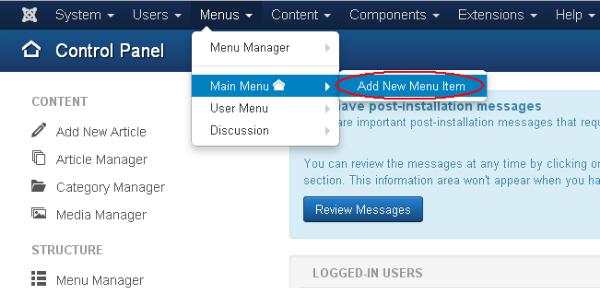
Step (5) - 在“ Add New Menu Item页面中,在“ Menu Title指定标题。 单击“ Select按钮,为您的网站选择Forum扩展。
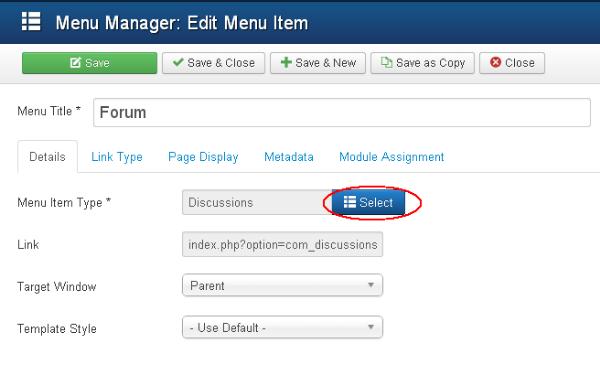
Step (6) - 单击Discussion并选择Discussion discussion index views 。
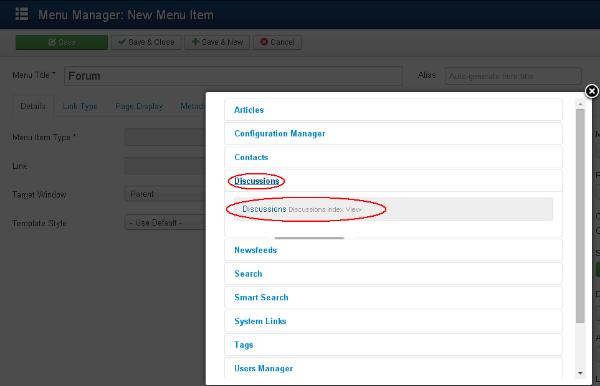
Step (7) - 打开包含论坛菜单的网站,如下面的屏幕所示。
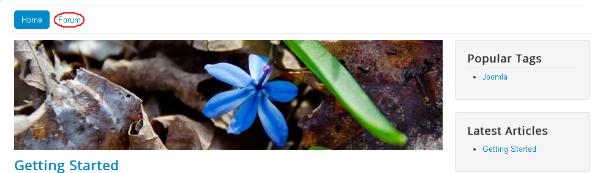
工具栏 (Toolbar)
以下是关于论坛中存在的工具栏的一些细节。
Save - 保存您的论坛。
Save & Close - 保存论坛并关闭当前屏幕。
Save & New - 保存论坛并打开新的创建论坛屏幕。
Cancel - 取消Joomla中创建的论坛。
Joomla - Adding Web Links
在本章中,我们将研究在Joomla中Adding Web Links 。 它允许您插入,删除和编辑Joomla中另一个网页的链接。
添加Weblinks
以下是在Joomla中添加Weblinks的简单步骤 -
Step (1) - 单击Components → Weblinks Links →Joomla管理员中的Links 。 点击链接后,您将看到以下屏幕。
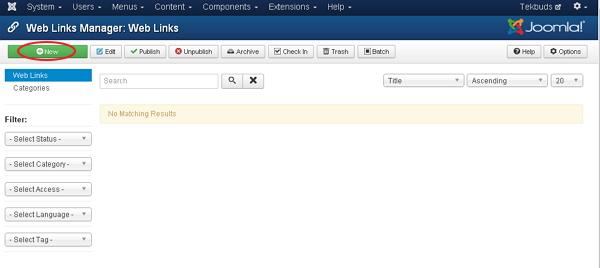
Step (2) - 接下来,单击“ New按钮,您将看到以下屏幕。
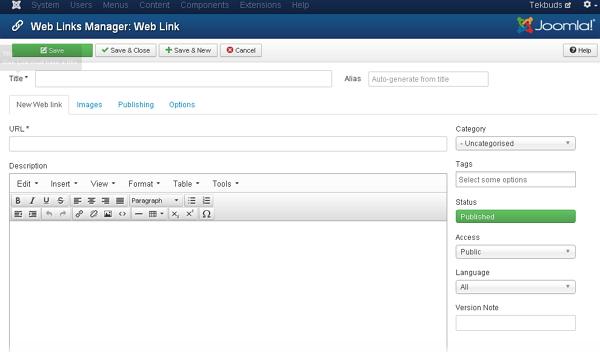
它是Web链接管理器的基本编辑器页面。 我们已经在Joomla - 添加内容一章中详细介绍了编辑器。 这里有不同的标签。 默认情况下,将显示“ New Web Link选项卡。
URL - 输入URL链接,保存后,它将转换为Punycode。
Step (3) - 在Images选项卡中,您将看到以下屏幕。
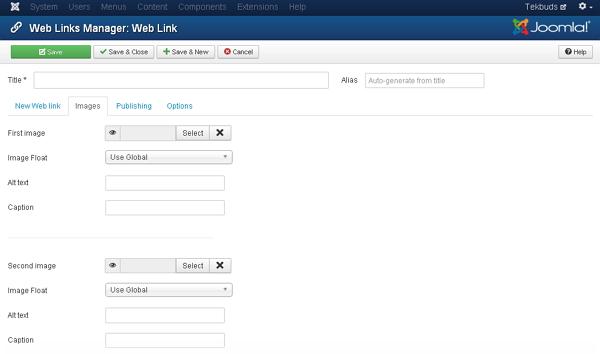
图像选项卡上显示以下字段 -
First image - 单击“选择”按钮以选择要在网页上显示项目的图像。
Image Float - 设置图像的位置,分别Use Global, Right, Left和None 。
替代Alt text - 存在替代文字而无法访问图像。
Caption - 输入的文本将显示在图像下方。
Second image - 单击“选择”按钮以选择要在网页上显示项目的第二张图像。
Image Float - 设置图像的位置,分别Use Global, Right, Left和None 。
替代Alt text - 存在替代文字而无法访问图像。
Caption - 输入的文本将显示下图。
Step (4) - 单击“ Publishing选项卡,您将看到以下屏幕。
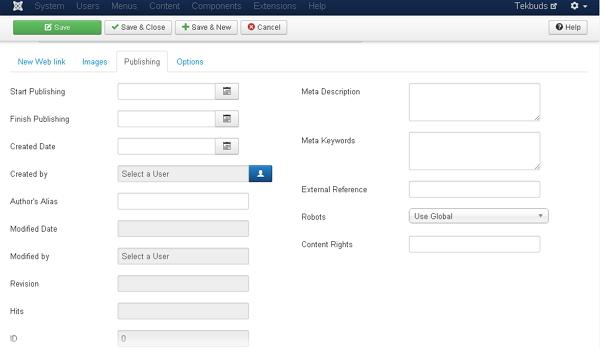
发布选项卡上显示以下详细信息 -
Start Publishing - 它指示Web链接在网页上发布的日期。
Finish Publishing - 它指示停止在网页上发布Web链接的日期。
Created Date - 表示Weblinks的创建日期。
Created by - 它表示创建Web链接的用户的名称。
Author's Alias - 它表示创建了Weblinks中所需内容的Author's Alias的名称。
Modified Date - 表示Weblinks的上次修改日期。
Modified by - 它表示上次修改Web链接的用户的名称。
Revision - 它表示Weblinks的修订数量。
Hits - 表示已查看Web链接的次数。
ID - 它表示自动分配给Weblinks的唯一标识号。
Meta Description - 它指定页面的详细描述。
Meta Keywords - 它指定不同的Meta关键字,它应该用小写或大写表示。
External Reference - 它指定使用外部参考。
Robots - 它指定用户浏览网页的说明。
Content Rights - 它指定Content Rights的权限,以便其他人可以使用它。
Step (5) - 单击Options卡后,您将看到以下屏幕。
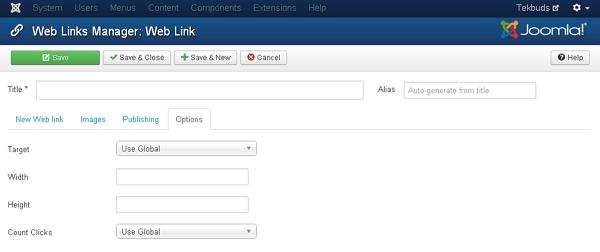
选项选项卡上显示以下详细信息 -
Target - 用于使用以下任一命令打开Weblink: Use Global, Open in the parent window, Open in the new window, Open in the popup和Modal 。
Width - 设置模态窗口的宽度。
Height - 设置模态窗口的高度。
Count Clicks - 它计算已打开的网络链接的数量。
工具栏 (Toolbar)
以下是添加Web链接中的工具栏选项 -
Save - 保存您的Weblink。
Save & Close - 保存Weblink并关闭当前屏幕。
Save & New - 保存Weblink并打开一个新的创建Weblink屏幕。
Cancel - 取消Joomla中创建的Weblink。
Joomla - Plugin Manager
在本章中,我们将研究Joomla中的Plugin Manager 。 它可以帮助您启用和禁用Joomla插件。 这为现有网站添加了独特的功能。
Joomla插件经理
以下是设置或编辑现有Joomla插件的简单步骤 -
Step (1) - 单击Joomla管理员中的Extension → Plugin Manager ,如下所示。
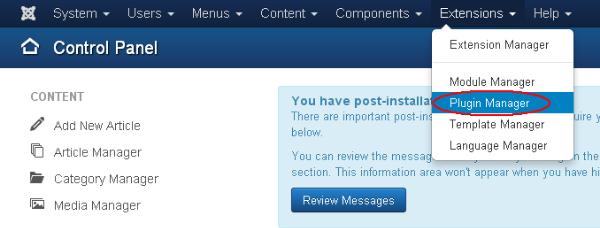
Step (2) - 点击Plugin Manager ,将显示现有的Joomla插件,如下所示。
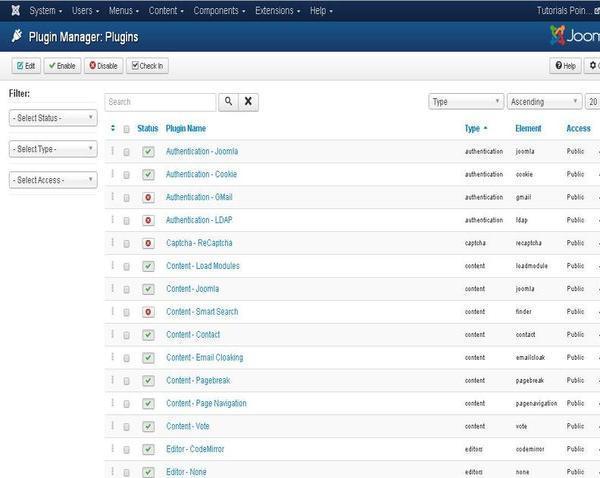
工具栏 (Toolbar)
以下是插件中的工具栏选项 -
Edit - 编辑插件。
Enable - 启用要在网站上使用的插件。
Disable - 禁用网站上不需要的插件。
签入 - 用于签入插件,完成该过程后显示成功消息。
Joomla - Extensions Manager
在本章中,我们将研究Joomla中的Extensions Manager 。 我们可以安装不同类型的扩展来扩展站点的功能。
Joomla扩展经理
以下是用于设置Joomla Extensions Manager的简单步骤。
Step (1) - 单击Joomla中的Install Extensions选项。
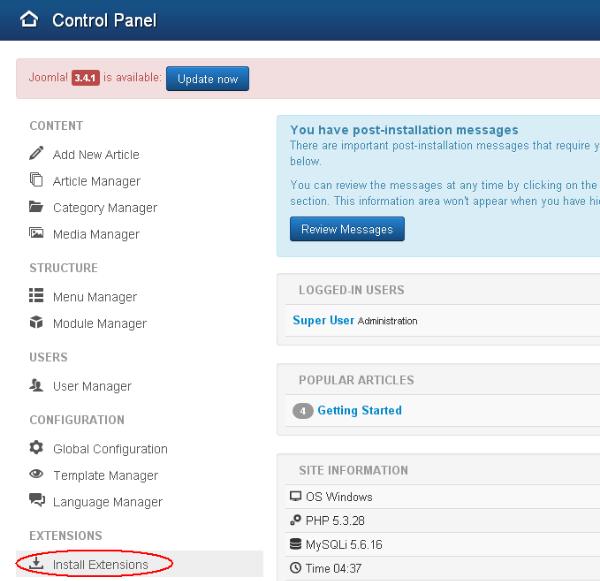
Step (2) - 单击“ Choose File按钮,然后选择已下载的扩展论坛以包含在您的网站上。 单击“上Upload & Install按钮。
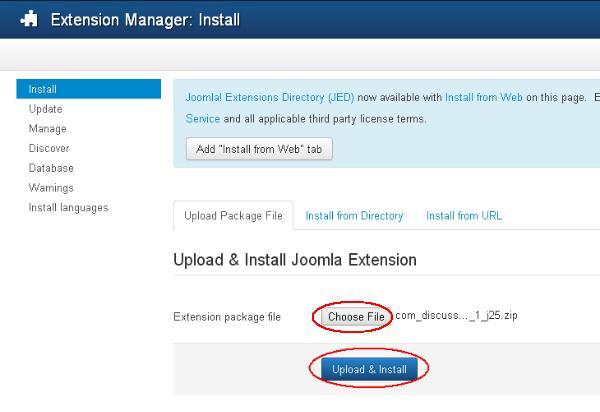
Step (3) - Joomla开始为您的站点安装论坛扩展。 完成安装后,您将获得成功的安装消息,如下所示。
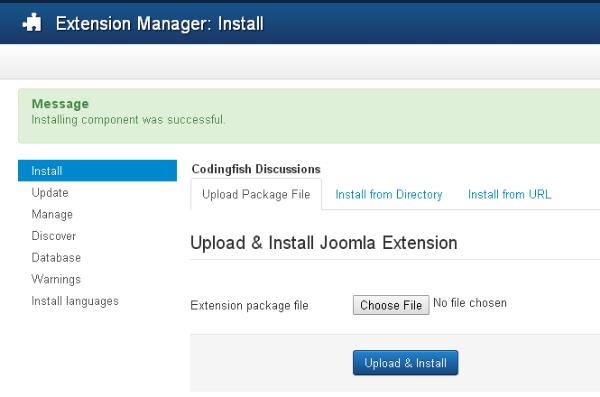
Step (4) - 也可以直接从网络安装扩展程序,选择要在网站上添加的扩展程序,然后单击“ Install按钮。
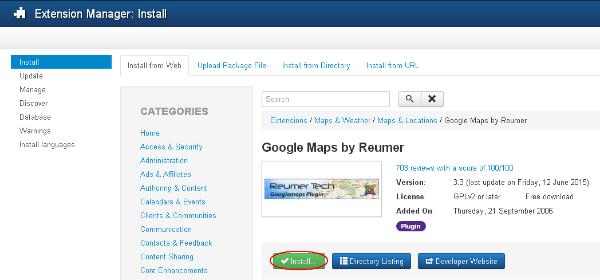
Joomla - Website Backup
在本章中,我们将研究Joomla中的Website backup 。 它允许备份文件,文件夹并在Joomla中重新打开它。
网站备份
以下是用于备份Joomla网站的简单步骤 -
Step (1) - 单击Joomla管理员中的System → Global Configuration 。 您将看到以下屏幕。
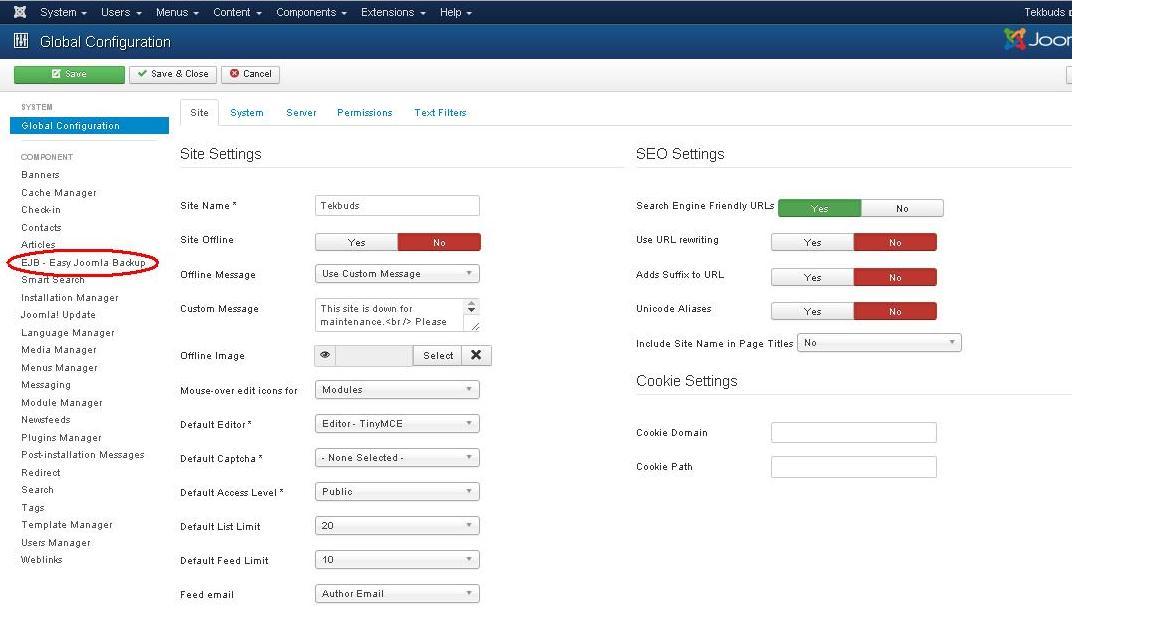
Step (2) - 接下来,单击左侧边栏上的EJB - Easy Joomla Backup 。 您将获得Joomla Backup的基本编辑器页面。 默认情况下,此处显示“ Component选项卡。
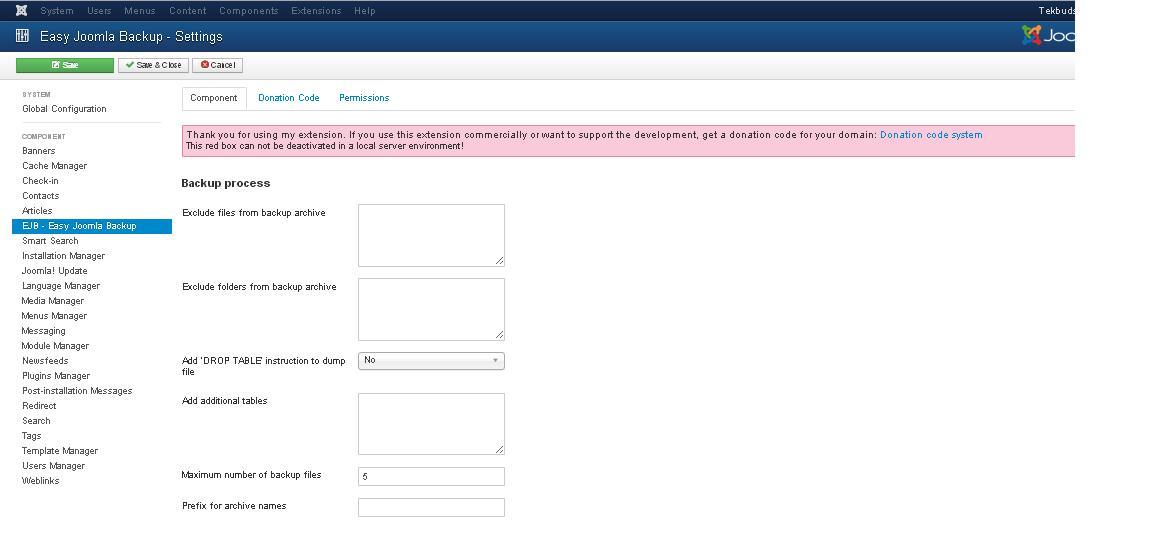
下面我们已经提到了页面上“ Component选项卡中显示的字段的详细信息 -
Exclude files from backup archive - 它指示具有要从备份存档中排除的路径地址的文件的名称。
Exclude folders from backup archive - 它指示具有要从备份存档中排除的路径地址的文件夹的名称。
Add 'DROP TABLE' instruction to dump file - 它表示通过选择(是/否)将丢弃表指令添加到转储文件而不删除表。
Add additional tables - 它表示添加其他表,但它不应具有相同的前缀。
Maximum number of backup files - 表示Maximum number of backup files的最大数量。
Prefix for archive names - 表示使用备份文件的存档名称的前缀。
Step (3) - 单击“ Permissions选项卡后,您将看到以下屏幕。
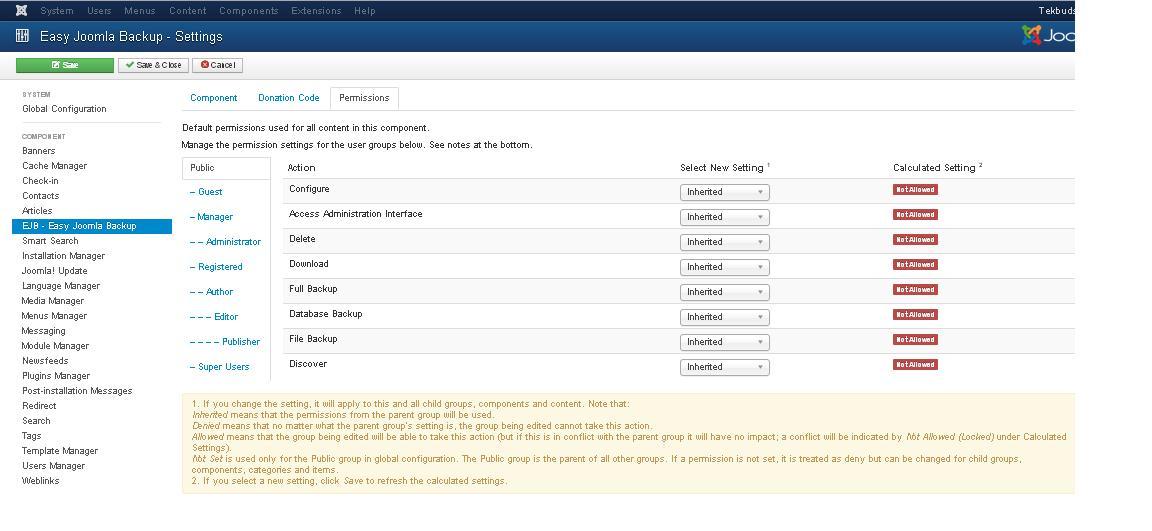
以下是权限选项卡上显示的详细信息 -
Configure - 允许用户编辑用户选项。
Access Administration Interface - 它允许用户访问管理界面。
Delete - 它允许组中的用户删除扩展中存在的内容。
Download - 它允许用户下载备份存档文件。
Full Backup - 它允许用户创建完整备份文件权限。
Database Backup - 它允许用户创建数据库备份。
File Backup - 允许用户允许创建文件备份。
Discover - 它允许用户将备份文件或新条目发现到数据库中。
工具栏 (Toolbar)
以下是网站备份屏幕中的工具栏选项 -
Save - 保存您的网站备份。
Save & Close - 保存网站备份并关闭当前屏幕。
Cancel - 取消在Joomla中创建的网站备份。
Joomla - Website SEO
在本章中,我们将研究Joomla中的Website SEO 。 SEO(搜索引擎优化)是关于优化搜索引擎的网站。 它可以帮助搜索引擎在响应搜索查询时查找并为您的网站排名高于其他网站。
Joomla网站SEO
以下是用于设置Joomla网站SEO的简单步骤 -
Step (1) - 单击Joomla管理员中的System → Global Configuration 。 默认情况下,“ Site选项卡打开,如下所示
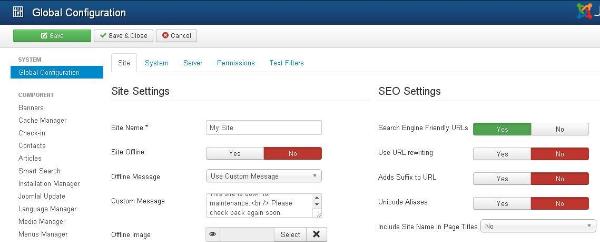
以下是SEO设置中的字段的详细信息。
Search Engine Friendly URLs - 优化Search Engine Friendly URLs 。
Use URL rewriting - 选择服务器,重写URL以满足特定条件。
Adds Suffix to URL - 根据文档类型添加URL的后缀。
Unicode Aliases - 它在音译和Unicode别名之间进行选择。
Include Site Name in Page Titles - 在页面的开头或结尾处的所有页面上提供您的网站名称。
工具栏 (Toolbar)
以下是SEO中的工具栏选项 -
Save - 保存您的SEO设置。
Save & Close - 保存SEO设置并关闭当前屏幕。
Cancel - 取消Joomla中的SEO设置。
