jMeter - Web测试计划( Web Test Plan)
让我们构建一个测试网页的简单测试计划。 我们在Apache JMeter中编写了一个测试计划,以便我们可以测试URL所显示的Web页面的性能 - http://www.iowiki.com/ 。
启动JMeter
单击/home/manisha/apache-jmeter-2.9/bin/jmeter.sh打开JMeter窗口。 JMeter窗口如下所示 -
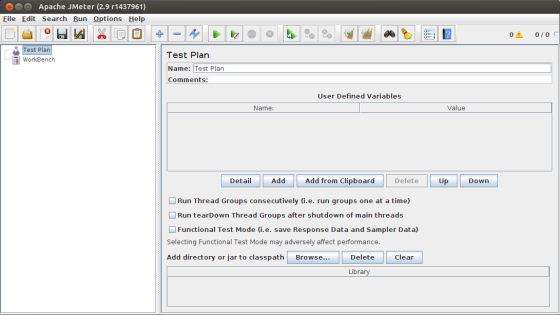
重命名测试计划
在“ Name文本框中将测试计划节点的名称更改为“ Sample Test ”。 您需要将焦点更改为工作台节点并返回“测试计划”节点以查看反映的名称。
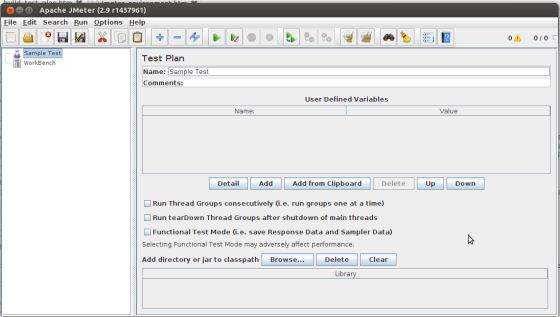
添加线程组
现在我们在窗口中添加第一个元素。 我们添加一个Thread Group,它是所有其他元素(如Samplers,Controllers和Listeners)的占位符。 我们需要一个,因此我们可以配置要模拟的用户数量。
在JMeter中,使用上下文菜单添加所有节点元素。
右键单击要添加子元素节点的元素。
选择要添加的相应选项。
右键单击Sample Test(我们的测试计划)> Add> Threads(Users)> Thread Group。 因此,线程组将添加到测试计划(样本测试)节点下。

将线程组命名为Users 。 对我们来说,这个元素意味着访问IoWiki主页的用户。
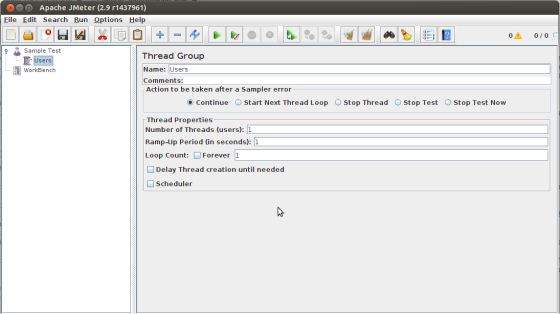
添加采样器
我们需要在Thread Group(Users)中添加一个Sampler。 正如之前为添加Thread组所做的那样,这次我们将通过右键单击打开Thread Group(Users)节点的上下文菜单,我们将通过选择Add> Sampler> HTTP request选项添加HTTP Request Sampler。

它将在Thread Group(Users)节点下添加一个空的HTTP Request Sampler。 让我们配置这个节点元素 -
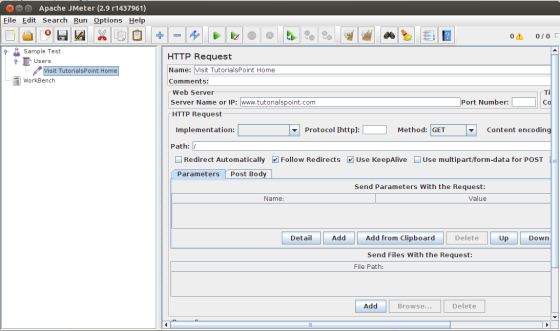
Name - 我们将更改名称以反映我们想要实现的操作。 我们将其命名为Visit IoWiki Home Page
Server Name or IP - 在这里,我们必须键入Web服务器名称。 在我们的例子中,它是www.iowiki.com 。 (http://部分未写入,这只是服务器名称或其IP)
Protocol - 我们将此保持为空,这意味着我们希望HTTP作为协议。
Path - 我们将路径键入/(斜杠)。 这意味着我们需要服务器的根页面。
添加监听器
我们现在将添加一个监听器。 让我们在Thread Group(User)节点下添加View Results Tree Listener。 它将确保在此Listener节点元素中可以查看Sampler的结果。
添加监听器 -
- 打开上下文菜单
- 右键单击线程组(用户)
- 选择Add> Listener> View Results Tree选项
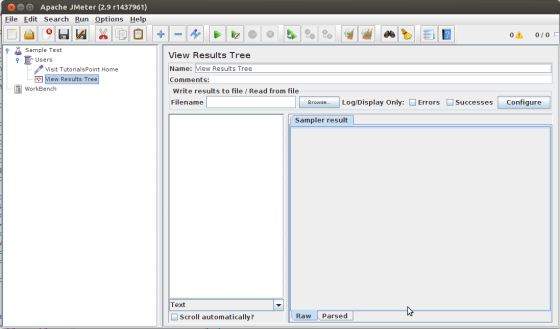
运行测试计划
现在有了所有设置,让我们执行测试计划。 通过线程组(用户)的配置,我们保留所有默认值。 这意味着JMeter只会执行一次采样器。 它类似于单个用户,只有一次。
这类似于使用JMeter采样器通过浏览器访问网页的用户。 要执行测试计划,请从菜单中选择“运行”,然后选择“启动”选项。
Apache JMeter要求我们在实际开始测试之前将测试计划保存在磁盘文件中。 如果您想多次运行测试计划,这一点很重要。 您可以选择运行它而不保存。

查看输出
我们将线程组的设置保持为单线程(仅一个用户)并循环一次(仅运行一次),因此我们将在View Result Tree Listener中获得一个事务的结果。
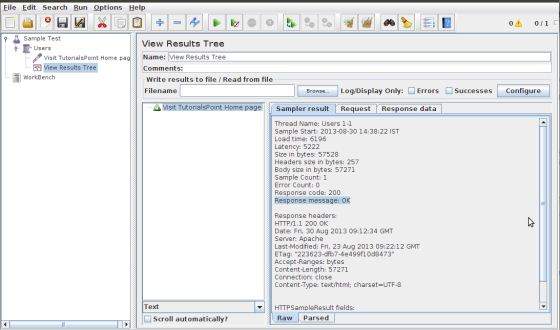
上述结果的详情如下 -
名称Visit IoWiki Home Page绿色表示成功。
JMeter已经存储了Web服务器发送的所有标头和响应,并准备以多种方式向我们显示结果。
第一个选项卡是Sampler Results。 它显示了JMeter数据以及Web服务器返回的数据。
第二个选项卡是Request,它显示作为请求的一部分发送到Web服务器的所有数据。
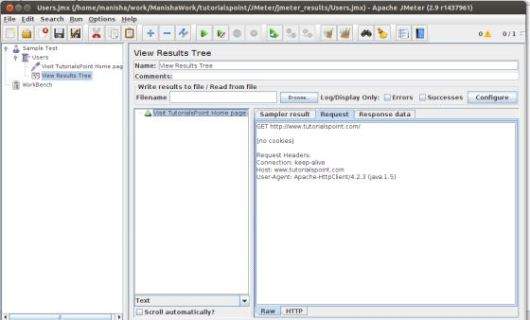
最后一个选项卡是响应数据。 在此选项卡中,侦听器以文本格式显示从服务器接收的数据。
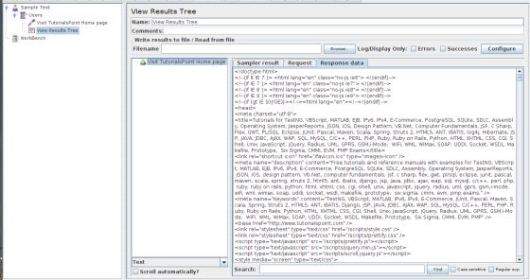
这只是一个只执行一个请求的简单测试计划。 但JMeter的真正优势在于发送相同的请求,就好像许多用户正在发送它一样。 要测试具有多个用户的Web服务器,我们需要更改“线程组(用户)”设置。
