jMeter - FTP测试计划( FTP Test Plan)
在本章中,我们将了解如何使用JMeter测试FTP站点。 让我们创建一个测试计划来测试FTP站点。
重命名测试计划
- 单击/home/manache/apache-jmeter-2.9/bin/jmeter.sh打开JMeter窗口
- 单击“测试计划”节点。
- 将此测试计划节点重命名为TestFTPSite。
添加线程组
添加一个Thread Group,它是所有其他元素(如Samplers,Controllers和Listeners)的占位符。
- 右键单击TestFTPSite(我们的测试计划)
- 选择“添加”>“线程(用户)”>“线程组”。 线程组将添加到测试计划(TestFTPSite)节点下。
- 修改线程组的默认属性以适合我们的测试,如下所示 -
Name - FTPusers
Number of Threads (Users) - 4
Ramp-Up Period - 保留默认值0秒。
Loop Count - 1
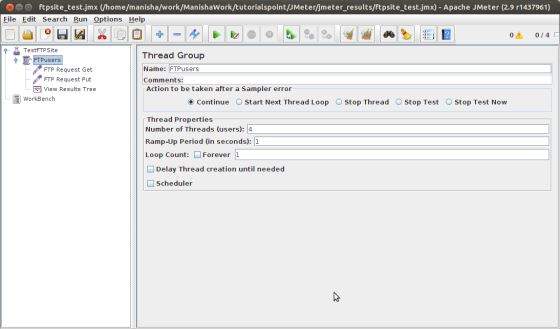
添加采样器 - FTP请求
现在我们已经定义了用户,现在是时候定义他们将要执行的任务了。 添加FTP请求元素。 我们添加了两个FTP请求元素,一个用于检索文件,另一个用于将文件放在ftp站点上。
- 选择FTPusers元素。
- 右键单击鼠标按钮以获取“添加”菜单
- 选择添加>采样器> FTP请求。
- 在树中选择FTP Request元素。
- 编辑以下属性,如下所示 -
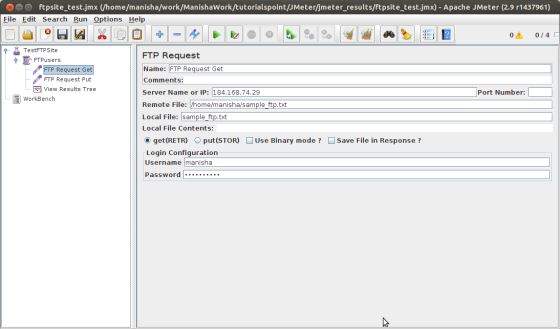
在此元素中输入以下详细信息 -
Name - FTP请求获取
Server Name or IP - 184.168.74.29
Remote File - /home/manisha/sample_ftp.txt
Local File - sample_ftp.txt
选择get(RETR)
Username - manisha
Password - manisha123
现在添加上面的另一个FTP请求并编辑属性,如以下屏幕截图所示 -
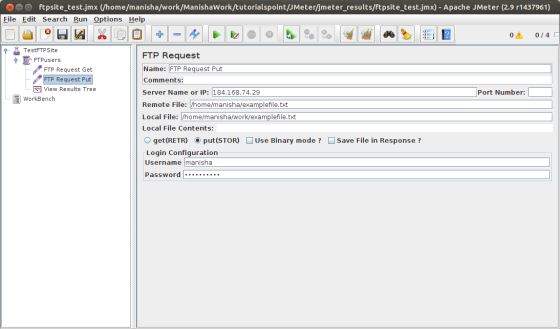
在此元素中输入以下详细信息 -
Name - FTP请求放置
Server Name or IP - 184.168.74.29
Remote File - /home/manisha/examplefile.txt
Local File - /home/manisha/work/examplefile.txt
选择放(STOR)
Username - manisha
Password - manisha123
添加监听器
您需要添加到测试计划的最后一个元素是监听器。 此元素负责将FTP请求的所有结果存储在文件中,并呈现数据的可视化模型。
- 选择FTPusers元素。
- 选择“添加”>“侦听器”>“查看结果树”,添加“查看结果树”侦听器。
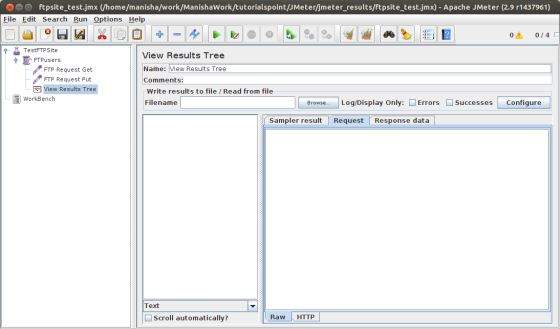
运行测试计划
现在将上述测试计划保存为ftpsite_test.jmx 。 使用Run 》 Start选项执行此测试计划。
查看输出
可以在侦听器中看到以下输出。
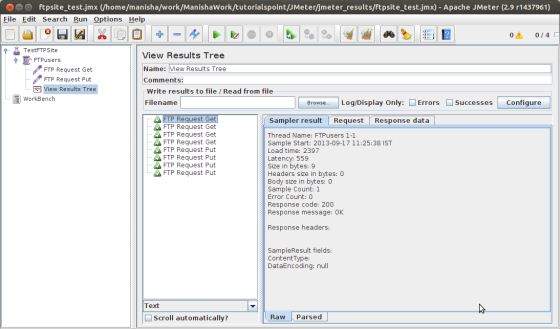
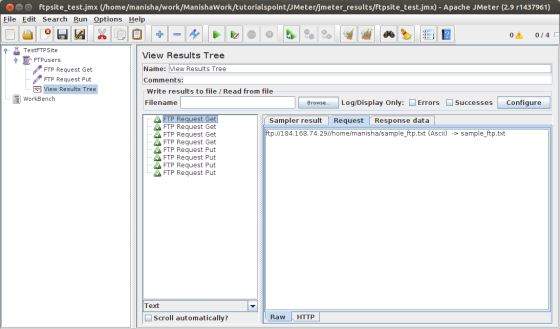
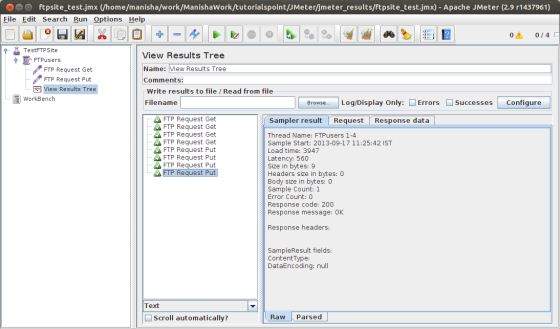
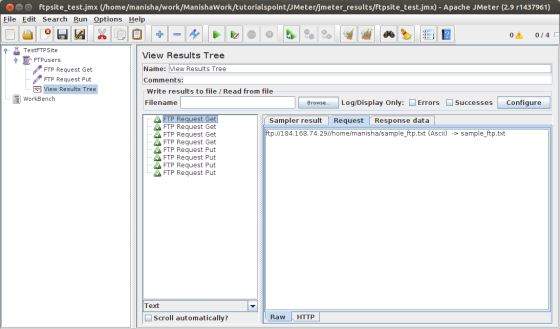
您可以看到为每个FTP请求发出了四个请求,并且测试成功。 检索到的GET请求文件存储在/ bin文件夹中。 在我们的例子中,它是/home/manisha/apache-jmeter-2.9/bin/ 。 对于PUT请求,文件上传到路径/home/manisha/ 。
