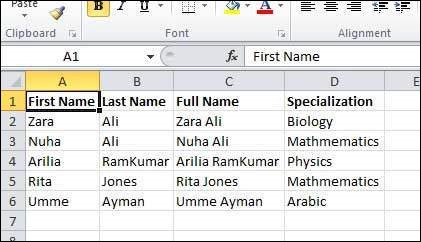VB.Net - Excel表格( Excel Sheet)
VB.Net支持Microsoft Excel 2010的COM对象模型与您的应用程序之间的互操作性。
要在应用程序中使用此互操作性,您需要在Windows窗体应用程序中导入名称空间Microsoft.Office.Interop.Excel 。
从VB.Net创建Excel应用程序
让我们首先按照Microsoft Visual Studio中的以下步骤创建一个Window窗体应用程序: File → New Project → Windows Forms Applications
最后,选择确定,Microsoft Visual Studio创建项目并显示以下Form1 。
在窗体中插入一个Button控件Button1。
将Microsoft Excel对象库的引用添加到项目中。 要做到这一点 -
从项目菜单中选择添加参考。
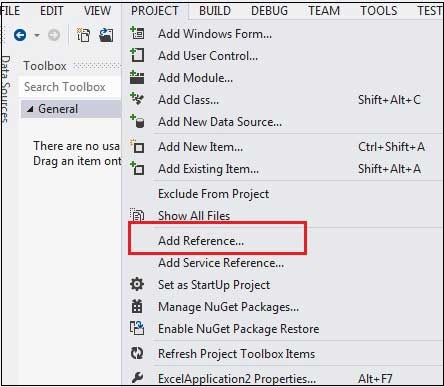
在“COM”选项卡上,找到“Microsoft Excel对象库”,然后单击“选择”。
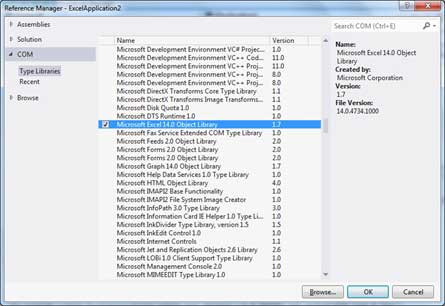
单击确定。
双击代码窗口并填充Button1的Click事件,如下所示。
' Add the following code snippet on top of Form1.vb
Imports Excel = Microsoft.Office.Interop.Excel
Public Class Form1
Private Sub Button1_Click(sender As Object, e As EventArgs) Handles Button1.Click
Dim appXL As Excel.Application
Dim wbXl As Excel.Workbook
Dim shXL As Excel.Worksheet
Dim raXL As Excel.Range
' Start Excel and get Application object.
appXL = CreateObject("Excel.Application")
appXL.Visible = True
' Add a new workbook.
wbXl = appXL.Workbooks.Add
shXL = wbXl.ActiveSheet
' Add table headers going cell by cell.
shXL.Cells(1, 1).Value = "First Name"
shXL.Cells(1, 2).Value = "Last Name"
shXL.Cells(1, 3).Value = "Full Name"
shXL.Cells(1, 4).Value = "Specialization"
' Format A1:D1 as bold, vertical alignment = center.
With shXL.Range("A1", "D1")
.Font.Bold = True
.VerticalAlignment = Excel.XlVAlign.xlVAlignCenter
End With
' Create an array to set multiple values at once.
Dim students(5, 2) As String
students(0, 0) = "Zara"
students(0, 1) = "Ali"
students(1, 0) = "Nuha"
students(1, 1) = "Ali"
students(2, 0) = "Arilia"
students(2, 1) = "RamKumar"
students(3, 0) = "Rita"
students(3, 1) = "Jones"
students(4, 0) = "Umme"
students(4, 1) = "Ayman"
' Fill A2:B6 with an array of values (First and Last Names).
shXL.Range("A2", "B6").Value = students
' Fill C2:C6 with a relative formula (=A2 & " " & B2).
raXL = shXL.Range("C2", "C6")
raXL.Formula = "=A2 & "" "" & B2"
' Fill D2:D6 values.
With shXL
.Cells(2, 4).Value = "Biology"
.Cells(3, 4).Value = "Mathmematics"
.Cells(4, 4).Value = "Physics"
.Cells(5, 4).Value = "Mathmematics"
.Cells(6, 4).Value = "Arabic"
End With
' AutoFit columns A:D.
raXL = shXL.Range("A1", "D1")
raXL.EntireColumn.AutoFit()
' Make sure Excel is visible and give the user control
' of Excel's lifetime.
appXL.Visible = True
appXL.UserControl = True
' Release object references.
raXL = Nothing
shXL = Nothing
wbXl = Nothing
appXL.Quit()
appXL = Nothing
Exit Sub
Err_Handler:
MsgBox(Err.Description, vbCritical, "Error: " & Err.Number)
End Sub
End Class
当使用Microsoft Visual Studio工具栏上的“ Start按钮执行并运行上述代码时,它将显示以下窗口 -
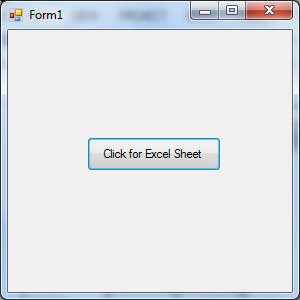
单击按钮将显示以下Excel工作表。 系统将要求您保存工作簿。