jMeter - Webservice测试计划( Webservice Test Plan)
在本章中,我们将学习如何创建测试计划以测试WebService。 出于测试目的,我们创建了一个简单的Web服务项目,并在本地将其部署在Tomcat服务器上。
创建Webservice项目
要创建Web服务项目,我们使用了Eclipse IDE。 首先在com.iowiki.ws包下编写服务端点接口HelloWorld 。 HelloWorld.java的内容如下 -
package com.iowiki.ws;
import javax.jws.WebMethod;
import javax.jws.WebService;
import javax.jws.soap.SOAPBinding;
import javax.jws.soap.SOAPBinding.Style;
//Service Endpoint Interface
@WebService
@SOAPBinding(style = Style.RPC)
public interface HelloWorld{
@WebMethod String getHelloWorldMessage(String string);
}
该服务有一个方法getHelloWorldMessage ,它接受一个String参数。
接下来,在com.iowiki.ws包下创建实现类HelloWorldImpl.java 。
package com.iowiki.ws;
import javax.jws.WebService;
@WebService(endpointInterface="com.iowiki.ws.HelloWorld")
public class HelloWorldImpl implements HelloWorld {
@Override
public String getHelloWorldMessage(String myName){
return("Hello "+myName+" to JAX WS world");
}
}
现在让我们通过创建Endpoint发布者在本地发布此Web服务,并在服务器上公开该服务。
发布方法有两个参数 -
端点URL字符串。
实现者对象,在本例中是HelloWorld实现类,它在上面参数中提到的URL标识的端点处作为Web服务公开。
HelloWorldPublisher.java的内容如下 -
package com.iowiki.endpoint;
import javax.xml.ws.Endpoint;
import com.iowiki.ws.HelloWorldImpl;
public class HelloWorldPublisher {
public static void main(String[] args){
Endpoint.publish("http://localhost:9000/ws/hello", new HelloWorldImpl());
}
}
修改web.xml内容,如下所示 -
<?xml version="1.0" encoding="UTF-8"?>
<!DOCTYPE web-app PUBLIC "-//Sun Microsystems, Inc.//DTD Web Application 2.3//EN" "http://java.sun.com/j2ee/dtds/web-app_2_3.dtd">
<web-app>
<listener>
<listener-class>
com.sun.xml.ws.transport.http.servlet.WSServletContextListener
</listener-class>
</listener>
<servlet>
<servlet-name>hello</servlet-name>
<servlet-class>
com.sun.xml.ws.transport.http.servlet.WSServlet
</servlet-class>
<load-on-startup>1</load-on-startup>
</servlet>
<servlet-mapping>
<servlet-name>hello</servlet-name>
<url-pattern>/hello</url-pattern>
</servlet-mapping>
<session-config>
<session-timeout>120</session-timeout>
</session-config>
</web-app>
要将此应用程序部署为Web服务,我们需要另一个配置文件sun-jaxws.xml 。 该文件的内容如下 -
<?xml version="1.0" encoding="UTF-8"?>
<endpoints xmlns="http://java.sun.com/xml/ns/jax-ws/ri/runtime" version="2.0">
<endpoint name="HelloWorld" implementation="com.iowiki.ws.HelloWorldImpl" url-pattern="/hello"/>
</endpoints>
现在所有文件都准备好了,目录结构看起来如下面的屏幕截图所示 -
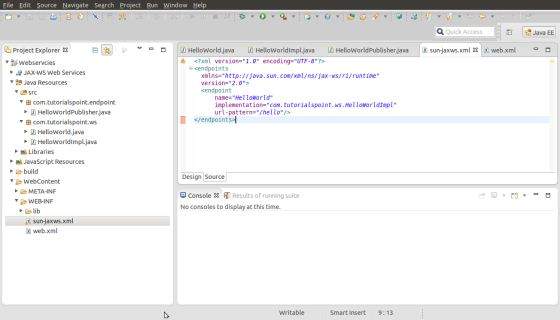
现在创建此应用程序的WAR文件。
选择项目>右键单击>导出> WAR文件。
将其保存为Tomcat服务器的webapps文件夹下的hello.war文件。
- 现在启动Tomcat服务器。
启动服务器后,您应该能够使用URL访问Web服务 - http:// localhost:8080/hello/hello
创建JMeter测试计划
现在让我们创建一个测试计划来测试上面的web服务。
重命名测试计划
- 单击/home/manisha/apache-jmeter2.9/bin/jmeter.sh打开JMeter窗口。
- 单击“测试计划”节点。
- 将此测试计划节点重命名为WebserviceTest。
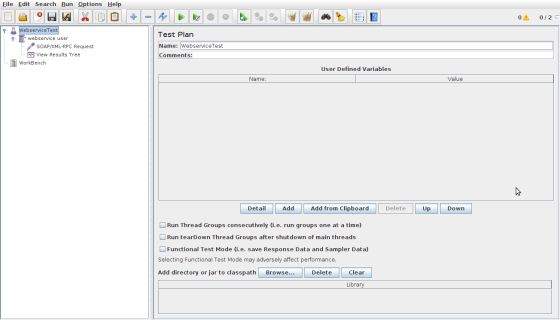
添加线程组
添加一个Thread Group,它是所有其他元素(如Samplers,Controllers和Listeners)的占位符。
右键单击WebserviceTest(我们的测试计划)>添加>线程(用户)>线程组。 线程组将添加到测试计划(WebserviceTest)节点下。
接下来,让我们修改线程组的默认属性以适合我们的测试。 以下属性已更改 -
Name - webservice用户
Number of Threads (Users) - 2
Ramp-Up Period - 保留默认值0秒。
Loop Count - 2
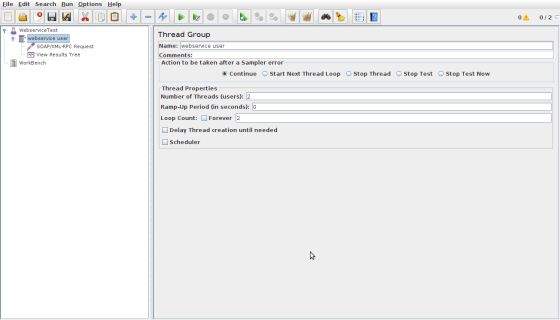
添加采样器 - SOAP/XML-RPC请求
现在我们已经定义了用户,现在是时候定义他们将要执行的任务了。
我们将添加SOAP/XML-RPC Request元素 -
- 右键单击鼠标按钮以获取“添加”菜单。
- 选择Add> Sampler> SOAP/XML-RPC Request。
- 在树中选择SOAP/XML-RPC Request元素
- 编辑以下属性,如下图所示 -
- 在此元素中输入以下详细信息 -
Name − SOAP/XML-RPC Request
URL - http:// localhost:8080/hello/hello?wsdl
Soap/XML-RPC Data - 输入以下内容
<soapenv:Envelope xmlns:soapenv="http://schemas.xmlsoap.org/soap/envelope/" xmlns:web="http://ws.iowiki.com/">
<soapenv:Header/>
<soapenv:Body>
<web:getHelloWorldMessage>
<arg0>Manisha</arg0>
</web:getHelloWorldMessage>
</soapenv:Body>
</soapenv:Envelope>
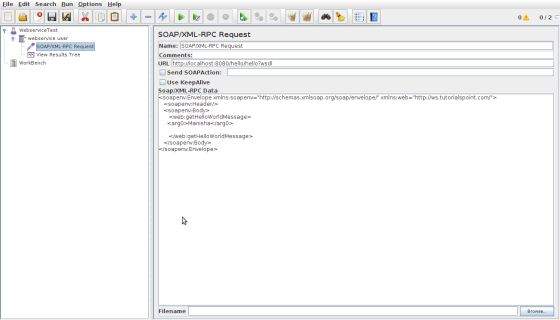
添加监听器
您需要添加到测试计划的最后一个元素是监听器。 此元素负责将HTTP请求的所有结果存储在文件中,并呈现数据的可视化模型。
选择webservice用户元素。
选择“添加”>“侦听器”>“查看结果树”,添加“查看结果树”侦听器。
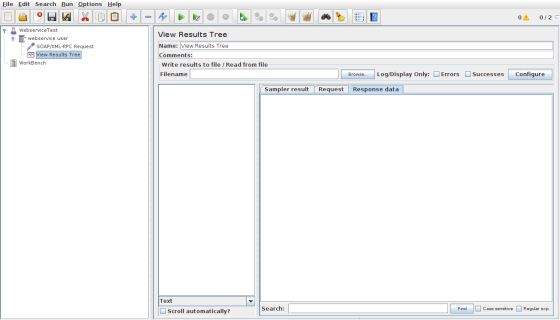
运行测试计划
现在将上述测试计划保存为test_webservice.jmx 。 使用“运行”“启动”选项执行此测试计划。
查看输出
可以在侦听器中看到以下输出。
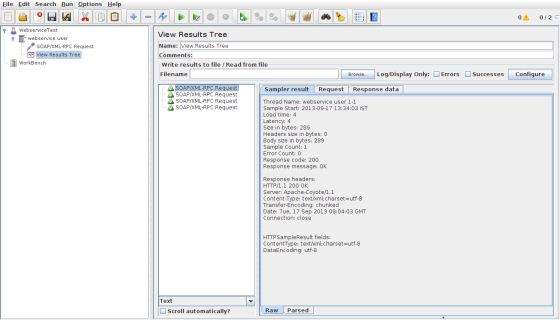

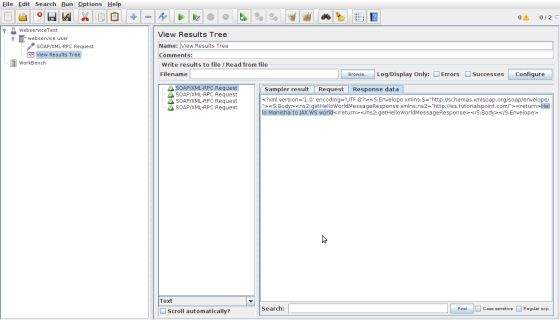
在最后一张图片中,您可以看到响应消息“Hello Manisha to JAX WS world”。
