Apex - 环境
在本章中,我们将了解Salesforce Apex开发的环境。 假设您已经为进行Apex开发设置了Salesforce版本。
您可以在Sandbox或Salesforce的Developer Edition中开发Apex代码。 沙盒组织是您组织的副本,您可以在其中编写代码并对其进行测试,而不会冒数据修改或干扰正常功能的风险。 根据标准工业实践,您必须在Sandbox中开发代码,然后将其部署到生产环境中。
在本教程中,我们将使用Salesforce的Developer Edition。 在Developer Edition中,您将无法选择创建Sandbox组织。 Sandbox功能在其他版本的Salesforce中可用。
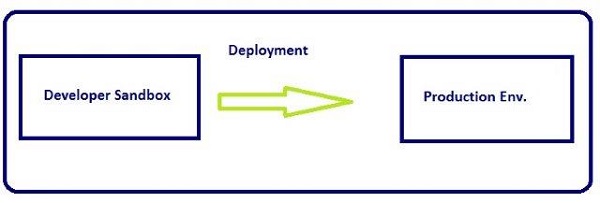
Apex代码开发工具
在所有版本中,我们可以使用以下三种工具中的任何一种来开发代码 -
- Force.com开发者控制台
- Force.com IDE
- Salesforce用户界面中的代码编辑器
Note −我们将在整个教程中使用Developer Console进行代码执行,因为它简单易用且易于学习。
Force.com开发者控制台
Developer Console是一个集成开发环境,其中包含一组工具,可用于在Salesforce组织中创建,调试和测试应用程序。
请按照以下步骤打开开发者控制台 -
Step 1 −转到名称→开发者控制台

Step 2 −单击“开发人员控制台”,将出现一个窗口,如下面的屏幕截图所示。
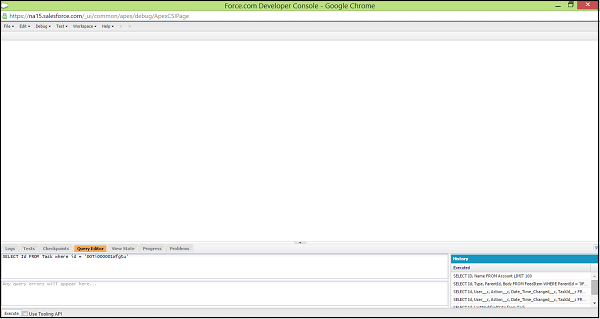
以下是可以使用Developer Console执行的一些操作。
Writing and compiling code −您可以使用源代码编辑器编写代码。 保存触发器或类时,代码会自动编译。 将报告任何编译错误。
Debugging −您可以使用源代码编辑器编写代码。 保存触发器或类时,代码会自动编译。 将报告任何编译错误。
Testing −您可以查看调试日志并设置有助于调试的检查点。
Checking performance −您可以执行组织中特定测试类或所有类的测试,并可以查看测试结果。 此外,您可以检查代码覆盖率。
SOQL queries −您可以检查调试日志以找到性能瓶颈。
Color coding and autocomplete −源代码编辑器使用颜色方案以便于代码元素的可读性,并为类和方法名称提供自动完成功能。
在Developer Console中执行代码
本教程中提到的所有代码片段都需要在开发人员控制台中执行。 请按照以下步骤在Developer Console中执行步骤。
Step 1 - 使用login.salesforce.com登录Salesforce.com。 复制教程中提到的代码片段。 现在,我们将使用以下示例代码。
String myString = 'MyString';
System.debug('Value of String Variable'+myString);

Step 2 - 要打开Developer Console,请单击Name→Developer Console,然后单击Execute Anonymous,如下所示。

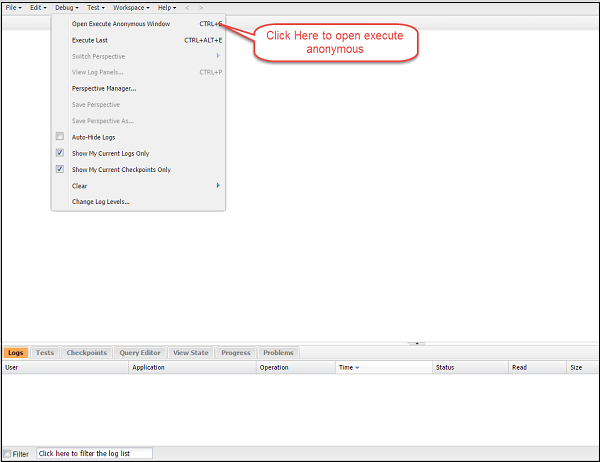
Step 3 - 在此步骤中,将出现一个窗口,您可以将代码粘贴到那里。
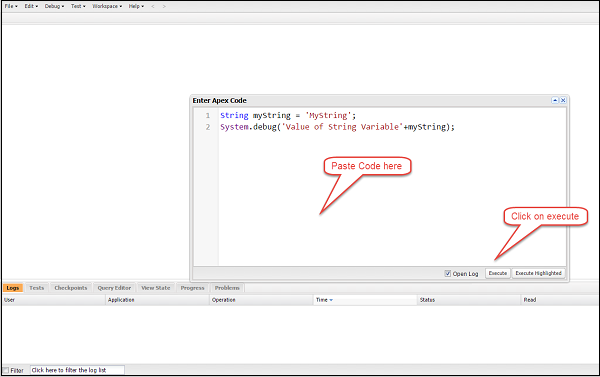
Step 4 - 当我们单击Execute ,将打开调试日志。 一旦日志出现在窗口中,如下所示,然后单击日志记录。
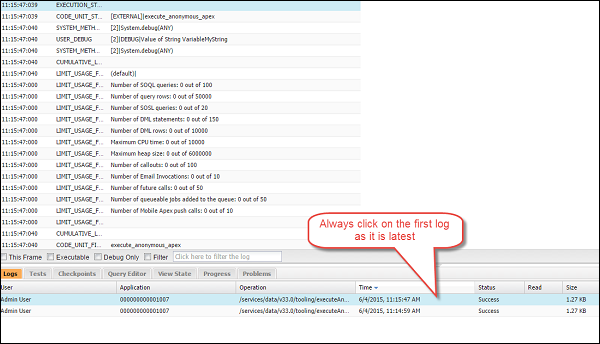
然后在窗口中键入“USER”,如下所示,输出语句将出现在调试窗口中。 此“USER”语句用于过滤输出。

基本上,您将遵循上述所有步骤来执行本教程中的任何代码段。
