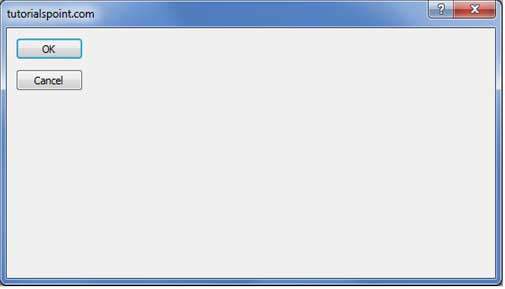Forms
让我们首先按照Microsoft Visual Studio中的以下步骤创建一个Window窗体应用程序 - File → New Project → Windows Forms Applications
最后,选择“确定”,Microsoft Visual Studio将创建项目并显示以下窗口Form,其名称为Form1 。
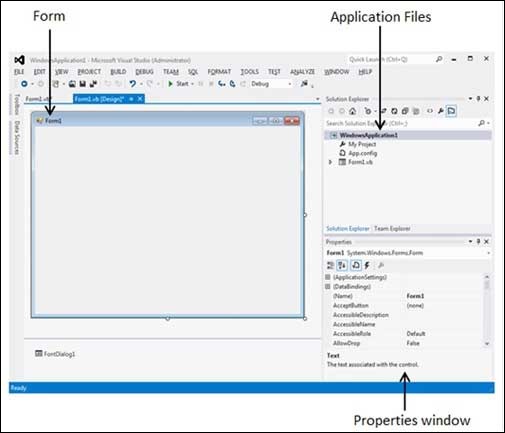
Visual Basic Form是构成用户界面的所有控件的容器。 您在运行的Visual Basic应用程序中看到的每个窗口都是一个表单,因此术语表单和窗口描述了同一个实体。 创建Windows Forms Application时,Visual Studio会为您创建一个默认Windows Forms Application 。
每个表单都有标题栏,表格的标题显示在标题栏上,并且会有按钮关闭,最大化和最小化下面显示的表格 -
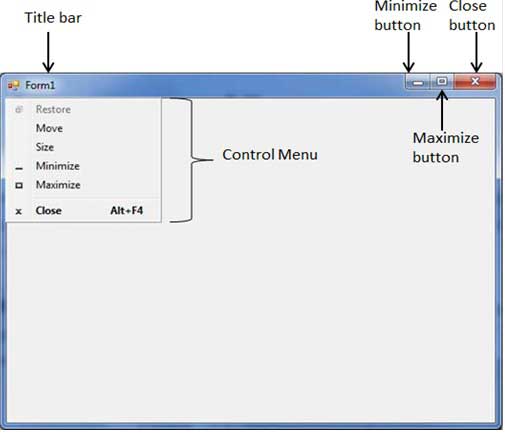
如果单击左上角的图标,则会打开控制菜单,其中包含控制表单的各种命令,例如将控件从一个位置移动到另一个位置,最大化或最小化表单或关闭表单。
表格属性
下表列出了与表单相关的各种重要属性。 可以在应用程序执行期间设置或读取这些属性。 您可以参考Microsoft文档以获取与Form控件关联的属性的完整列表 -
| SN | 属性 | 描述 |
|---|---|---|
| 1 | AcceptButton | 按Enter键时自动激活的按钮,无论哪个控件都具有焦点。 通常,表单上的“确定”按钮被设置为表单的AcceptButton。 |
| 2 | CancelButton | 点击Esc键时自动激活的按钮。 通常,表单上的“取消”按钮设置为表单的“取消按钮”。 |
| 3 | AutoScale | 此布尔属性确定您放置在窗体上的控件是否自动缩放到当前字体的高度。 此属性的默认值为True。 这是表单的属性,但它会影响表单上的控件。 |
| 4 | AutoScroll | 此布尔属性指示滚动条是否会自动附加到窗体,如果它被调整大小到不是所有控件都可见的点。 |
| 5 | AutoScrollMinSize | 此属性允许您在附加滚动条之前指定表单的最小大小。 |
| 6 | AutoScrollPosition | AutoScrollPosition是两个滚动条从其初始位置移位的像素数。 |
| 7 | BackColor | 设置表单背景颜色。 |
| 8 | BorderStyle | BorderStyle属性确定表单边框的样式和表单的外观 -
|
| 9 | ControlBox | 默认情况下,此属性为True,您可以将其设置为False以隐藏图标并禁用“控制”菜单。 |
| 10 | Enabled | 如果为True,则允许表单响应鼠标和键盘事件; 如果为False,则禁用表单。 |
| 11 | Font | 此属性指定字体类型,样式,大小 |
| 12 | HelpButton | 确定是否应在表单的标题框中显示“帮助”按钮。 |
| 13 | Height | 这是Form的高度(以像素为单位)。 |
| 14 | MinimizeBox | 默认情况下,此属性为True,您可以将其设置为False以隐藏标题栏上的“最小化”按钮。 |
| 15 | MaximizeBox | 默认情况下,此属性为True,您可以将其设置为False以隐藏标题栏上的“最大化”按钮。 |
| 16 | MinimumSize | 这指定了可以最小化的窗口的最小高度和宽度。 |
| 17 | MaximumSize | 这指定了最大化窗口的最大高度和宽度。 |
| 18 | Name | 这是表单的实际名称。 |
| 19 | StartPosition | 此属性确定表单首次显示时的初始位置。 它将具有以下任何值 -
|
| 20 | Text | 该文本将出现在表单的标题栏中。 |
| 21 | Top, Left | 这两个属性设置或返回表单左上角的坐标(以像素为单位)。 |
| 22 | TopMost | 此属性是True/False值,可让您指定表单是否将保留在应用程序中的所有其他表单之上。 其默认属性为False。 |
| 23 | Width | 这是以像素为单位的表单宽度。 |
表格方法
以下是Form类的一些常用方法。 您可以参考Microsoft文档以获取与表单控件关联的方法的完整列表 -
| Sr.No. | 方法名称和描述 |
|---|---|
| 1 | Activate 激活表单并为其提供焦点。 |
| 2 | ActivateMdiChild 激活表单的MDI子项。 |
| 3 | AddOwnedForm 将拥有的表单添加到此表单。 |
| 4 | BringToFront 将控件置于z顺序的前面。 |
| 5 | CenterToParent 将表单的位置置于父表单的边界内。 |
| 6 | CenterToScreen 将表单置于当前屏幕的中心。 |
| 7 | Close 关闭表单。 |
| 8 | Contains 检索一个值,该值指示指定的控件是否为控件的子控件。 |
| 9 | Focus 将输入焦点设置为控件。 |
| 10 | Hide 隐藏用户的控件。 |
| 11 | Refresh 强制控件使其客户区无效并立即重绘自身和任何子控件。 |
| 12 | Scale(SizeF) 按指定的缩放系数缩放控件和所有子控件。 |
| 13 | ScaleControl 缩放控件的位置,大小,填充和边距。 |
| 14 | ScaleCore 执行表单缩放。 |
| 15 | Select 激活控件。 |
| 16 | SendToBack 将控件发送到z顺序的后面。 |
| 17 | SetAutoScrollMargin 设置自动滚动边距的大小。 |
| 18 | SetDesktopBounds 在桌面坐标中设置表单的边界。 |
| 19 | SetDesktopLocation 在桌面坐标中设置表单的位置。 |
| 20 | SetDisplayRectLocation 将显示窗口定位到指定的值。 |
| 21 | Show 向用户显示控件。 |
| 22 | ShowDialog 将窗体显示为模式对话框。 |
表格活动
下表列出了与表单相关的各种重要事件。 您可以参考Microsoft文档以获取与表单控件相关的事件的完整列表 -
| Sr.No. | 事件 | 描述 |
|---|---|---|
| 1 | Activated | 在代码或用户激活表单时发生。 |
| 2 | Click | 单击表单时发生。 |
| 3 | Closed | 在窗体关闭之前发生。 |
| 4 | Closing | 表单关闭时发生。 |
| 5 | DoubleClick | 双击表单控件时发生。 |
| 6 | DragDrop | 拖放操作完成时发生。 |
| 7 | Enter | 输入表单时发生。 |
| 8 | GotFocus | 窗体控件获得焦点时发生。 |
| 9 | HelpButtonClicked | 单击“ Help按钮时发生。 |
| 10 | KeyDown | 在表单具有焦点时按下键时发生。 |
| 11 | KeyPress | 在表单具有焦点时按下键时发生。 |
| 12 | KeyUp | 在表单具有焦点时释放键时发生。 |
| 13 | Load | 在第一次显示表单之前发生。 |
| 14 | LostFocus | 表单失去焦点时发生。 |
| 15 | MouseDown | 当鼠标指针在窗体上并按下鼠标按钮时发生。 |
| 16 | MouseEnter | 鼠标指针进入表单时发生。 |
| 17 | MouseHover | 鼠标指针停留在窗体上时发生。 |
| 18 | MouseLeave | 鼠标指针离开窗体时发生。 |
| 19 | MouseMove | 鼠标指针在窗体上移动时发生。 |
| 20 | MouseUp | 当鼠标指针在窗体上并释放鼠标按钮时发生。 |
| 21 | MouseWheel | 在控件具有焦点时鼠标滚轮移动时发生。 |
| 22 | Move | 移动表单时发生。 |
| 23 | Resize | 调整控件大小时发生。 |
| 24 | Scroll | 在用户或代码滚动客户区时发生。 |
| 25 | Shown | 首次显示表单时发生。 |
| 26 | VisibleChanged | Visible属性值更改时发生。 |
例子 (Example)
下面是一个示例,它显示了我们如何在表单加载事件时创建两个按钮,同时设置不同的属性。
因为Form1在它自己的事件处理程序中被引用,所以它将被编写为Me而不是使用它的名称,但是如果我们在任何其他控件的事件处理程序中访问相同的表单,那么将使用其名称Form1来访问它。
让我们双击表单并将以下代码放在打开的窗口中。
Public Class Form1
Private Sub Form1_Load(sender As Object, e As EventArgs) Handles MyBase.Load
' Create two buttons to use as the accept and cancel buttons.
Dim button1 As New Button()
Dim button2 As New Button()
' Set the text of button1 to "OK".
button1.Text = "OK"
' Set the position of the button on the form.
button1.Location = New Point(10, 10)
' Set the text of button2 to "Cancel".
button2.Text = "Cancel"
' Set the position of the button based on the location of button1.
button2.Location = _
New Point(button1.Left, button1.Height + button1.Top + 10)
' Set the caption bar text of the form.
Me.Text = "iowiki.com"
' Display a help button on the form.
Me.HelpButton = True
' Define the border style of the form to a dialog box.
Me.FormBorderStyle = FormBorderStyle.FixedDialog
' Set the MaximizeBox to false to remove the maximize box.
Me.MaximizeBox = False
' Set the MinimizeBox to false to remove the minimize box.
Me.MinimizeBox = False
' Set the accept button of the form to button1.
Me.AcceptButton = button1
' Set the cancel button of the form to button2.
Me.CancelButton = button2
' Set the start position of the form to the center of the screen.
Me.StartPosition = FormStartPosition.CenterScreen
' Set window width and height
Me.Height = 300
Me.Width = 560
' Add button1 to the form.
Me.Controls.Add(button1)
' Add button2 to the form.
Me.Controls.Add(button2)
End Sub
End Class
当使用Microsoft Visual Studio工具栏上的“ Start按钮执行并运行上述代码时,它将显示以下窗口 -