Pycharm - 快速指南
Pycharm - Introduction
PyCharm是用于Python脚本语言的最流行的IDE。 本章将向您介绍PyCharm并解释其功能。
PyCharm在以下方面为其用户和开发人员提供了一些最佳功能 -
- 代码完成和检查
- 高级调试
- 支持Web编程和框架,如Django和Flask
PyCharm的特点
此外,由于下面提到的功能,开发人员会发现PyCharm适合使用 -
代码完成
无论是用于内置包还是用于外部包,PyCharm都可以实现更顺畅的代码完成。
SQLAlchemy as Debugger
您可以设置断点,在调试器中暂停,并可以查看SQL语言代码的用户表达式的SQL表示形式。
编辑器中的Git可视化
在Python中编码时,查询对于开发人员来说是正常的。 你可以在PyCharm中轻松检查最后一次提交,因为它有蓝色部分,可以定义最后一次提交和当前提交之间的差异。
编辑中的代码覆盖率
您可以在PyCharm Editor之外运行.py文件,并在项目树的其他地方,摘要部分等中将其标记为代码覆盖率详细信息。
包管理
所有已安装的软件包都以适当的可视化表示显示。 这包括已安装软件包的列表以及搜索和添加新软件包的功能。
当地历史
本地历史总是以与Git相辅相成的方式跟踪变化。 PyCharm中的本地历史记录提供了回滚所需内容和要添加内容的完整详细信息。
重构(Refactoring)
重构是一次重命名一个或多个文件的过程,PyCharm包含用于平滑重构过程的各种快捷方式。
PyCharm编辑器的用户界面
PyCharm编辑器的用户界面显示在下面给出的屏幕截图中。 观察编辑器包含各种功能以创建新项目或从现有项目导入。
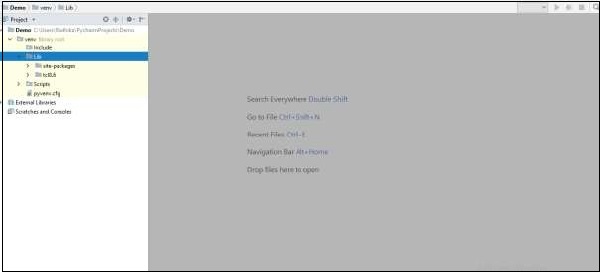
从上面显示的屏幕截图中,您可以看到新创建的项目Demo和用于包管理的site-packages文件夹以及各种其他文件夹。
您可以从此链接下载PyCharm Editor并阅读其官方文档 - https://www.jetbrains.com/pycharm/
Pycharm - Installation
在本章中,您将详细了解PyCharm在本地计算机上的安装过程。
步骤 (Steps Involved)
您必须按照下面给出的步骤在您的系统上安装PyCharm。 这些步骤显示了从将PyCharm软件包从其官方网站下载到创建新项目的安装过程。
Step 1
从PyCharm官方网站下载所需的软件包或可执行文件https://www.jetbrains.com/pycharm/download/#section=windows在这里,您将看到两个版本的Windows软件包,如下面的截图所示 -
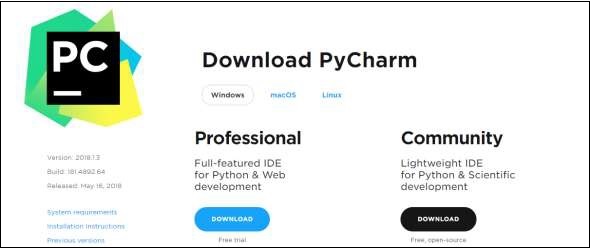
请注意,专业软件包涉及所有高级功能,并提供免费试用几天,用户必须购买许可密钥才能在试用期后激活。 社区包是免费的,可以在需要时下载和安装。 它包括安装所需的所有基本功能。 请注意,我们将在本教程中继续使用社区包。
Step 2
将社区包(可执行文件)下载到您的系统并提及目标文件夹,如下所示 -
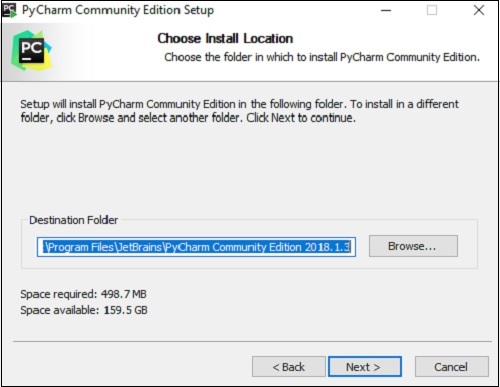
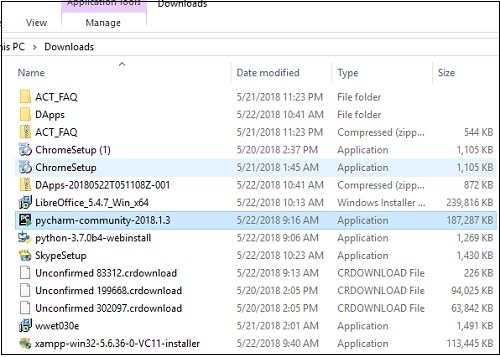
Step 3
现在,开始类似于任何其他软件包的安装过程。
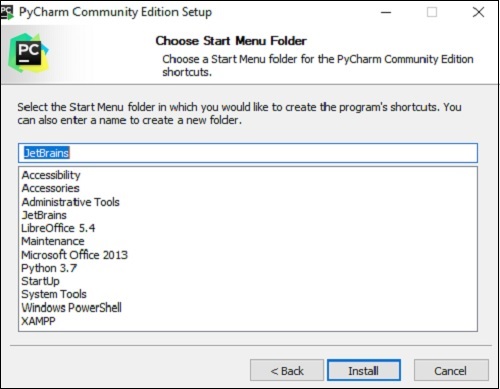
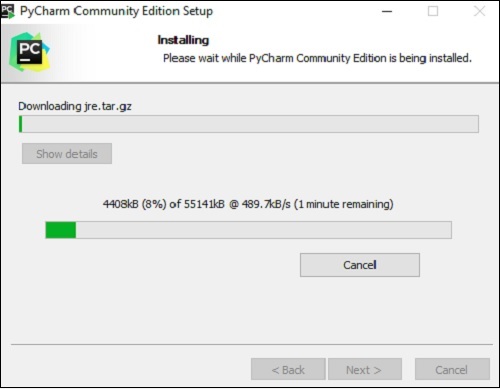
Step 4
安装成功后,PyCharm会要求您导入现有软件包的设置(如果有)。
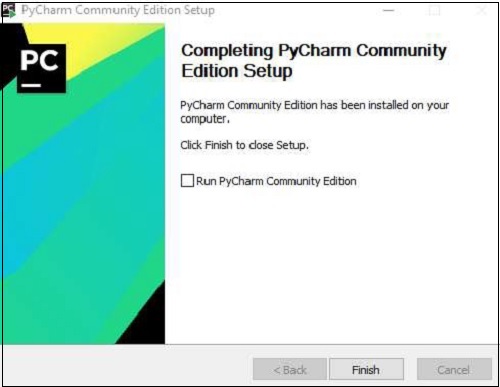
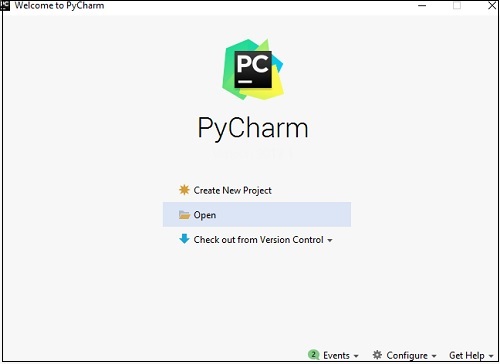
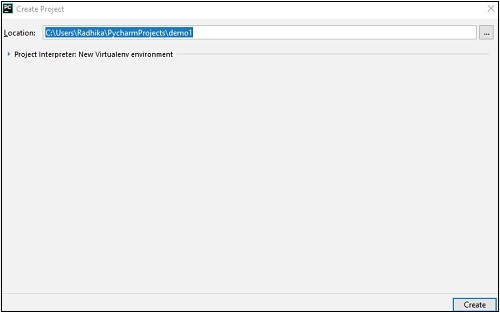
这有助于创建一个Python的新项目,您可以从头开始工作。 请注意,与其他IDE不同,PyCharm只专注于使用Python脚本语言的项目。
Pycharm - Understanding Basics
本章将讨论PyCharm的基础知识,让您在PyCharm编辑器中开始工作感觉很舒服。
当您第一次启动PyCharm时,您可以看到一个欢迎屏幕,其中包含IDE的入口点,例如 -
- 创建或打开项目
- 从版本控制中检出项目
- 查看文档
- 配置IDE
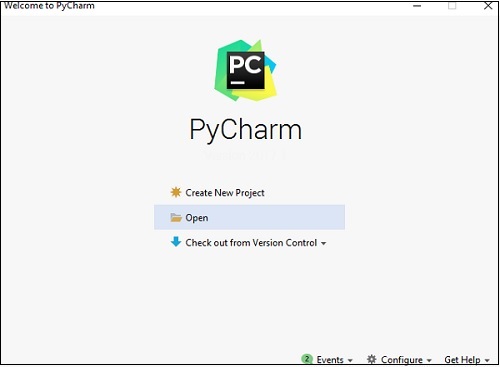
回想一下,在上一章中,我们创建了一个名为demo1的项目,我们将在本教程中引用相同的项目。 现在我们将开始在同一个项目中创建新文件,以了解PyCharm Editor的基础知识。
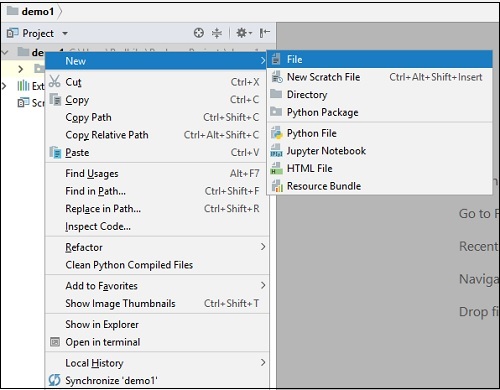
上面的快照描述了demo1的项目概述和创建新文件的选项。 让我们创建一个名为main.py的新文件。
main.py中包含的代码如下 -
y = 3
def print_stuff():
print ("Calling print_stuff")
print (y)
z = 4
print (z)
print("exiting print_stuff")
print_stuff() # we call print_stuff and the program execution goes to (***)
print(y) # works fine
print (z) # NameError!!!
使用PyCharm Editor在main.py文件中创建的代码如下所示 -
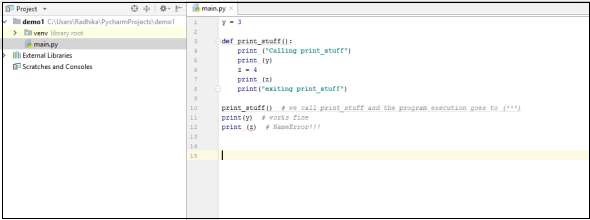
此代码可以在IDE环境中运行。 下面讨论运行程序的基本演示 -

请注意,我们在指定的代码中包含了一些错误,以便控制台可以按照预期的方式执行代码并显示输出。
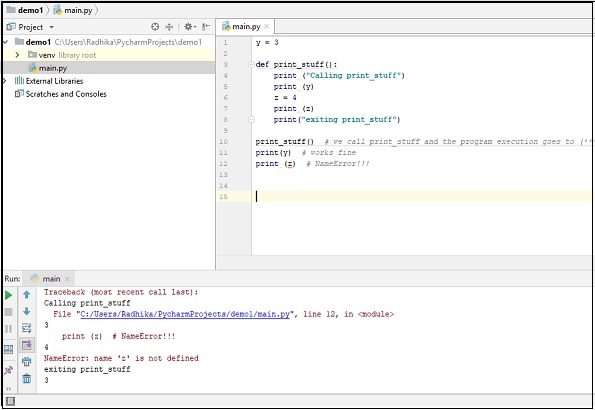
Pycharm - Keymaps
PyCharm包含各种Keymaps,用于在编辑器中显示最常用的命令。 本章详细讨论了Keymaps。
您可以在文件菜单Help -》 Keymap Reference找到键盘映射列表Help -》 Keymap Reference ,如下面给出的屏幕截图所示 -
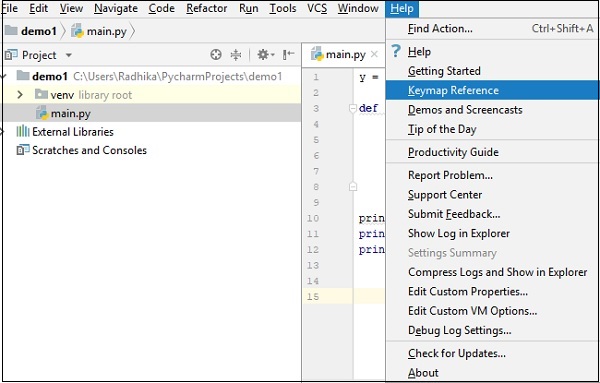
您可以找到以PDF格式显示的键盘映射列表和可用的快捷方式,如下所示 -
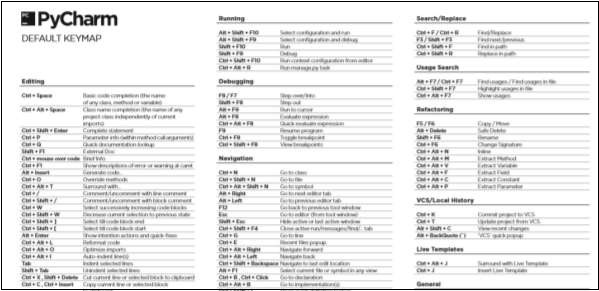
注 - Windows和Linux操作系统的默认Keymap是默认值,而在Mac OS中,默认Keymap是OSX 10.5。
您还可以使用Windows和Linux操作系统中的Settings选项(Mac OS中的“偏好Settings查看可用的键盘映射列表,如下面的屏幕截图所示 -
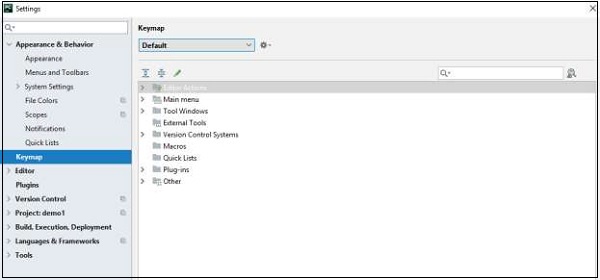
默认的Keymap包括编辑器操作,主菜单,工具窗口,外部工具,版本控制系统,宏,快速列表,插件和其他选项的各个部分。
Pycharm - Shortcuts
快捷方式是用于执行一组活动的键的组合。 您可以在Keymaps指南参考中找到PyCharm快捷方式列表。
寻找捷径
快捷方式列表位于以下选项“ Help -》 Find Action菜单中,其中弹出一个快捷方式窗口。
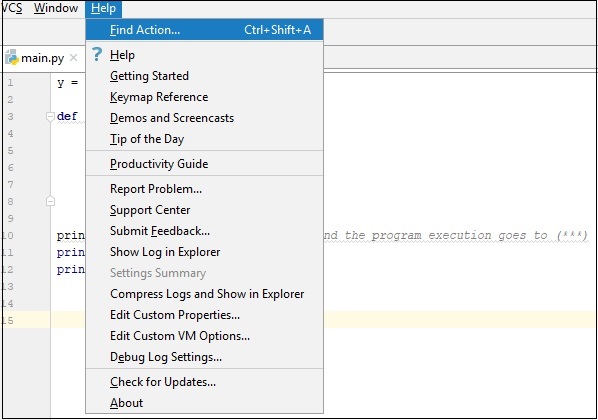
您可以看到如下所示的快捷方式窗口 -
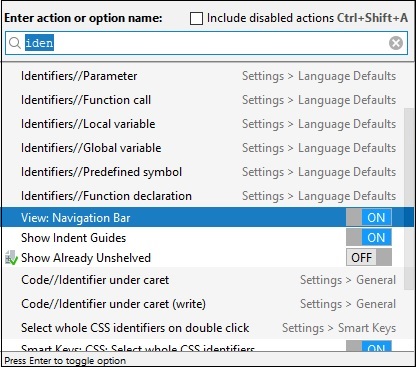
快捷方式包括标识符列表,带功能的快捷方式和选项菜单栏。例如,视图导航栏包括切换ON和OFF,根据值设置(ON和OFF)显示导航栏。
Pycharm - Omni
Omni是PyCharm中的一个部分,可以从任何地方进入任何地方。 它包括各种工具,供用户从一个地方移动到另一个地方。 在这种情况下,您需要快速从一个项目目录移动到另一个项目目录。 本章将使您熟悉Omni的功能。
功能(Functionalities)
“ Navigate菜单描述了Omni中涉及的功能。 本节将详细讨论这些内容 -
Class
这有助于在提到的项目中从一个类导航到另一个类。 这对于浏览类列表非常有用。
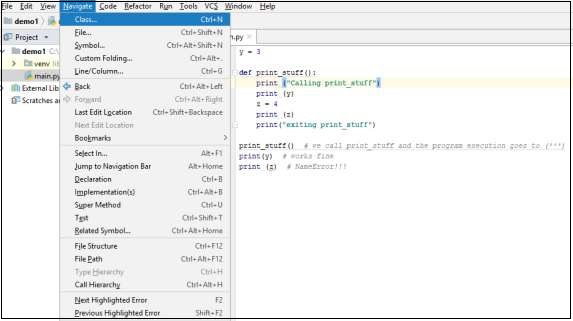
Back
此选项有助于从现有状态向后移动。 快捷键是Ctrl+Alt+Left 。
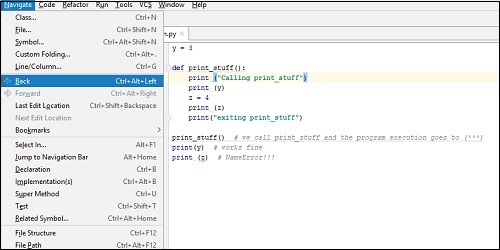
Forward
它的工作方式类似于back选项。 但是,功能完全相反。

Pycharm - Macros
在PyCharm Editor中,宏和Omni之间的区别很微妙。 Omni允许您转到编辑器的确切位置或指定的代码位置,没有特别的意义。 另一方面,宏允许用户浏览函数和类或特定的类方法。
导航宏
请观察以下屏幕截图,以便更好地了解Navigate宏 -
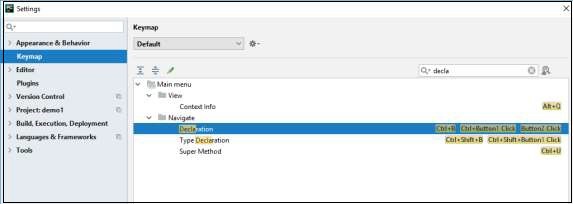
Navigate -》 Declaration有助于显示声明,类型声明和定义超级方法。 类型声明中包含的各种属性如下所示 -
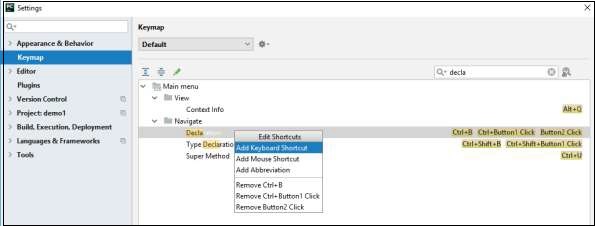
但是,这个宏存在一个问题,如果用户试图转到.so对象的声明,例如,从datetime模块导航到select模块,那么每次它都会遇到stub文件。
随处搜索
它有助于搜索类和相关方法。 它还包括用Google搜索的选项。
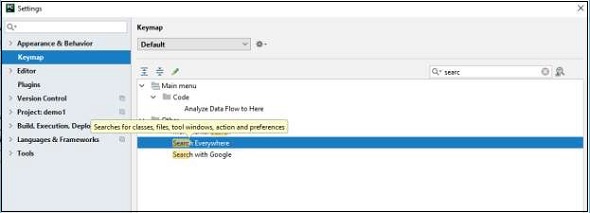
这些部分中的每一部分都包含其部分名称旁边的快捷键组合。 Search Everywhere是PyCharm中可用的其他搜索操作的入口。
Pycharm - Micros
微处理获取指定文件中的位置。 这些工具最终使用了大部分开发过程。 在本章中,您将详细了解Micro。
考虑Structure Panel的例子,它被用作微观的表示。
从Source滚动
它有助于从提到的源滚动,如指定文件的完整文件夹位置。
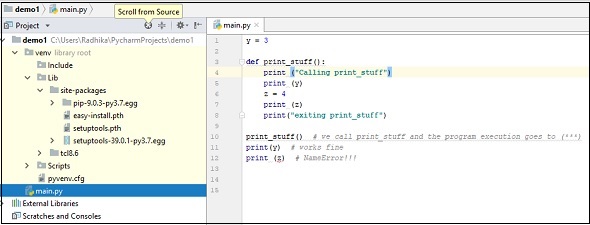
全部收缩
请考虑下面显示的屏幕截图,其中显示了使用指定位置打开文件。为了折叠文件夹结构,您可以使用图像中显示的快捷键。
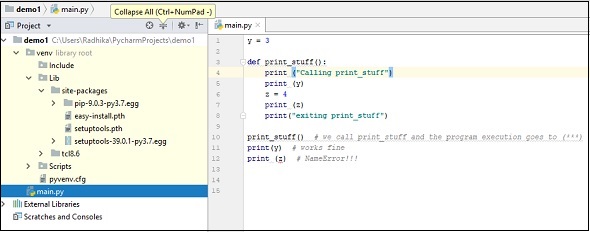
此快捷键有助于折叠指定代码的文件夹位置,如下所示。
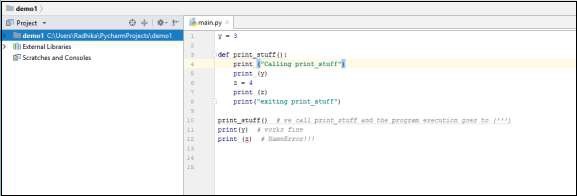
显示选项菜单
项目结构面板的“ Show Options菜单显示可用于创建的项目的选项列表。 观察下面显示的屏幕截图,以便更好地理解 -
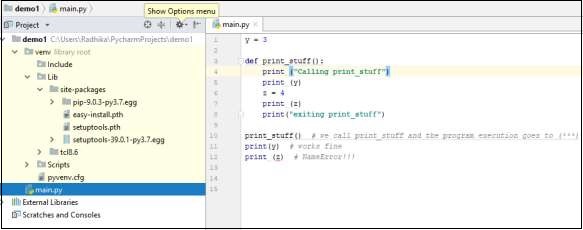
选项列表如下所示 -
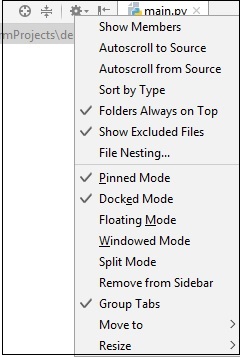
Hide
此选项有助于隐藏项目窗口的结构面板。 折叠后结构面板的用户界面如下所示 -
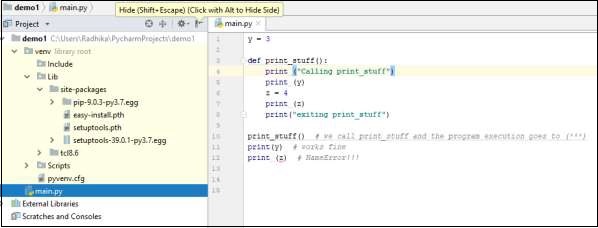
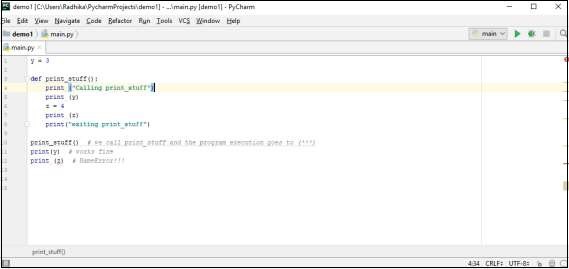
您可以重新打开结构面板,如下所示 -
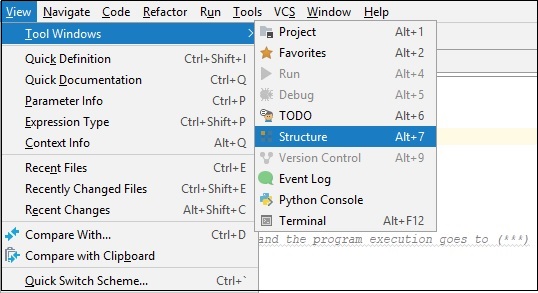
Pycharm - Improving and Writing Code
PyCharm包含各种标准,用于编写具有适用于Python的适当缩进的代码。 这使得改进代码标准和在PyCharm编辑器中编写完整代码变得有趣。
改进代码完成
PyCharm中的代码完成非常独特。 您可以使用许多其他功能进一步增强它。 请注意,编辑器提供代码块的开始和结束。 考虑一个名为demo.py的文件, demo.py包含以下代码 -
message = 'GIEWIVrGMTLIVrHIQS' #encrypted message
LETTERS = 'ABCDEFGHIJKLMNOPQRSTUVWXYZ'
for key in range(len(LETTERS)):
translated = ''
for symbol in message:
if symbol in LETTERS:
num = LETTERS.find(symbol)
num = num - key
if num < 0:
num = num + len(LETTERS)
translated = translated + LETTERS[num]
else:
translated = translated + symbol
print('Hacking key #%s: %s' % (key, translated))
使用以下构造完成代码 -
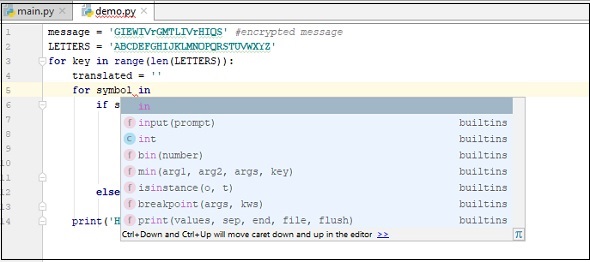
如果您在屏幕上显示此弹出窗口时按Ctrl +空格键,则可以看到更多代码完成选项 -
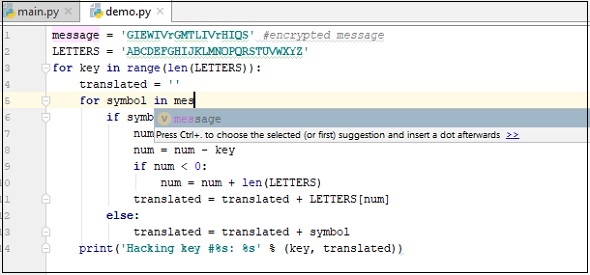
意图行动
PyCharm包含特定于意图的操作,其快捷键是Alt+Enter 。 工作中意图最重要的例子是在字符串中使用语言注入。
下面给出的屏幕截图显示了意图行动的工作 -
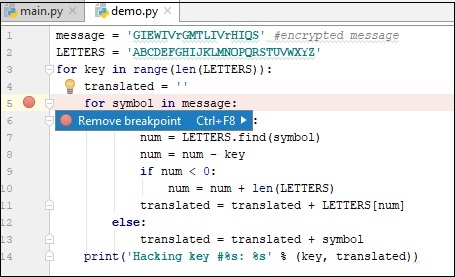
请注意,我们可以在PyCharm Editor中插入许多不同语言的意图操作。
Pycharm - Console
PyCharm有一个完整的Python控制台,完整的代码完成,可在选项菜单Tools -》 Run Python Console.
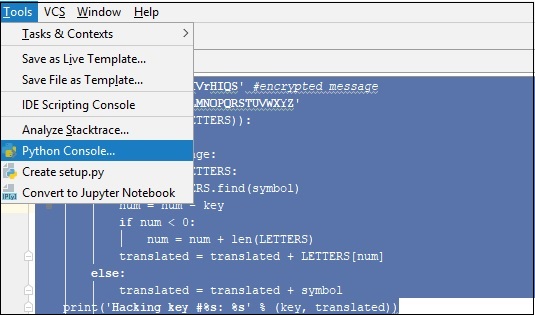
考虑前一章中提到的代码,如下所示 -
message = 'GIEWIVrGMTLIVrHIQS' #encrypted message
LETTERS = 'ABCDEFGHIJKLMNOPQRSTUVWXYZ'
for key in range(len(LETTERS)):
translated = ''
for symbol in message:
if symbol in LETTERS:
num = LETTERS.find(symbol)
num = num - key
if num < 0:
num = num + len(LETTERS)
translated = translated + LETTERS[num]
else:
translated = translated + symbol
print('Hacking key #%s: %s' % (key, translated))
现在,让我们在控制台的帮助下运行代码来执行脚本以获得所需的输出,如下所示。
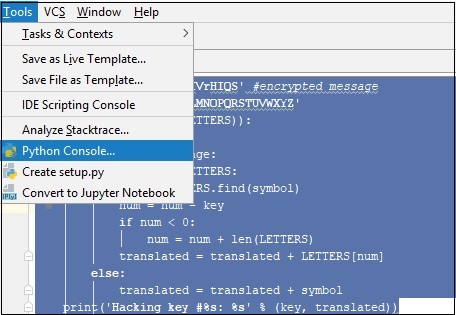
您可以观察输出,如下所示 -
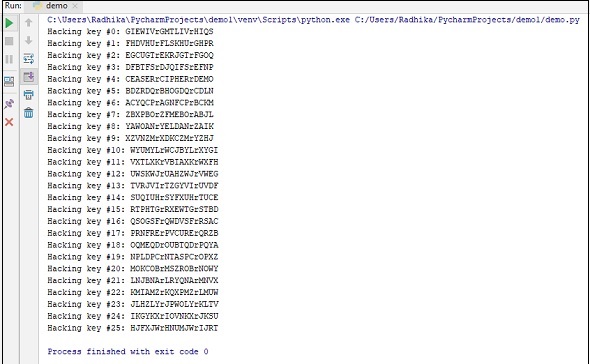
Pycharm - Interpreters
PyCharm包含解释器,可以根据需要创建具有新功能的新项目。 您可以根据需要在系统中创建虚拟环境。 您还可以在对话框中继承全局站点包。 Python包索引(PyPI)上提供了解释器,可以使用pip install.轻松安装和访问pip install.
创建口译员
对于创建解释器,始终建议创建一个管理所需配置的新项目。 请查看以下屏幕截图以获得更好的理解 -
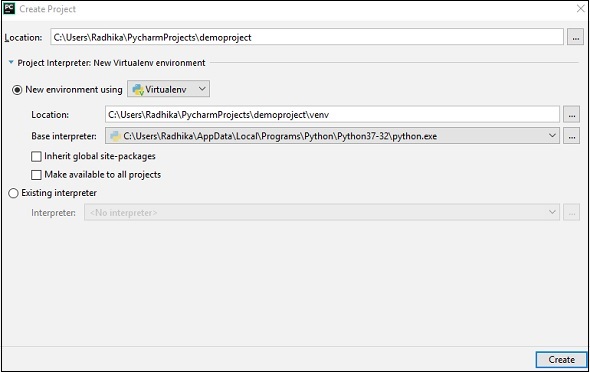
这些参数包括 -
位置 - 这描述了创建虚拟环境的参数,侧重于系统上的位置。
- 基本解释器 - 它定义了解释器的属性。
该对话框还引用将现有虚拟解释器作为属性的参数。 一旦用户添加了新的本地解释器,PyCharm将向用户询问解释器的二进制文件。 在大多数情况下,它始终被视为.exe文件。 在Jython的情况下,它将始终是.bat文件。
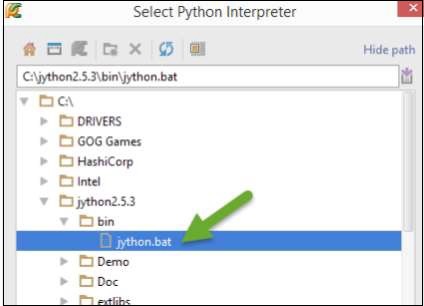
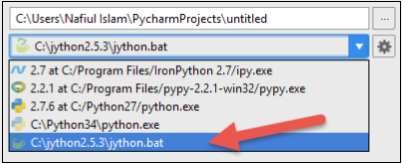
Project Interpreter的详细信息和现有项目demo1的基本配置如下所示 -
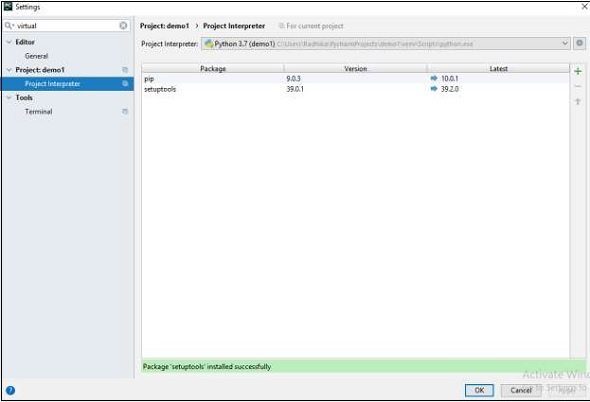
请记住,解释器还包括基本软件包,这些软件包对于项目工作的顺利运行是必需的。
Pycharm - Debugging and Breakpoints
运行python代码包括两种模式:运行脚本和调试脚本。 本章重点介绍如何使用PyCharm调试Python脚本。
步骤 (Steps Involved)
调试Python项目的步骤如下所述 -
Step 1
从调试Python项目开始,如下面的屏幕截图所示 -
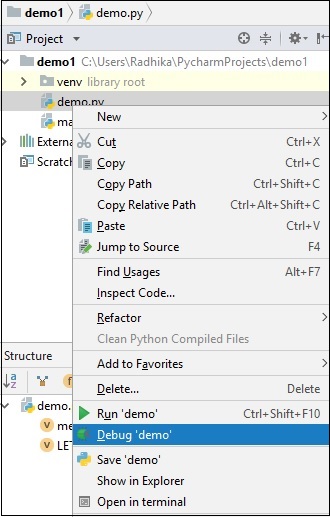
Step 2
现在,Windows防火墙要求调试Python项目的权限,因为该过程涉及逐行编译。
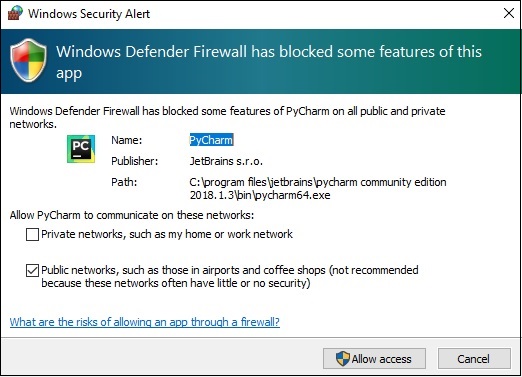
Step 3
调试控制台在PyCharm编辑器中创建,如下所示,它逐行执行输出。
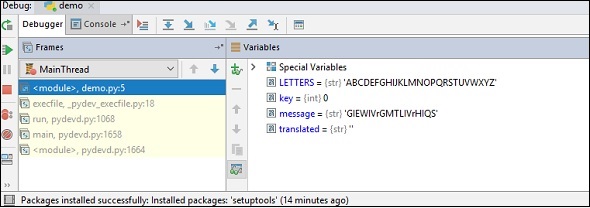
运行按钮从一行移动到另一行,以按照我们想要的方式执行输出。
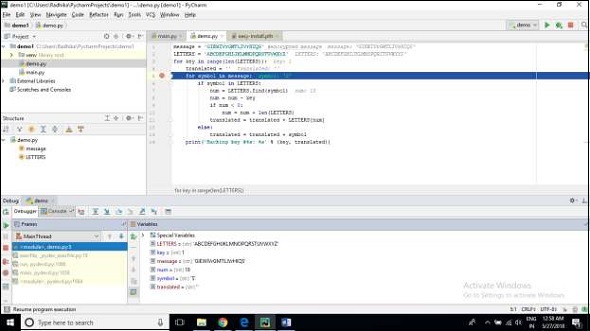
了解断点
在调试特定脚本时,有意创建一个断点。 断点是故意停止的位置或代码暂停的位置,以便识别特定阶段的输出。
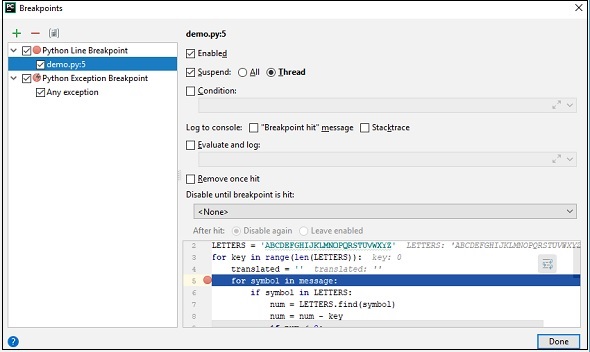
在PyCharm中,使用指定编辑器中的单独对话框可以看到断点。 它包括各种属性来评估定义的断点和跟踪日志的主要动机,以实现更好的编程实践。
Pycharm - Integration of Version Control
PyCharm支持各种颠覆控制系统。 此功能有助于改进一起管理各种版本的代码库。 本章详细讨论了这个概念。
步骤 (Steps Involved)
您必须完成以下步骤来初始化和管理版本控制系统 -
初始化Subversion控制系统
要以系统的方式启动版本控制系统,初始化它很重要。 PyCharm提供了各种版本控制系统的选项。
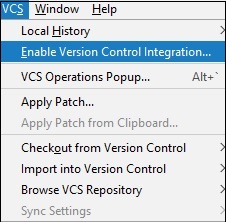
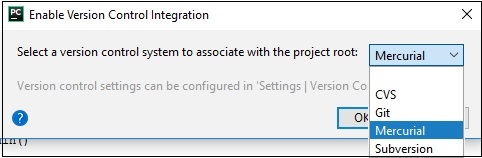
忽略文件
在我们设置默认项目和虚拟环境的PyCharm的任何项目中,我们还应该使用版本控制系统来创建其管理。 例如,Git包含在提交操作期间被忽略的.gitignore文件,但是包括一些配置。 现在,转到“设置”菜单并检查以下内容 -
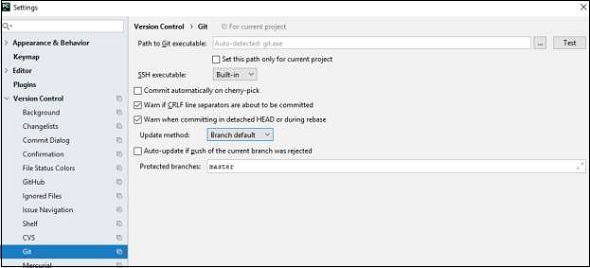
它包括用于检查Git可执行文件的路径以及验证是否忽略任何文件的各种配置。
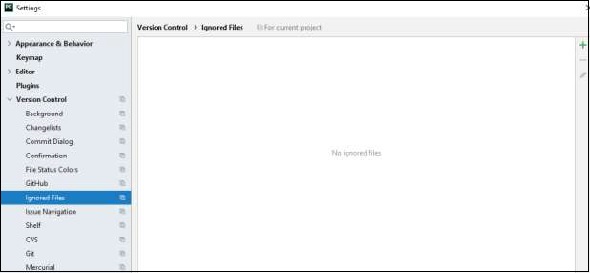
配置GitHub
PyCharm包含的设置包括GitHub存储库的配置,用户可以在其中包含用户名,密码和其他凭据(如果有)。
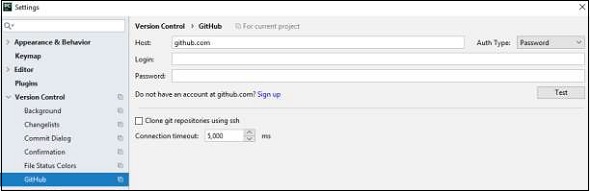
完成上述设置后,您可以直接添加本地更改并将其提交到Git存储库。
Pycharm - HTML and CSS Integration
PyCharm Editor很好地支持HTML和CSS。 PyCharm Editor包含一个特殊的简写,并为HTML提供标签完成。
Emmet
Emmet是PyCharm编辑器中使用的简写。 它包括各种功能,如缩写预览,自动URL识别和编辑点,用于HTML和CSS文件。设置部分的用户界面显示在下面给出的屏幕截图中 -

创建HTML和CSS文件
PyCharm包含一个用于创建HTML和CSS文件的内置功能。 创建新的HTML和CSS文件的基本步骤如下 -

现在,在项目中创建HTML文件时提及文件名,如下所示 -
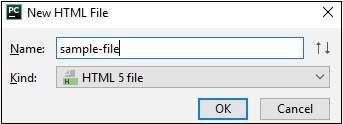
这将创建sample-file.html文件,如下所示 -
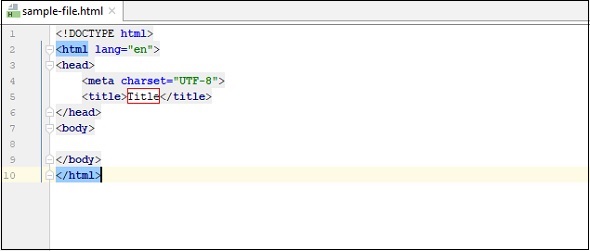
创建CSS文件
此处显示了创建CSS文件的步骤 -
从New菜单中,选择File选项,如下所示 -
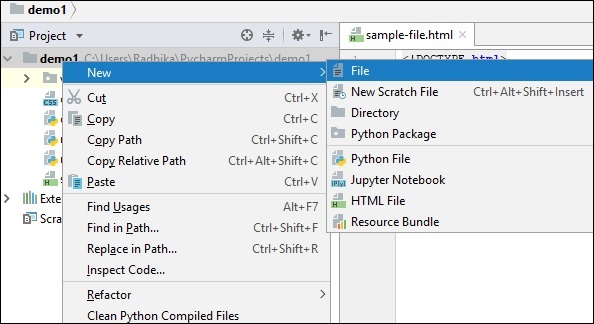
在创建CSS时指定CSS的名称,如下所示 -
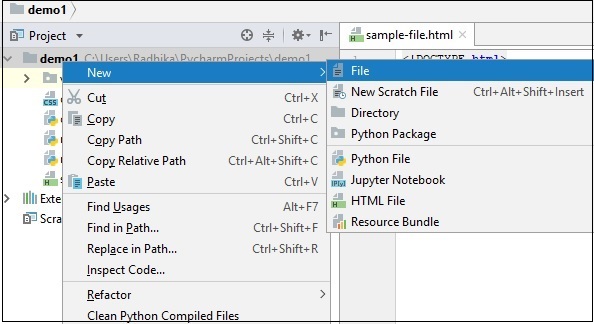
您可以看到完整的项目结构,其中包含不同颜色组合中提到的各种文件,如下所示 -
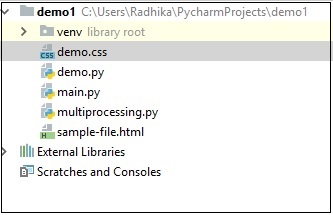
Pycharm - JavaScript Support
在本章中,我们将重点介绍在PyCharm编辑器中使用JavaScript的主要功能。 当用户通过URL实现JavaScript库时,PyCharm打算下载本地副本,以便可以用于完成和代码分析。
考虑我们的HTML文件的示例代码,如下所示,我们在上一章中创建了该代码 -
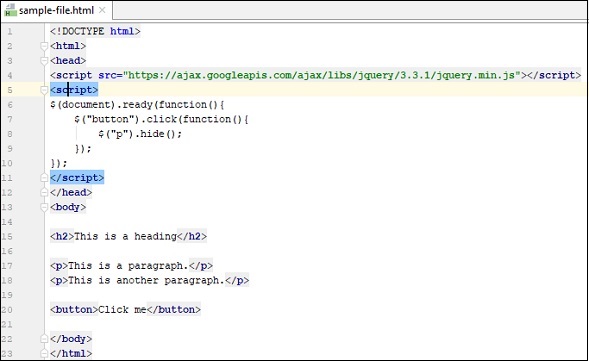
对于每个HTML文件或JavaScript文件,您可以检查通过PyCharm Editor的Settings配置加载的外部库。 观察下面显示的屏幕截图,以便更好地理解 -
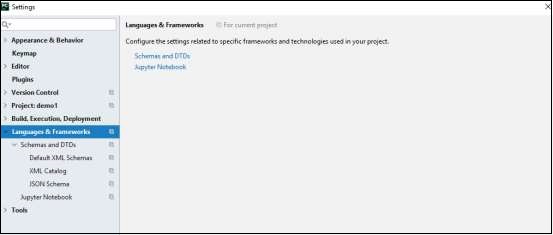
请注意,除非您下载并实现它,否则您无法看到任何库。 PyCharm还通过名为JS Toolbox的工具箱包含对各种库的JavaScript支持。 以下截图显示了这一点。

它还包括JavaScript文件配置所必需的各种属性。 属性和配置列表如下所示 -
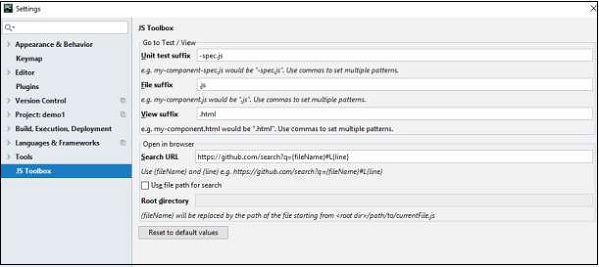
注意它包括各种参数,例如Unit test suffix, File suffix, View suffix, Search URL和特定的Root directory 。
Pycharm - Tips
PyCharm在启动过程中包含各种提示,帮助用户了解其功能和操作。 它还包括一些必须理解的快捷方式。
在本章中,您将看到一些重要的PyCharm技巧。
将文件更改为特定的更改列表
本技巧说明如何根据用户的选择将文件更改为特定的更改列表。 这有助于根据版本控制系统设置管理存储库。 请观察以下屏幕截图以便更好地理解 -
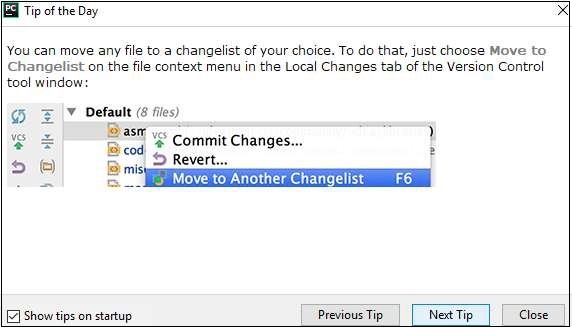
显示class中所有用法的列表
此函数显示项目中特定类,方法或变量中包含的所有用法的列表。 它可以快速使用户跳转到特定区域。 请观察以下屏幕截图以便更好地理解 -
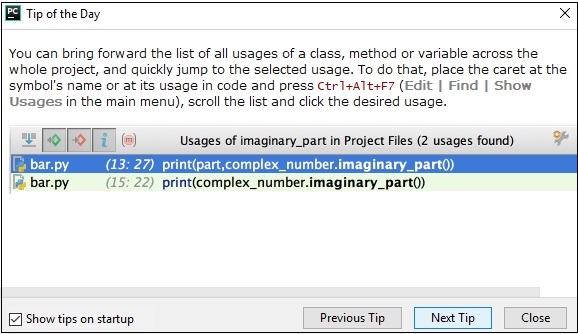
查找操作的菜单命令
此提示有助于查找特定操作的菜单命令,其快捷键是Ctrl+Shift+A 用户可以从所提到的建议列表中选择期望的动作。
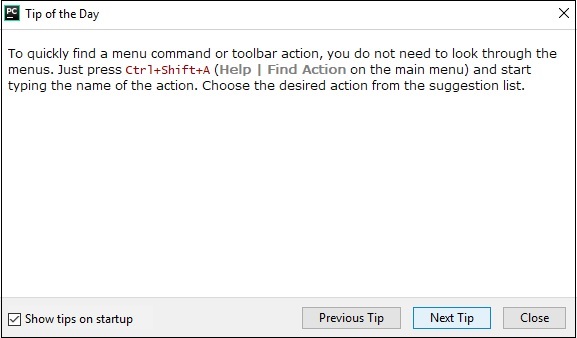
通过代码运行检查
此提示有助于通过代码运行特定检查。 它的快捷键组合是Ctrl+Alt+Shift+I
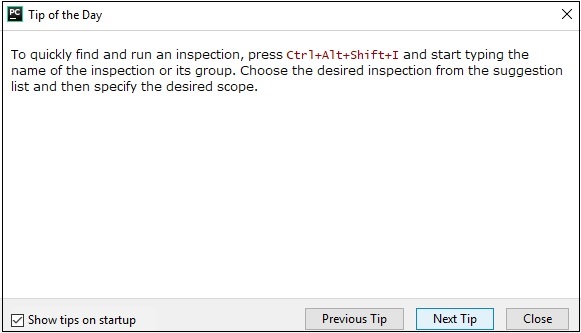
指定设置列表
此提示用于指定所需设置的列表。 它包括特定编辑器的智能键。 智能键是某些操作的快捷键。
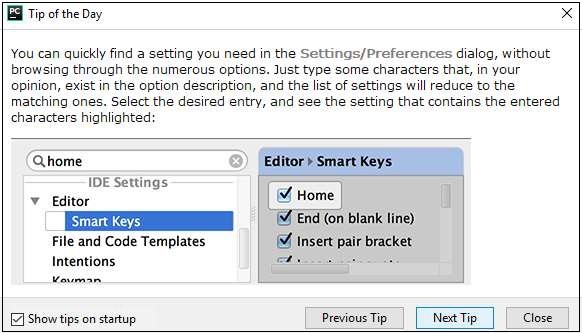
运行/调试脚本文件
此提示对于运行或调试可通过主工具栏访问的脚本文件非常有用。 其快捷键组合为Alt+Shift+F10 。
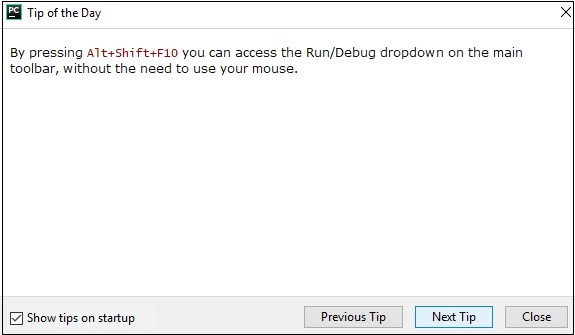
Pycharm - Database Tools
PyCharm支持各种类型数据库的接口支持。 一旦用户授予对创建的数据库的访问权限,它就会使用提供代码完成的SQL编写工具提供数据库的架构图。 在本章中,我们将重点介绍MySQL数据库连接,这将涉及以下步骤。
添加数据源
重要的是要记下PyCharm支持各种数据库连接。
Step 1
打开数据库工具窗口View -》 Tool Windows -》 Database》并打开名为Data Sources and Dialog 。
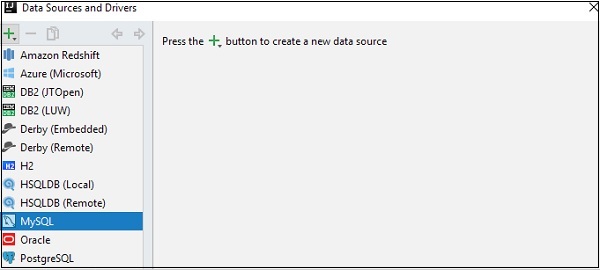
现在,选择MySQL数据库以添加新数据源。
Step 2
用户应下载缺少的驱动程序文件以获得与MySQL database正确连接。

Step 3
现在,指定要实现的连接的配置设置。
Host −如果数据库服务器位于其他计算机上,请将localhost替换为服务器主机的IP地址,例如172.20.240.163。
Port −默认的MySQL服务器端口为3306.如果服务器使用其他端口,请指定该端口。
User and Password −这些是必需的凭据。
Step 4
始终通过“ Test Connection功能确保数据库连接成功。
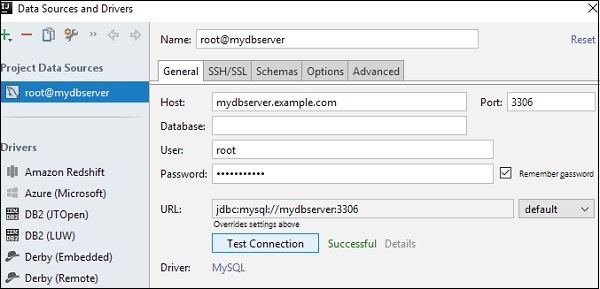
测试连接还涉及通过查询创建测试表并执行它们。 执行成功后,您可以删除数据库。
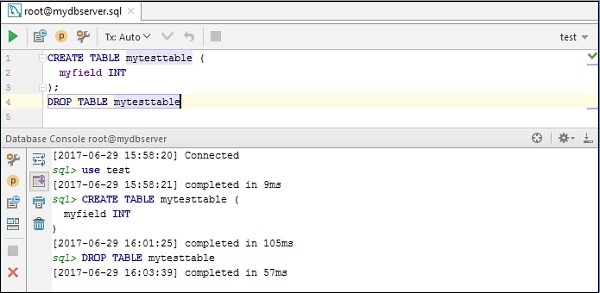
Pycharm - Exporting Data
PyCharm IDE包含用于将现有代码文件转换为HTML格式或CSV格式的各种功能。 在本章中,您将学习使用PyCharm IDE导出数据。
PyCharm编辑器的导出设置如下图所示 -
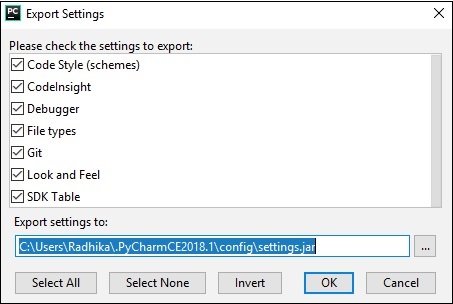
导出为HTML功能
此功能有助于以HTML格式导出特定文件。 这样做是为了改善给定模块的安全性目的。 以下屏幕截图给出了更好的理解 -
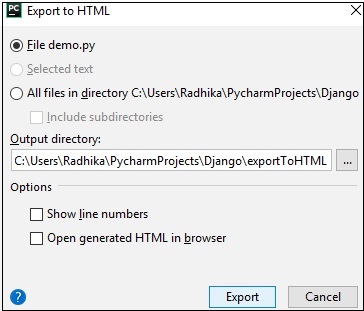
导出操作成功后,生成的HTML文件将显示在浏览器输出中,如下所示 -

现在,如果您检查导出操作后生成的HTML代码,您可以观察到还包含行号以实现此操作。
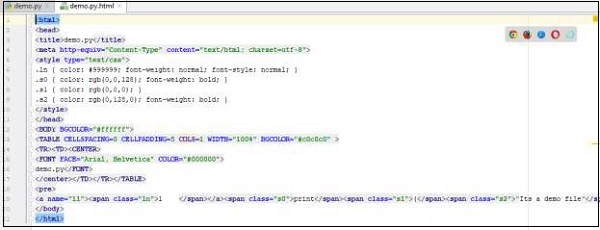
Pycharm - Web Frameworks
本章重点介绍Web框架及其部署。 PyCharm具有部署代码和文件的简单功能。 要使用PyCharm部署代码,我们需要添加一个带有菜单选项Settings -》 Build, Execution-》 Deployment的Web服务器。
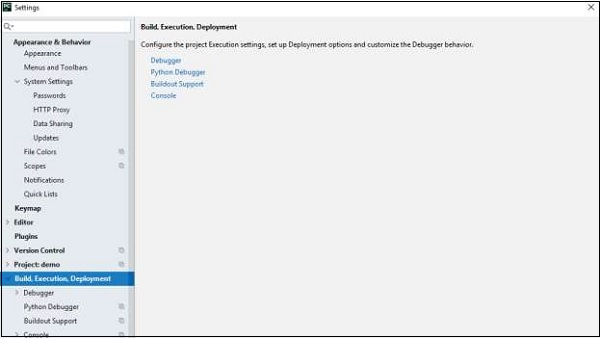
现在,包括部署项目所需的各种配置的所有设置。
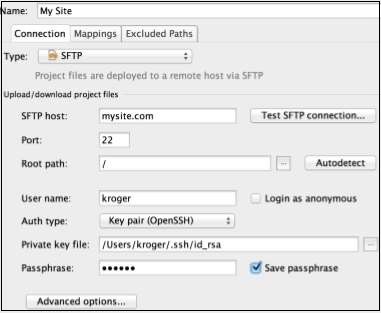
在Mappings选项卡中,用户可以指定本地代码的位置以及远程复制到何处。

可以使用Tools -》 Deployment工具”菜单栏下的Tools -》 Deployment选项部署代码。
PyCharm中的部署非常精细:用户可以部署单个文件或整个源代码。
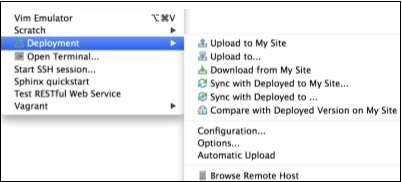
PyCharm还包括用于比较远程和本地版本的各种操作。 编辑器使用自动部署和版本控制系统来比较本地和远程版本更可靠。
Pycharm - Django
PyCharm的一个特性是它包含对Django的支持。 能够在PyCharm中包含JavaScript功能,它可以被认为是Django的最佳IDE。
在PyCharm IDE中创建Django项目的基本步骤如下 -
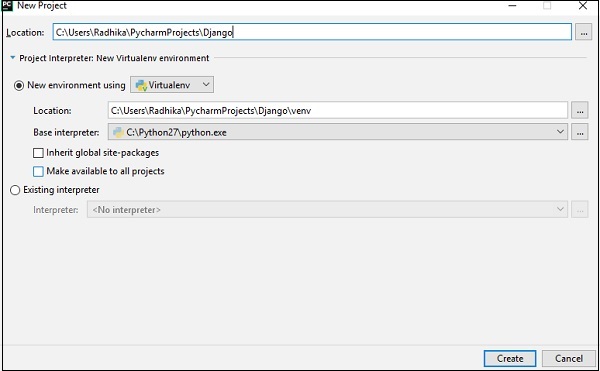
如果启用了EnableDjangoadmin选项,PyCharm将为您设置管理站点。
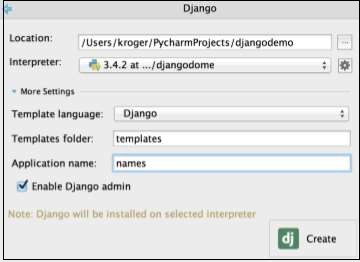
模板调试
调试适用于Django和Jinja模板。 我们可以检查变量,逐步执行代码,并在调试器中执行我们期望的操作。
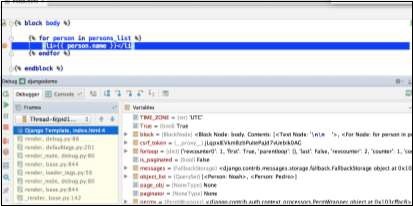
Pycharm - Pyramid
您可以使用欢迎窗口在PyCharm编辑器中创建Pyramid Framework项目。
用户可以设置项目的解释器和Python位置,默认选择scaffold和模板语言。 Pyramid框架中的脚手架使用URL调度来映射URL并查看代码和SQLAlchemy以获取持久性属性。
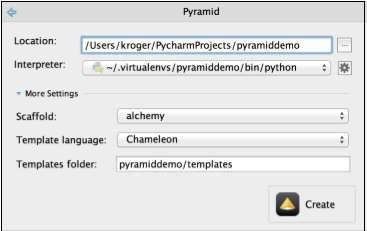
PyCharm编辑器将询问用户setup.py文件中所需包的列表,并提示用户下载所需的包。
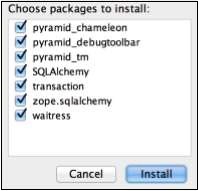 在开发模式下安装项目(有关更多详细信息,请参阅Pyramid的官方文档)。 用户应该通过菜单Tools -> Run setup.py选项运行python setup.py。
在开发模式下安装项目(有关更多详细信息,请参阅Pyramid的官方文档)。 用户应该通过菜单Tools -> Run setup.py选项运行python setup.py。 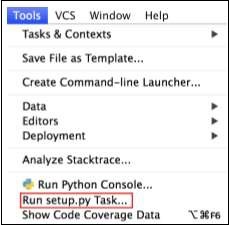
用户应该在运行.py文件时选择develop task ,如下面的窗口所示 -
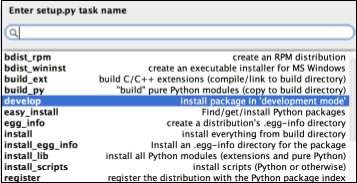
使用名为initialize 《project_name》控制台脚本使用以下命令初始化数据库非常重要 -
initialize_pyramiddemo_db development.ini
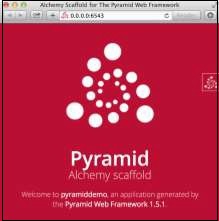
Pycharm - Flask
PyCharm支持Flask框架开发。 您可以通过欢迎屏幕创建新项目,轻松创建新的Flask项目。 您可以设置项目的位置和虚拟环境,并选择模板语言以及模板的位置。
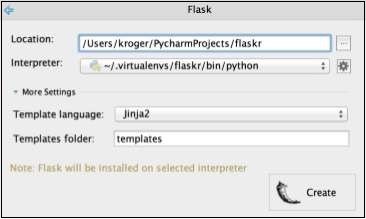
您可以使用Run -》 Run '《project-name》'来Run -》 Run '《project-name》' 。
您还可以使用此框架添加新数据源。 让我们创建一个名为squema.sql的文件,并添加SQL代码来创建一些表。 PyCharm编辑器将识别文件并要求您配置数据源并设置为数据库方言。
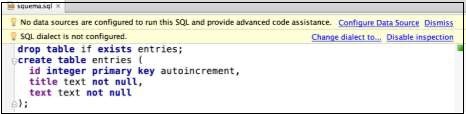
PyCharm会让你选择你想要使用的方言。 您可以更改SQL的属性: Settings -》 Language and Frameworks -》 SQL Dialects
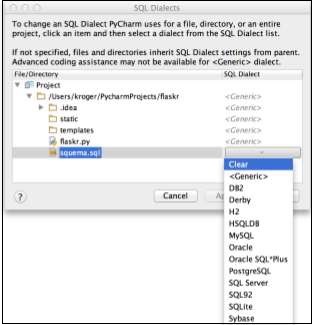
对于flask编辑器,运行SQL查询的最简单方法是单击查询中的某个位置,然后单击检查窗口并单击“将查询运行到控制台”。
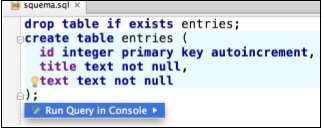
Flask框架的用户界面如下所示 -

