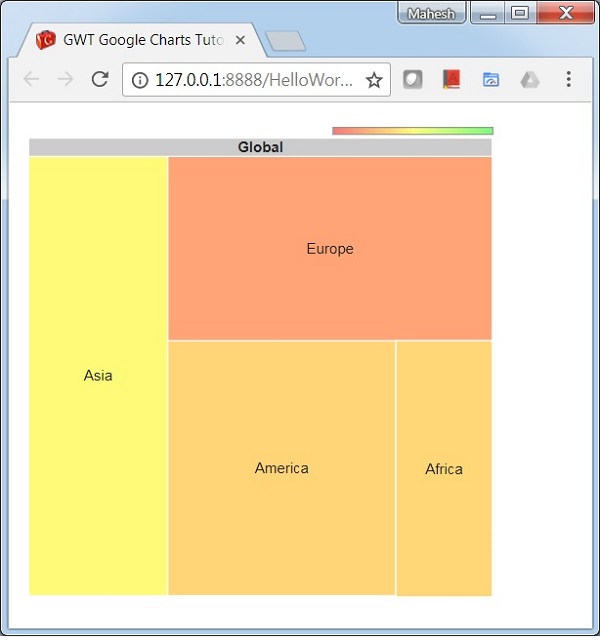GWT Google Charts - 快速指南
GWT Google Charts - Overview
Google Charts是一个纯JavaScript的图表库,旨在通过添加交互式图表功能来增强Web应用程序。 它支持各种图表。 在Chrome,Firefox,Safari,Internet Explorer(IE)等标准浏览器中使用SVG绘制图表。 在传统的IE 6中,VML用于绘制图形。
Google Chart Java Module是一个基于Google Chart Java Module开源库,可在GWT应用程序中提供优雅且功能丰富的Google Charts可视化,并可与GWT小部件库一起使用。 有章节讨论了Google图表的所有基本组件,并在GWT应用程序中提供了合适的示例。
特点 (Features)
以下是Google Charts库的显着特征。
Compatability - 在所有主流浏览器和Android和iOS等移动平台上无缝工作。
Multitouch Support - 支持基于触摸屏的平台上的多点触控,如Android和iOS。 适用于iPhone/iPad和基于Android的智能手机/平板电脑。
Free to Use - 开源,可以免费用于非商业目的。
Lightweight - loader.js核心库,是极其轻量级的库。
Simple Configurations - 使用json定义图表的各种配置,非常容易学习和使用。
Dynamic - 即使在生成图表后也允许修改图表。
Multiple axes - 不限于x,y轴。 支持图表上的多个轴。
Configurable tooltips - 当用户将鼠标悬停在图表上的任意点时,就会出现Configurable tooltips提示。 googlecharts提供工具提示内置格式化程序或回调格式化程序,以编程方式控制工具提示。
DateTime support - 特别处理日期时间。 提供多个日期明智类别的内置控件。
Print - 使用网页打印图表。
External data - 支持从服务器动态加载数据。 使用回调函数提供对数据的控制。
Text Rotation - 支持在任何方向上旋转标签。
支持的图表类型
Google Charts库提供以下类型的图表 -
| Sr. No. | 图表类型/描述 |
|---|---|
| 1 | Line Charts 用于绘制基于线/样条曲线的图表。 |
| 2 | Area Charts 用于绘制区域明智的图表。 |
| 3 | Pie Charts 用于绘制饼图。 |
| 4 | Sankey Charts, Scatter Charts, Stepped area charts, Table, Timelines, TreeMap, Trendlines 用于绘制分散的图表。 |
| 5 | Bubble Charts 用于绘制基于气泡的图表。 |
| 6 | Dynamic Charts 用于绘制动态图表,用户可以在其中修改图表。 |
| 7 | Combinations 用于绘制各种图表的组合。 |
| 8 | 3D Charts 用于绘制3D图表。 |
| 9 | Angular Gauges 用于绘制车速表类型图表。 |
| 10 | Heat Maps 用于绘制热图。 |
| 11 | Tree Maps 用于绘制树图。 |
在接下来的章节中,我们将通过示例详细讨论上述每种类型的图表。
Licence
Google Charts是开源的,可以免费使用。 请点击链接: 服务条款 。
GWT Google Charts - Environment Setup
本教程将指导您如何准备开发环境以开始使用Google Charts和GWT Framework。 本教程还将教您如何在设置GWT框架之前在您的机器上设置JDK,Tomcat和Eclipse -
系统需求 (System Requirement)
GWT需要JDK 1.6或更高版本,因此第一个要求是在您的计算机上安装JDK。
| JDK | 1.6或以上。 |
|---|---|
| 记忆 | 没有最低要求。 |
| 磁盘空间 | 没有最低要求。 |
| 操作系统 | 没有最低要求。 |
按照给定的步骤设置环境以开始GWT应用程序开发。
步骤1 - 验证计算机上的Java安装
现在打开控制台并执行以下java命令。
| OS | 任务 | 命令 |
|---|---|---|
| Windows | 打开命令控制台 | c:\> java -version |
| Linux | 打开命令终端 | $ java -version |
| Mac | 开放式终端 | 机器:~joseph $ java -version |
让我们验证所有操作系统的输出
| Sr.No. | 操作系统和生成的输出 |
|---|---|
| 1 | Windows java版“1.6.0_21” Java(TM)SE运行时环境(版本1.6.0_21-b07) Java HotSpot(TM)客户端VM(版本17.0-b17,混合模式,共享) |
| 2 | Linux java版“1.6.0_21” Java(TM)SE运行时环境(版本1.6.0_21-b07) ava HotSpot(TM)客户端VM(版本17.0-b17,混合模式,共享) |
| 3 | Mac java版“1.6.0_21” Java(TM)SE运行时环境(版本1.6.0_21-b07) Java HotSpot(TM)64位服务器VM(内置17.0-b17,混合模式,共享) |
第2步 - 安装Java开发工具包(JDK)
如果您没有安装Java,那么您可以从Oracle的Java站点安装Java软件开发工具包(SDK): Java SE下载 。 您将找到有关在下载文件中安装JDK的说明,请按照给出的说明安装和配置设置。 最后设置PATH和JAVA_HOME环境变量来引用包含java和javac的目录,通常分别是java_install_dir/bin和java_install_dir。
将JAVA_HOME环境变量设置为指向计算机上安装Java的基本目录位置。 例如
| Sr.No. | 操作系统和输出 |
|---|---|
| 1 | Windows 将环境变量JAVA_HOME设置为C:\Program Files\Java\jdk1.6.0_21 |
| 2 | Linux export JAVA_HOME =/usr/local/java-current |
| 3 | Mac export JAVA_HOME =/Library/Java/Home |
将Java编译器位置附加到系统路径。
| Sr.No. | 操作系统和输出 |
|---|---|
| 1 | Windows 将字符串;%JAVA_HOME%\ bin附加到系统变量Path的末尾。 |
| 2 | Linux export PATH = $ PATH:$ JAVA_HOME/bin/ |
| 3 | Mac 不需要 |
或者,如果您使用Borland JBuilder,Eclipse,IntelliJ IDEA或Sun ONE Studio等集成开发环境(IDE),请编译并运行一个简单程序以确认IDE知道您在何处安装Java,否则请按照给定文档进行正确设置的IDE。
第3步 - 安装Eclipse IDE
本教程中的所有示例都是使用Eclipse IDE编写的。 因此,我建议您根据操作系统在计算机上安装最新版本的Eclipse。
要安装Eclipse IDE,请从https://www.eclipse.org/downloads/下载最新的Eclipse二进制文件。 下载安装后,将二进制分发包解压到一个方便的位置。 例如,在Windows上的C:\eclipse或Linux/Unix上的/ usr/local/eclipse中,最后适当地设置PATH变量。
可以通过在Windows机器上执行以下命令来启动Eclipse,或者只需双击eclipse.exe即可
%C:\eclipse\eclipse.exe
可以通过在Unix(Solaris,Linux等)机器上执行以下命令来启动Eclipse -
$/usr/local/eclipse/eclipse
成功启动后,如果一切正常,那么它应该显示结果
第4步:为Eclipse安装GWT SDK和插件
按照Eclipse插件(包括SDK)链接中的说明安装机器上安装的Eclipse版本的GWT SDK和插件。
成功设置GWT插件后,如果一切正常,则应显示以下屏幕,其中Google icon标有红色矩形。
第5步:安装Google Charts
从其MVN Repository页面下载最新的Google Charts jar并将其添加到项目的类路径中。
在
<inherits name = "com.googlecode.gwt.charts.Charts"/>
GWT Google Charts - Configuration Syntax
在本章中,我们将展示使用GWT中的Google Charts API绘制图表所需的配置。
第1步:创建GWT应用程序
按照以下步骤更新我们在GWT - Create Application的GWT应用程序GWT - Create Application章节 -
| 步 | 描述 |
|---|---|
| 1 | 在com.iowiki包下创建一个名为HelloWorld的项目,如GWT - Create Application一章中所述。 |
| 2 | 修改HelloWorld.gwt.xml , HelloWorld.html和HelloWorld.java ,如下所述。 保持其余文件不变。 |
| 3 | 编译并运行应用程序以验证实现的逻辑的结果。 |
以下是修改后的模块描述符src/com.iowiki/HelloWorld.gwt.xml 。
<?xml version = "1.0" encoding = "UTF-8"?>
<module rename-to = 'helloworld'>
<inherits name = 'com.google.gwt.user.User'/>
<inherits name = 'com.google.gwt.user.theme.clean.Clean'/>
<entry-point class = 'com.iowiki.client.HelloWorld'/>
<inherits name="com.googlecode.gwt.charts.Charts"/>
<source path = 'client'/>
<source path = 'shared'/>
</module>
以下是修改后的HTML主机文件war/HelloWorld.html 。
<html>
<head>
<title>GWT Highcharts Showcase</title>
<link rel = "stylesheet" href = "HelloWorld.css"/>
<script language = "javascript" src = "helloworld/helloworld.nocache.js">
</head>
<body>
</body>
</html>
在理解配置之后,我们将在最后看到更新的HelloWorld.java。
第2步:创建配置
加载库并创建图表
使用ChartLoader加载库,然后创建图表。
ChartLoader chartLoader = new ChartLoader(ChartPackage.CORECHART);
chartLoader.loadApi(new Runnable() {
public void run() {
// Create and attach the chart
PieChart chart = new PieChart();
}
});
DataTable
通过创建数据表来配置详细信息。
// Prepare the data
DataTable data = DataTable.create();
data.addColumn(ColumnType.STRING, "Browser");
data.addColumn(ColumnType.NUMBER, "Percentage");
data.addRow("Firefox", 45.0);
data.addRow("IE", 26.8);
data.addRow("Chrome", 12.8);
data.addRow("Safari", 8.5);
data.addRow("Opera", 6.2);
data.addRow("Others", 0.7);
// Draw the chart
chart.draw(data);
Size
配置要设置的宽度和高度。
chart.setWidth("700px");
chart.setHeight("700px");
第3步:将图表添加到父面板。
我们将图表添加到根面板。
RootPanel.get().add(chart);
例子 (Example)
请考虑以下示例以进一步了解配置语法 -
HelloWorld.java
package com.iowiki.client;
import com.google.gwt.core.client.EntryPoint;
import com.google.gwt.user.client.ui.RootPanel;
import com.googlecode.gwt.charts.client.ChartLoader;
import com.googlecode.gwt.charts.client.ChartPackage;
import com.googlecode.gwt.charts.client.ColumnType;
import com.googlecode.gwt.charts.client.DataTable;
import com.googlecode.gwt.charts.client.corechart.PieChart;
public class HelloWorld implements EntryPoint {
private PieChart chart;
private void initialize() {
ChartLoader chartLoader = new ChartLoader(ChartPackage.CORECHART);
chartLoader.loadApi(new Runnable() {
public void run() {
// Create and attach the chart
chart = new PieChart();
RootPanel.get().add(chart);
draw();
}
});
}
private void draw() {
// Prepare the data
DataTable data = DataTable.create();
data.addColumn(ColumnType.STRING, "Browser");
data.addColumn(ColumnType.NUMBER, "Percentage");
data.addRow("Firefox", 45.0);
data.addRow("IE", 26.8);
data.addRow("Chrome", 12.8);
data.addRow("Safari", 8.5);
data.addRow("Opera", 6.2);
data.addRow("Others", 0.7);
// Draw the chart
chart.draw(data);
chart.setWidth("400px");
chart.setHeight("400px");
}
public void onModuleLoad() {
initialize();
}
}
结果 (Result)
验证结果。
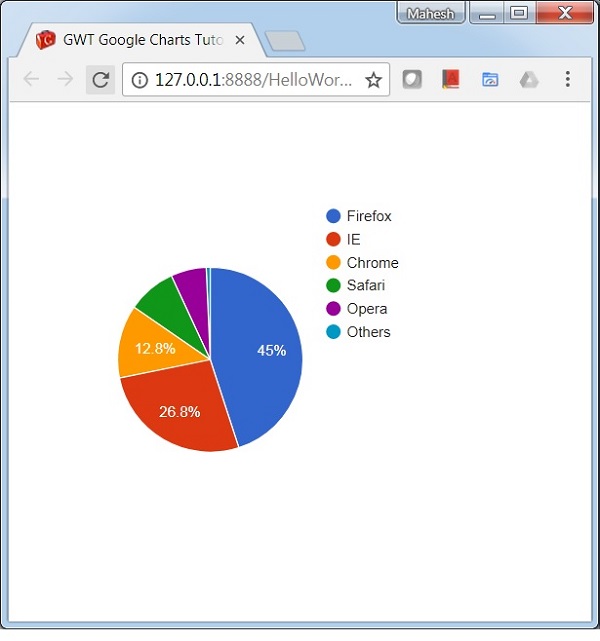
GWT Google Charts - Area Charts
面积图用于绘制基于区域的图表。 在本节中,我们将讨论以下类型的基于区域的图表。
| Sr. No. | 图表类型/描述 |
|---|---|
| 1 | 基本区域 基本面积图 |
| 2 | 具有负值的区域 具有负值的面积图。 |
| 3 | 堆积区域 具有彼此堆叠的区域的图表。 |
| 4 | 缺少积分的区域 数据中缺少点的图表。 |
GWT Google Charts - Bar Charts
条形图用于绘制基于条形图的图表。 在本节中,我们将讨论以下类型的基于条形图。
| Sr. No. | 图表类型/描述 |
|---|---|
| 1 | 基本酒吧 基本条形图 |
| 2 | 分组条形图 分组条形图。 |
| 3 | 堆积吧 条形图有条形堆叠在一起。 |
| 4 | 否定吧 条形图与负堆栈。 |
| 5 | 差异条形图 条形图显示差异。 |
GWT Google Charts - Bubble Charts
气泡图用于绘制基于气泡的图表。 在本节中,我们将讨论以下类型的基于气泡的图表。
| Sr. No. | 图表类型/描述 |
|---|---|
| 1 | 基本泡泡 基本气泡图。 |
| 2 | 气泡图与数据标签 气泡图与数据标签。 |
GWT Google Charts - Candlestick Charts
烛台图表用于显示价值差异的开盘价和收盘价,通常用于表示股票。 在本节中,我们将讨论以下类型的基于烛台的图表。
| Sr. No. | 图表类型/描述 |
|---|---|
| 1 | 基本烛台 基本烛台图表。 |
| 2 | 烛台定制的颜色 自定义烛台图表。 |
GWT Google Charts - Column Charts
Colummn图表用于绘制基于colummn的图表。 在本节中,我们将讨论以下类型的基于柱的图表。
| Sr. No. | 图表类型/描述 |
|---|---|
| 1 | 基本栏目 基本的柱状图 |
| 2 | 分组柱形图 Columped Colummn chart。 |
| 3 | 堆积柱 柱子的柱子有相互叠加的柱子。 |
| 4 | 负堆积柱 与负堆栈的Colummn图表。 |
| 5 | 差异柱形图 显示差异的Colummn图表。 |
GWT Google Charts - Combination Chart
组合图有助于将每个系列渲染为以下列表中的不同标记类型:线条,区域,条形,烛台和阶梯区域。 要为系列指定默认标记类型,请使用seriesType属性。 Series属性用于单独指定每个系列的属性。 以下是显示差异的柱形图的示例。
我们已经在Google Charts Configuration Syntax一章中看到了用于绘制图表的配置 。 现在,让我们看一个显示差异的柱形图的示例。
配置 (Configurations)
我们使用ComboChart类来显示组合图。
// Combination chart
ComboChart chart = new ComboChart();
例子 (Example)
HelloWorld.java
package com.iowiki.client;
import com.google.gwt.core.client.EntryPoint;
import com.google.gwt.user.client.ui.RootPanel;
import com.googlecode.gwt.charts.client.ChartLoader;
import com.googlecode.gwt.charts.client.ChartPackage;
import com.googlecode.gwt.charts.client.ColumnType;
import com.googlecode.gwt.charts.client.DataTable;
import com.googlecode.gwt.charts.client.corechart.ComboChart;
import com.googlecode.gwt.charts.client.corechart.ComboChartOptions;
import com.googlecode.gwt.charts.client.corechart.ComboChartSeries;
import com.googlecode.gwt.charts.client.options.HAxis;
import com.googlecode.gwt.charts.client.options.SeriesType;
import com.googlecode.gwt.charts.client.options.VAxis;
public class HelloWorld implements EntryPoint {
private ComboChart chart;
private void initialize() {
ChartLoader chartLoader = new ChartLoader(ChartPackage.CORECHART);
chartLoader.loadApi(new Runnable() {
public void run() {
// Create and attach the chart
chart = new ComboChart();
RootPanel.get().add(chart);
draw();
}
});
}
private void draw() {
// Prepare the data
DataTable data = DataTable.create();
data.addColumn(ColumnType.STRING, "Fruits");
data.addColumn(ColumnType.NUMBER, "Jane");
data.addColumn(ColumnType.NUMBER, "Jone");
data.addColumn(ColumnType.NUMBER, "Average");
data.addRow("Apples", 3, 2, 2.5);
data.addRow("Oranges",2, 3, 2.5);
data.addRow("Pears", 1, 5, 3);
data.addRow("Bananas", 3, 9, 6);
data.addRow("Plums", 4, 2, 3);
// Set options
ComboChartOptions options = ComboChartOptions.create();
options.setTitle("Fruits distribution");
options.setHAxis(HAxis.create("Person"));
options.setVAxis(VAxis.create("Fruits"));
options.setSeriesType(SeriesType.BARS);
ComboChartSeries lineSeries = ComboChartSeries.create();
lineSeries.setType(SeriesType.LINE);
options.setSeries(2,lineSeries);
// Draw the chart
chart.draw(data,options);
chart.setWidth("400px");
chart.setHeight("400px");
}
public void onModuleLoad() {
initialize();
}
}
结果 (Result)
验证结果。
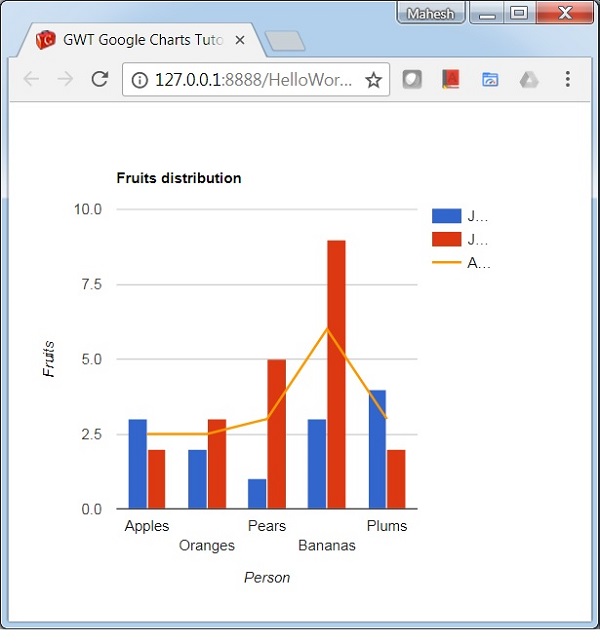
GWT Google Charts - Histogram Charts
直方图是将数字数据分组到存储桶中的图表,将存储桶显示为分段列。 它们用于描述数据集的分布,即值落入范围的频率。 Google Charts会自动为您选择存储桶数量。 所有桶的宽度相等,高度与桶中的数据点数成比例。 直方图与其他方面的柱状图类似。 在本节中,我们将讨论以下类型的基于直方图的图表。
| Sr. No. | 图表类型/描述 |
|---|---|
| 1 | 基本直方图 基本直方图。 |
| 2 | 控制颜色 自定义颜色的Histrogram图表。 |
| 3 | 控制铲斗 定制的Histrogram图表桶。 |
| 4 | 多系列 具有多个系列的Histrogram Chart。 |
GWT Google Charts - Line Charts
折线图用于绘制基于线的图表。 在本节中,我们将讨论以下类型的基于行的图表。
| Sr. No. | 图表类型/描述 |
|---|---|
| 1 | 基本路线 基本折线图。 |
| 2 | 有可见点 带有可见数据点的图表。 |
| 3 | 可定制的背景颜色 图表与自定义的背景颜色。 |
| 4 | 可定制的线条颜色 带自定义线条颜色的图表。 |
| 5 | 可自定义的轴和刻度标签 带有自定义轴和刻度标签的图表。 |
| 6 | Crosshairs 折线图显示选择时数据点的十字准线。 |
| 7 | 可定制的线条样式 带自定义线条颜色的图表。 |
| 8 | 线图与曲线 具有平滑曲线的图表。 |
GWT Google Charts - Maps Charts
Google地图图表使用Google Maps API显示地图。 数据值在地图上显示为标记。 数据值可以是坐标(纬度 - 长对)或实际地址。 地图将相应地缩放,以便包括所有已识别的点。
| Sr. No. | 图表类型/描述 |
|---|---|
| 1 | 基本地图 基本的谷歌地图。 |
| 2 | 使用纬度/经度映射 使用纬度和经度指定地点的地图。 |
GWT Google Charts - Organization Chart
以下是组织结构图的示例。
组织结构图有助于呈现节点层次结构,用于描绘组织中的上级/下级关系。 例如,家族树是一种组织结构图。 我们已经在Google Charts Configuration Syntax一章中看到了用于绘制图表的配置 。 现在,让我们看一个组织结构图的例子。
配置 (Configurations)
我们使用OrgChart类来显示组织结构图。
// Organization chart
OrgChart chart = new OrgChart();
例子 (Example)
HelloWorld.java
package com.iowiki.client;
import com.google.gwt.core.client.EntryPoint;
import com.google.gwt.user.client.ui.RootPanel;
import com.googlecode.gwt.charts.client.ChartLoader;
import com.googlecode.gwt.charts.client.ChartPackage;
import com.googlecode.gwt.charts.client.ColumnType;
import com.googlecode.gwt.charts.client.DataTable;
import com.googlecode.gwt.charts.client.format.PatternFormat;
import com.googlecode.gwt.charts.client.orgchart.OrgChart;
import com.googlecode.gwt.charts.client.orgchart.OrgChartOptions;
public class HelloWorld implements EntryPoint {
private OrgChart chart;
private void initialize() {
ChartLoader chartLoader = new ChartLoader(ChartPackage.ORGCHART);
chartLoader.loadApi(new Runnable() {
public void run() {
// Create and attach the chart
chart = new OrgChart();
RootPanel.get().add(chart);
draw();
}
});
}
private void draw() {
// Prepare the data
DataTable dataTable = DataTable.create();
dataTable.addColumn(ColumnType.STRING, "Name");
dataTable.addColumn(ColumnType.STRING, "Manager");
dataTable.addColumn(ColumnType.STRING, "ToolTip");
dataTable.addRows(5);
dataTable.setValue(0, 0, "Mike");
dataTable.setValue(0, 1, "");
dataTable.setValue(0, 2, "The President");
dataTable.setValue(1, 0, "Jim");
dataTable.setValue(1, 1, "Mike");
dataTable.setValue(1, 2, "VP");
dataTable.setValue(2, 0, "Alice");
dataTable.setValue(2, 1, "Mike");
dataTable.setValue(2, 2, "");
dataTable.setValue(3, 0, "Bob");
dataTable.setValue(3, 1, "Jim");
dataTable.setValue(3, 2, "Bob Sponge");
dataTable.setValue(4, 0, "Carol");
dataTable.setValue(4, 1, "Bob");
dataTable.setValue(4, 2, "");
PatternFormat format = PatternFormat.create("{0} {1}");
format.format(dataTable, 0, 2);
// Set options
OrgChartOptions options = OrgChartOptions.create();
options.setAllowHtml(true);
// Draw the chart
chart.draw(dataTable, options);
chart.setWidth("400px");
chart.setHeight("400px");
}
public void onModuleLoad() {
initialize();
}
}
结果 (Result)
验证结果。
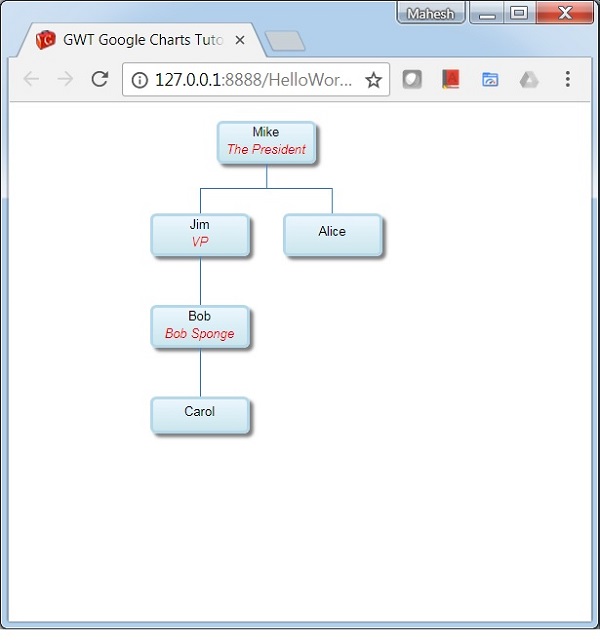
GWT Google Charts - Pie Charts
饼图用于绘制基于饼图的图表。 在本节中,我们将讨论以下类型的基于饼图的图表。
| Sr. No. | 图表类型/描述 |
|---|---|
| 1 | 基本派 基本饼图。 |
| 2 | 甜甜圈图表 甜甜圈图表。 |
| 3 | 3D饼图 3D饼图。 |
| 4 | 饼图与爆炸片 饼图与爆炸片。 |
GWT Google Charts - Sankey Charts
sankey图表是一种可视化工具,用于描述从一组值到另一组值的流程。 连接的对象称为节点,连接称为链接。 Sankeys用于显示两个域之间的多对多映射或通过一组阶段的多个路径。
| Sr. No. | 图表类型/描述 |
|---|---|
| 1 | 基本的Sankey图表 基本的Sankey图表。 |
| 2 | 多级Sankey图表 多级Sankey图表。 |
| 3 | 自定义Sankey图表 定制的Sankey图表。 |
GWT Google Charts - Scatter Chart
以下是散点图的示例。
我们已经在Google Charts Configuration Syntax一章中看到了用于绘制图表的配置 。 现在,让我们看一个散点图的示例。
配置 (Configurations)
我们使用ScatterChart类来显示Scatter图表。
ScatterChart chart = new ScatterChart();
例子 (Example)
HelloWorld.java
package com.iowiki.client;
import com.google.gwt.core.client.EntryPoint;
import com.google.gwt.user.client.ui.RootPanel;
import com.googlecode.gwt.charts.client.ChartLoader;
import com.googlecode.gwt.charts.client.ChartPackage;
import com.googlecode.gwt.charts.client.ColumnType;
import com.googlecode.gwt.charts.client.DataTable;
import com.googlecode.gwt.charts.client.corechart.ScatterChart;
import com.googlecode.gwt.charts.client.corechart.ScatterChartOptions;
public class HelloWorld implements EntryPoint {
private ScatterChart chart;
private void initialize() {
ChartLoader chartLoader = new ChartLoader(ChartPackage.CORECHART);
chartLoader.loadApi(new Runnable() {
public void run() {
// Create and attach the chart
chart = new ScatterChart();
RootPanel.get().add(chart);
draw();
}
});
}
private void draw() {
// Prepare the data
DataTable data = DataTable.create();
data.addColumn(ColumnType.NUMBER, "Age");
data.addColumn(ColumnType.NUMBER, "Weight");
data.addRow(8,12);
data.addRow(4, 5.5);
data.addRow(11,14);
data.addRow(4,5);
data.addRow(3,3.5);
data.addRow(6.5,7);
ScatterChartOptions options = ScatterChartOptions.create();
options.setTitle("Age vs Weight");
options.setLegend(null);
// Draw the chart
chart.draw(data, options);
chart.setWidth("400px");
chart.setHeight("400px");
}
public void onModuleLoad() {
initialize();
}
}
结果 (Result)
验证结果。
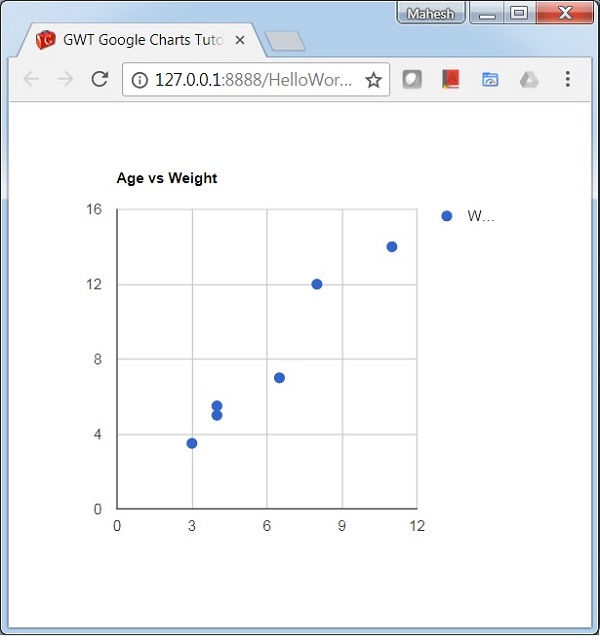
GWT Google Charts - Stepped Charts
阶梯式面积图是基于步骤的面积图。 我们将讨论以下类型的阶梯区域图表。
| Sr. No. | 图表类型/描述 |
|---|---|
| 1 | 基本步骤图表 基本阶梯面积图。 |
| 2 | 堆积的阶梯图 堆叠的阶梯区域图。 |
GWT Google Charts - Table Chart
表格图表有助于呈现可以进行排序和分页的表格。 可以使用格式字符串格式化表格单元格,也可以直接将HTML作为单元格值插入。 默认情况下,数值是右对齐的; 布尔值显示为复选标记或十字标记。 用户可以使用键盘或鼠标选择单行。 列标题可用于排序。 滚动期间标题行保持固定。 该表触发与用户交互相对应的事件。
我们已经在Google Charts Configuration Syntax一章中看到了用于绘制图表的配置 。 现在,让我们看一个表格图表的示例。
配置 (Configurations)
我们使用Table类来显示表格图表。
Table chart = new Chart();
例子 (Example)
HelloWorld.java
package com.iowiki.client;
import com.google.gwt.core.client.EntryPoint;
import com.google.gwt.user.client.ui.RootPanel;
import com.googlecode.gwt.charts.client.ChartLoader;
import com.googlecode.gwt.charts.client.ChartPackage;
import com.googlecode.gwt.charts.client.ColumnType;
import com.googlecode.gwt.charts.client.DataTable;
import com.googlecode.gwt.charts.client.table.Table;
import com.googlecode.gwt.charts.client.table.TableOptions;
public class HelloWorld implements EntryPoint {
private Table chart;
private void initialize() {
ChartLoader chartLoader = new ChartLoader(ChartPackage.TABLE);
chartLoader.loadApi(new Runnable() {
public void run() {
// Create and attach the chart
chart = new Table();
RootPanel.get().add(chart);
draw();
}
});
}
private void draw() {
// Prepare the data
DataTable dataTable = DataTable.create();
dataTable.addColumn(ColumnType.STRING, "Name");
dataTable.addColumn(ColumnType.NUMBER, "Salary");
dataTable.addColumn(ColumnType.BOOLEAN, "Full Time Employee");
dataTable.addRows(4);
dataTable.setCell(0, 0, "Mike");
dataTable.setCell(0, 1, 10000, "$10,000");
dataTable.setCell(0, 2, true);
dataTable.setCell(1, 0, "Jim");
dataTable.setCell(1, 1, 8000, "$8,000");
dataTable.setCell(1, 2, false);
dataTable.setCell(2, 0, "Alice");
dataTable.setCell(2, 1, 12500, "$12,500");
dataTable.setCell(2, 2, true);
dataTable.setCell(3, 0, "Bob");
dataTable.setCell(3, 1, 7000, "$7,000");
dataTable.setCell(3, 2, true);
TableOptions options = TableOptions.create();
options.setAlternatingRowStyle(true);
options.setShowRowNumber(true);
// Draw the chart
chart.draw(dataTable, options);
chart.setWidth("400px");
chart.setHeight("400px");
}
public void onModuleLoad() {
initialize();
}
}
结果 (Result)
验证结果。
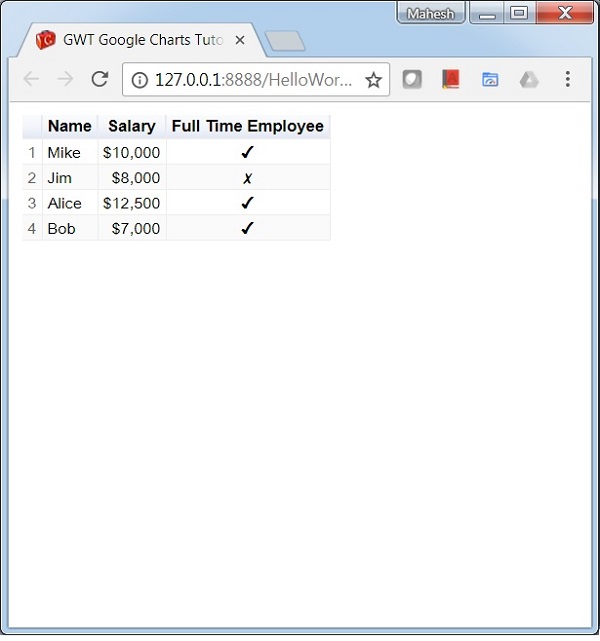
GWT Google Charts - TreeMap Chart
TreeMap是数据树的直观表示,其中每个节点可以有零个或多个子节点,以及一个父节点(根节点除外)。 每个节点都显示为一个矩形,可以根据我们指定的值进行调整大小和着色。 尺寸和颜色相对于图中的所有其他节点进行估值。 以下是树形图图表的示例。
我们已经在Google Charts Configuration Syntax一章中看到了用于绘制图表的配置 。 现在,让我们看一个TreeMap图表的示例。
配置 (Configurations)
我们使用TreeMap类来显示TreeMap图表。
TreeMap chart = new TreeMap();
例子 (Example)
HelloWorld.java
package com.iowiki.client;
import com.google.gwt.core.client.EntryPoint;
import com.google.gwt.user.client.ui.RootPanel;
import com.googlecode.gwt.charts.client.ChartLoader;
import com.googlecode.gwt.charts.client.ChartPackage;
import com.googlecode.gwt.charts.client.ColumnType;
import com.googlecode.gwt.charts.client.DataTable;
import com.googlecode.gwt.charts.client.treemap.TreeMap;
import com.googlecode.gwt.charts.client.treemap.TreeMapOptions;
public class HelloWorld implements EntryPoint {
private TreeMap chart;
private void initialize() {
ChartLoader chartLoader = new ChartLoader(ChartPackage.TREEMAP);
chartLoader.loadApi(new Runnable() {
public void run() {
// Create and attach the chart
chart = new TreeMap();
RootPanel.get().add(chart);
draw();
}
});
}
private void draw() {
// Prepare the data
DataTable dataTable = DataTable.create();
dataTable.addColumn(ColumnType.STRING, "Location");
dataTable.addColumn(ColumnType.STRING, "Parent");
dataTable.addColumn(ColumnType.NUMBER, "Market trade volume (size)");
dataTable.addColumn(ColumnType.NUMBER, "Market increase/decrease (color)");
dataTable.addRow("Global",null,0,0);
dataTable.addRow("America","Global",0,0);
dataTable.addRow("Europe","Global",0,0);
dataTable.addRow("Asia","Global",0,0);
dataTable.addRow("Australia","Global",0,0);
dataTable.addRow("Africa","Global",0,0);
dataTable.addRow("USA","America",52,31);
dataTable.addRow("Mexico","America",24,12);
dataTable.addRow("Canada","America",16,-23);
dataTable.addRow("France","Europe",42,-11);
dataTable.addRow("Germany","Europe",31,-2);
dataTable.addRow("Sweden","Europe",22,-13);
dataTable.addRow("China","Asia",36,4);
dataTable.addRow("Japan","Asia",20,-12);
dataTable.addRow("India","Asia",40,63);
dataTable.addRow("Egypt","Africa",21,0);
dataTable.addRow("Congo","Africa",10,12);
dataTable.addRow("Zaire","Africa",8,10);
// Set options
TreeMapOptions options = TreeMapOptions.create();
options.setMinColor("#ff7777");
options.setMidColor("#ffff77");
options.setMaxColor("#77ff77");
options.setHeaderHeight(15);
options.setShowScale(true);
// Draw the chart
chart.draw(dataTable, options);
chart.setWidth("400px");
chart.setHeight("400px");
}
public void onModuleLoad() {
initialize();
}
}
结果 (Result)
验证结果。