cPanel - 快速指南
cPanel - Overview
cPanel是一个基于Linux的托管管理控制面板。 它用于管理您的网站和服务器的后端工作系统。 它为我们在网站服务器上执行的大多数任务提供图形用户界面,例如,上传文件,创建电子邮件,设置cron作业,处理数据库等。
cPanel用户
cPanel由服务器管理员安装在Linux系统上。 在cPanel软件服务器的帮助下,管理员可以创建虚拟专用服务器,也可以将整个服务器专用于共享托管环境。 cPanel共享主机有三种类型的用户级别。
Server Administrator - 此用户是cPanel Linux服务器的root用户,拥有服务器的所有权限。 服务器管理员可以从cPanel服务器创建,修改或删除任何帐户。 Server Admin可以访问cPanel WHM(Web Host Manger),它可以理解为cPanel的后端。
Reseller Accounts - 此用户由服务器管理员创建,服务器管理员可以选择应向经销商帐户授予哪种类型的权限。 转销商帐户可以进一步创建用户帐户,并可以访问他们创建的所有帐户。 一个转销商帐户无权访问由其他转销商帐户创建的用户帐户。 他们还可以访问权限有限的WHM。
User Account - 这些是普通用户帐户,每个订阅公司网站托管的用户都会获得此类帐户。 他们无权访问Web Host Manager。 用户帐户可以根据他们从网络托管服务提供商处购买的计划来托管单个或多个网站。
为何选择cPanel
cPanel包含许多其他Web托管管理面板未提供的功能。 它是图形化的,因此,非技术用户也可以完美地使用它。 cPanel响应屏幕尺寸,因此可用于手机和平板电脑。 它会自动调整设备的屏幕尺寸。
cPanel非常易于使用和配置。 它会自动调整Web托管的所有高级设置。 用户几乎不需要转到命令行来配置任何设置,因为它已经内置了所有功能。
优势 (Advantages)
cPanel具有以下优势 -
使用cPanel托管网站非常容易。
它是多年的,有多种语言版本。
它具有响应性并适应任何屏幕尺寸,也可以在移动设备和平板电脑中高效使用。
cPanel具有内置的文件管理器,可以帮助您管理文件,而无需FTP的麻烦。
cPanel集成了webmail软件,通过在线webmail客户端帮助发送和接收电子邮件。
您只需几个步骤即可轻松创建网站备份。 如果您的网站遇到任何错误,这将帮助您恢复备份。
您可以轻松管理您的网站数据库,因为cPanel集成了phpMyAdmin,这有助于直接管理数据库。
缺点 (Disadvantages)
cPanel没有任何明显的缺点,但是这里有一些明显的缺点 -
cPanel是一个商业软件,您需要付费才能获得此功能。
cPanel仅适用于中小型网站。 建议不要使用cPanel创建大型网站。
cPanel - Registering a Domain Name
如果您有一个本地开发的网站或者您计划建立一个网站,那么您需要两件事 - Domain Name和Web Hosting 。 域名是您网站的地址,用户将使用该地址进行访问。 例如, iowiki.com或google.com这些是域名。
域名有两个部分,TLD(顶级域名)和SLD(二级域名),例如在iowiki.com ,iowiki是TLD .com的二级域名,或者你可以说它是.com TLD的子域名。 有许多顶级域名,如.com,.net等,还有国家指定的TLD,如.in,.uk,.ae等。
域的重要性
获取您选择的域名非常有用。 您可以出于多种原因使用它,例如,您可以在线创建品牌标识,也可以创建个人博客网站。 如果您有业务,人们将能够远程了解您的业务。
注册域名
域名在非营利组织ICANN注册。 它不允许您直接注册您的域名,但您必须与域名注册商联系才能实现此目的。 域名注册涉及一年的注册费,您必须每年通过提供续订费来续订域名。 域名不能一次永久购买,但您必须每年续订,如果您未能续订域名,则会自动从注册表中删除。
如果要注册域名,则必须执行以下步骤。
Step 1 - 为您的网站选择一个perfect domain name 。 如果它是商业网站,那么您可能想要使用域名,这是您的业务名称。
Step 2 - 选择一个拥有良好支持基础架构的good domain registrar company 。 例如,GoDaddy或BigRock。
Step 3 - 在注册商的网站上, check if your domain name is available注册。 如果您选择的域已经被某人注册,那么您将不得不考虑其他域名。 如果您的域名可以注册,那么您可以继续。
Step 4 - 提供您的联系信息以及注册商要求的所有内容。 注册域名时mandatory提供正确的信息,因为如果用户查找WHOIS信息,每个人都可以看到。
Step 5 - 您可以通过订阅privacy protection service选择被任何人查看来隐藏您的联系人详细信息。 此服务会将所有联系信息隐藏给除注册商以外的所有人,此服务由许多域名注册商提供,但需要支付一些额外费用。
Step 6 - paying the registration fees完成购买。 域名将注册给您。
cPanel - Getting Web Hosting
如果您已经注册了域名,则下一步是为您的网站获取虚拟主机。 网络托管是一项服务,为您的网站提供互联网空间。 如果您希望您的网站在线发布,那么您必须获得网络托管服务。
在网络托管服务中,您的网站存储在称为Web服务器的高性能计算机中,这些计算机连接到高速网络,并且每周7天每天24小时开机。 购买网络托管服务时,您可以在这些服务器上为您的网站租用空间。
基本上有三种类型的网络托管 -
Shared Hosting - 在这种类型的网络托管中,单个服务器托管多个网站,有时包含数千个网站。 此服务器上的每个帐户对使用磁盘空间存储网站,数据库和带宽都有一定的限制。 这是通过您的网站传输的数据量。 这种类型的托管是便宜的,适合中小型网站。
Virtual Private Servers - 在这种类型的托管中,Linux服务器分为几个部分,每个部分充当不同的服务器,每个服务器都有一些有限的资源。 在此,VPS管理员具有对其VPS的root访问权限,然后可以根据他的需要托管单个或多个网站。 建议中大型网站使用这些类型的托管。 VPS的成本高于Shared Hosting,但低于Dedicated Hosting。
Dedicated Server - 在这种类型的托管中,整个服务器租给用户,用户可以在此服务器上托管大型网站,或者可以使用它来托管此服务器中的多个网站,服务器管理员可以创建多个VPS。 专用托管的成本要高得多,并且需要服务器管理员来管理这种类型的托管。
如果您的网站是新的,并且预计不会占用太多资源,那么您可以选择共享主机。 您可以根据需要购买托管一个网站或多个网站的共享主机。 在本教程中,我们将学习使用cPanel托管网站,因此建议您购买cPanel附带的托管。
cPanel - Setting Up Nameserver
购买主机后,您必须将域名与您购买的主机连接。 如果您已从同一提供商处购买域名并托管,那么您的域名服务器已经设置好了。 如果您已购买域名并从不同的提供商托管,则必须手动将新的域名服务器添加到您的域中,以便它可以将您的域指向正确的服务器。
名称服务器是域名系统的一部分。 这些DNS服务器保留哪个域连接到哪个IP地址的记录。 名称服务器允许我们使用域而不是DNS服务器的IP地址。 当访问者键入您的域的URL时,DNS服务器会告诉浏览器应从哪个服务器加载内容。 简单来说,Nameservers定义了您域的当前DNS提供程序。
当您收到网络托管服务器的登录详细信息的电子邮件时,您还会获得您的名称服务器的详细信息。 大多数托管服务提供商使用自己的DNS服 要设置名称服务器,您必须登录到域控制面板,并通过替换旧名称服务器来更新名称服务器。 每个域名提供商都有自己的应用程序,您必须参考域名注册商的文档以获取更多详细信息。
域名服务器需要时间通过全球不同的DNS服务器传播,根据托管服务提供商的DNS服务器,更改可能会立即反映,也可能需要长达48小时的时间。
cPanel - Logging into cPanel Dashboard
在本章中,我们将学习如何登录cPanel仪表板。 要登录仪表板,您需要登录凭据。 当您注册cPanel托管或者您在购买托管期间创建时,此信息将发送给您。
cPanel仪表板可通过两个端口访问 - 2082用于不安全连接,2083用于安全连接,许多托管提供商支持不安全连接,但始终建议您仅使用安全连接。
有很多方法可以找到cPanel的登录屏幕。 建议您使用cPanel的IP地址,您可以通过在地址栏中键入以下内容来使用IP地址找到cPanel -
https://<your_IP_address>:2083
https://<your_IP_address>/cpanel
如果您已更新域名的名称服务器,则可以使用您的域名直接访问您的域名的cPanel。 您可以通过在地址栏中键入以下内容来使用您的域找到cPanel登录屏幕 -
https://<your_domain>:2083
https://<your_domain>/cpanel
重定向到登录屏幕后,您将找到如下所示的登录屏幕。
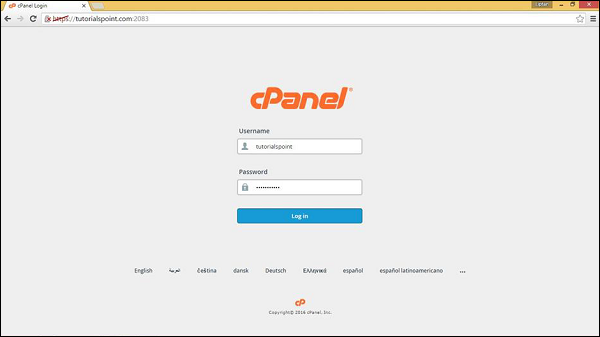
您可以输入用户名和密码,然后按Log in按钮登录cPanel仪表板。
cPanel - Changing Password
成功登录cPanel仪表板后,首先要更改cPanel帐户的密码。 这非常重要,因此cPanel的安全性保持不变。 没有人会希望他们的网站被黑客入侵。
要更改cPanel密码,请按照下列步骤操作 -
Step 1 - 在cPanel Home中,单击位于仪表板右上角的username 。
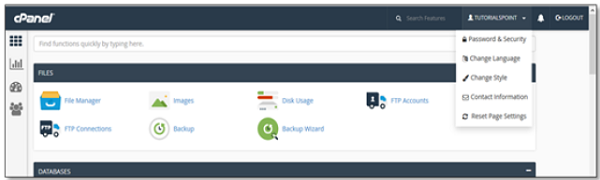
Step 2 - 单击“ Password & Security选项。 您将找到更改密码界面。
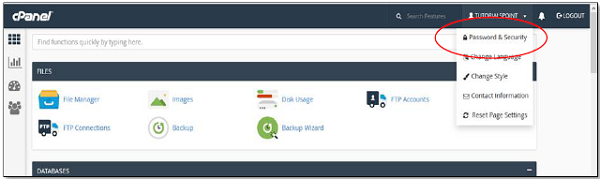
Step 3 - 写下您的old password ,在以下字段中,写入两次新密码。
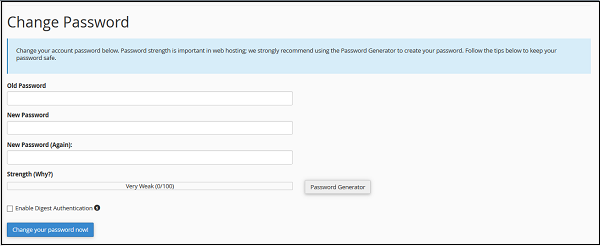
Step 4 - 如果您需要通过Windows机器中的未加密连接访问您的webdisk,请启用digest authentication选项。 此类连接是不安全的,不建议使用。
Step 5 - 单击立即Change your password now! 用于更改当前密码的按钮。 如果成功,则cPanel会自动将您注销,您必须使用新密码再次登录。
cPanel - Styles
您可以使用此界面更改cPanel的外观。 cPanel有两种主要的界面风格,您可以在其中管理您的Web托管。 虽然这些界面非常标准,但您可以通过服务器管理员或经销商帐户管理员修改这些界面以更改其徽标和图标等。
要修改cPanel样式,请按照以下步骤操作 -
Step 1 - 在cPanel主页中,单击位于仪表板右上角的用户名。
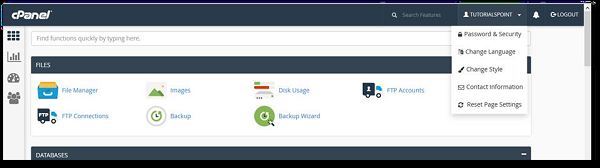
Step 2 - 单击“更改样式”选项。 您将找到更改样式界面。
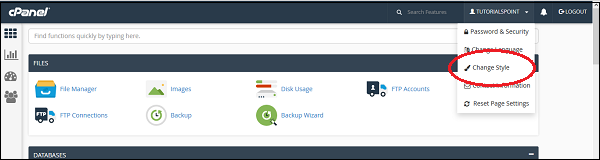
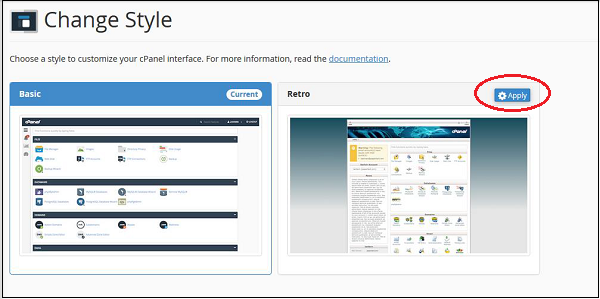
Step 3 - 从可用样式中选择任何样式选项,单击可在样式顶部找到的“应用”按钮以加载新样式。

Step 4 - cPanel将自动重新加载以应用新设置,您将根据所选的界面找到新界面。
cPanel - Contact Information
在cPanel的此界面中,您可以更改系统电子邮件地址。 它是系统可以通知您重要更新的电子邮件地址。 您无法使用系统电子邮件地址或与您的域连接的任何电子邮件地址,以便在系统关闭时不会丢失任何重要更新。
要更新您的联系电子邮件,请按以下步骤操作
Step 1 - 在cPanel Home中,单击仪表板右上角的用户名。
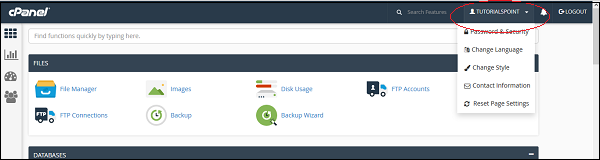
Step 2 - 单击“联系信息”选项。 您将找到联系信息界面。
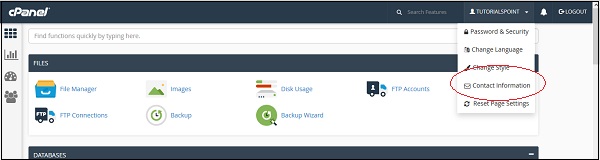
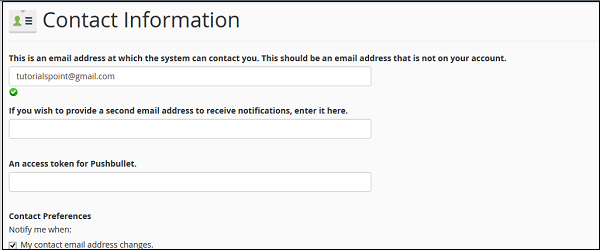
Step 3 - 输入您希望系统与您联系的电子邮件地址,以获取重要通知。
Step 4 - 您可以输入第二个电子邮件地址,您可以在该地址上收到主电子邮件中发送的电子邮件副本。
Step 5 - 您可以选择系统应在联系首选项中向您发送通知的事件选项。 建议您选中每个复选框。
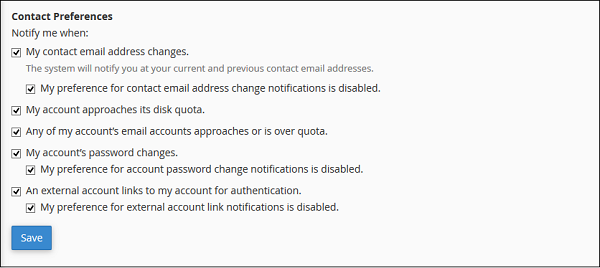
Step 6 - 单击“保存”按钮以保存您的联系首选项。
cPanel - Home
登录到cPanel仪表板后,您将看到它有很多选项。 在本章中,您将找到cPanel仪表板中显示的每个选项的简要说明。
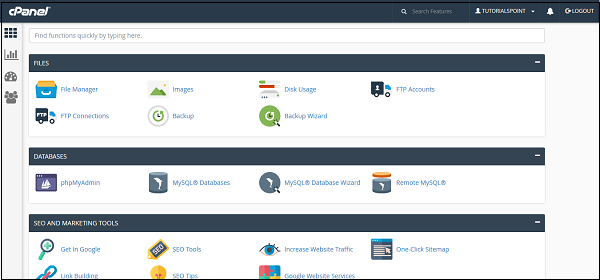
Sidebar
您可以通过此界面切换到您帐户的cPanel的四个主要区域,这些区域是 -
Home - 您可以在此处访问cPanel的所有功能。
Statistics信息 - 显示有关cPanel帐户的信息以及它使用的资源。
Dashboard - 显示更改样式等的快速链接以及cPanel帐户的概述。
User manager - 您可以在此处管理cPanel帐户的用户。
导航栏
在此工具栏上,您将找到cPanel的徽标和一个搜索框,您可以在其中键入cPanel的任何功能以快速访问它。 与您的用户帐户名称和一些快速链接一样,一旦您点击它。 通知图标将显示有关您的cPanel帐户的最新通知。 注销按钮将从cPanel结束您的会话(退出)。
功能列表
它显示了cPanel中的所有功能。 您可以单击任何功能,它将转到所需的功能界面。
cPanel - Statistics & Dashboard
在本章中,我们将讨论cPanel统计信息和仪表板以及一些示例和屏幕截图,以便更好地理解。
cPanel统计
cPanel的统计界面显示了cPanel帐户的快速统计信息。 它包括以下几种类型的信息。 要查看cPanel帐户的快速统计信息,请单击左侧边栏中的第二个图标统计信息。 您可以在cPanel快速统计中找到此信息。
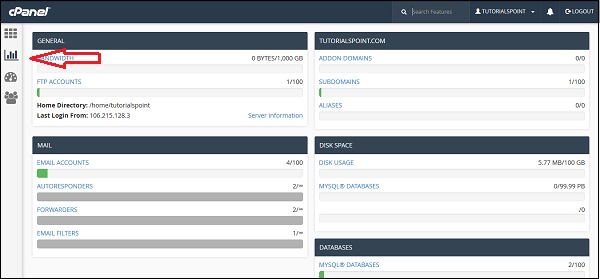
General - 它将显示分配给您帐户的带宽量以及您使用的带宽量。 它还会显示您的cPanel帐户中可用的FTP帐户。 它还将显示您上次登录时的主目录和IP地址的信息。 您可以单击“服务器信息”以查看服务器的详细信息。
Domain Info - 在下一个框中,它将显示主域的信息以及您创建的附加域,子域和别名的数量。
Mail Info - 此部分将显示有关您的电子邮件的信息。 它会告诉您已创建的电子邮件帐户,自动回复转发器和过滤器的数量以及分配的资源总数。
Disk Space - 在此部分中,将显示您帐户的总磁盘空间,并显示MySQL数据库使用的空间量以及分配给您的帐户和MySQL数据库的总空间量。
Database - 此部分显示您创建的数据库总数的信息以及您可以创建的数据库总数。
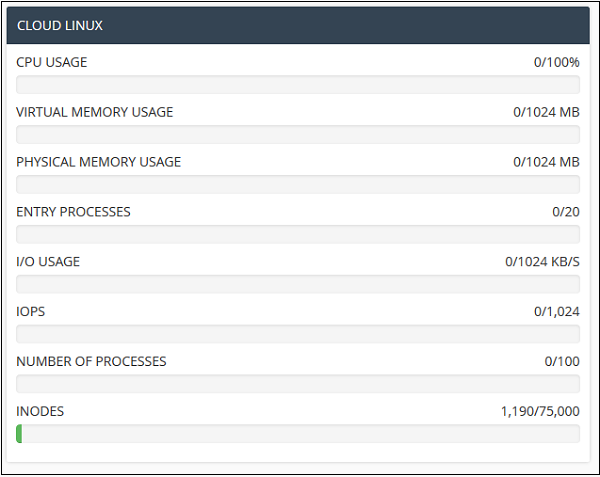
System Information - 在本节中,统计信息cPanel向您显示系统的信息,其中包括CPU使用总量,正在使用的虚拟和物理内存。 它还显示正在运行的进程的信息,输入和输出用途以及它还显示inode的数量,这意味着文件的数量。
cPanel仪表板
通过此界面,您可以查看cPanel帐户的一些简要统计信息,还可以更改cPanel帐户的主题。 要访问仪表板,您可以单击左侧栏上的第三个“仪表板”图标。
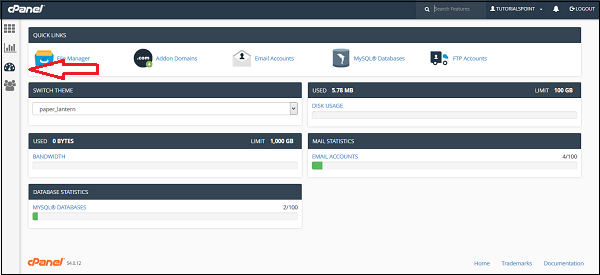
cPanel - User Manager
这是最新版cPanel中引入的新功能。 通过此用户管理器部分,您可以使用单个界面控制cPanel中的所有用户。 此界面将显示所有用户帐户,他们拥有与您的域关联的电子邮件帐户或FTP帐户。 您可以删除编辑这些帐户,更改密码,也可以从此处删除它们。 此界面使您能够添加新用户并将其关联到FTP和电子邮件帐户。
删除帐户
要使用用户管理器并删除用户帐户,您可以按照以下步骤操作 -
Step 1 - 单击左侧边栏中的最后一个图标打开用户管理器。 用户管理器打开后,您将看到如下界面 -
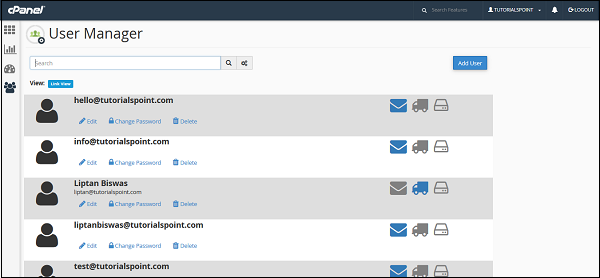
Step 2 - 您可以在此处查看cPanel的所有帐户,其中也包括您的系统帐户。 收件箱图标为彩色的帐户显示该帐户具有电子邮件地址。 卡车图标为彩色的帐户显示该帐户可以访问FTP帐户,而磁盘图标为彩色的帐户显示该帐户可以访问webdisk。
Step 3 - 找到您要删除的帐户,然后单击域下的删除链接。

Step 4 - 您将被要求确认,单击删除按钮删除用户帐户。
编辑帐户
如果您想编辑帐户或更改任何帐户的密码。 请遵循以下步骤 -
Step 1 - 从用户管理器中选择您要编辑的帐户或更改密码。 单击该帐户下的编辑链接或更改密码链接。 这两个都会将您带到相同的界面,您可以在其中编辑帐户。
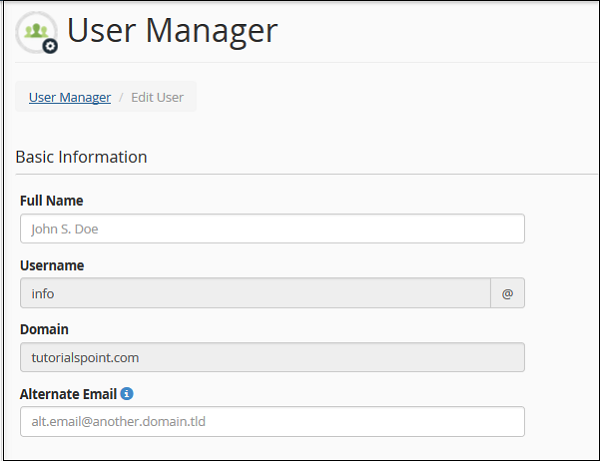
Step 2 - 您可以指定用户的全名。 或者,您可以为该帐户提供备用电子邮件ID。
Step 3 - 向下滚动以查看安全信息,您可以在此界面中提供新密码,或者是否要更改密码,如果不是,请将其留空。
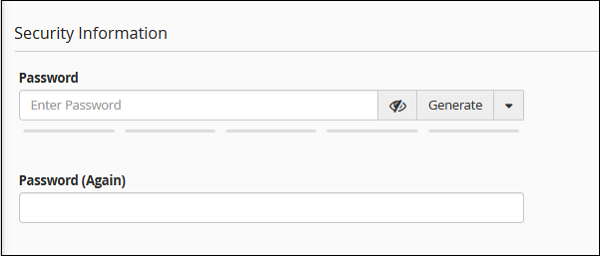
Step 4 - 从服务界面中选择要为该用户帐户启用的服务。

您可以启用或禁用电子邮件,也可以更改该帐户的电子邮件的配额。 您也可以为该帐户启用FTP,只需移动开关即可启用FTP帐户。
Step 5 - 单击“保存”以保存该现有用户的设置。
添加新用户
您还可以添加新用户并授予他访问电子邮件和FTP的权限。 要创建新用户,请按以下步骤操作 -
Step 1 - 单击用户管理器界面右侧的“添加用户”按钮。 您将看到在编辑用户界面上看到的相同屏幕。
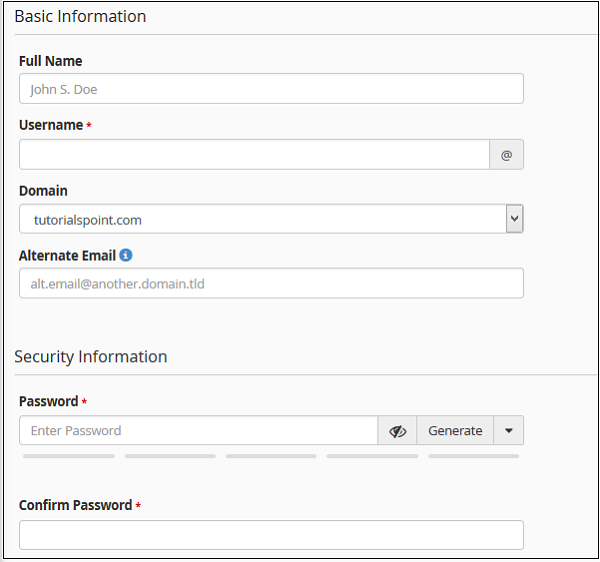
Step 2 - 提供所有必要的信息,如用户名和密码,您也可以提供用户的全名,但它是可选的。
Step 3 - 选择您要为该特定用户提供的服务。 通过移动交换机启用或禁用服务来启用服务。
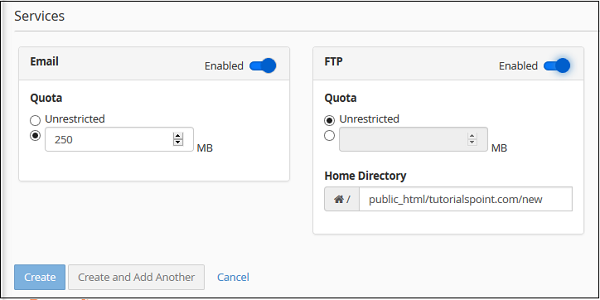
Step 4 - 单击“创建”按钮以创建用户并返回到用户管理器界面,或单击“创建并添加另一个”以创建用户并返回“添加用户界面”以再次添加新用户。
cPanel - File Manager
cPanel文件管理器为您提供了在cPanel界面中快速管理文件的有用选项。 它易于使用,它消除了使用FTP的麻烦。 您可以从此界面创建,上载,修改或删除文件。 它还提供了在永久删除文件之前将文件移动到废纸篓的功能,以后可以从中恢复。
要打开文件管理器,请单击“文件”部分中的“文件管理器”。

它将打开一个新选项卡,一旦您进入文件管理器,您将看到这样的仪表板。
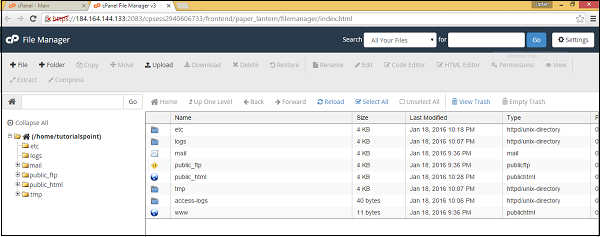
cPanel文件管理器为您在文件中导航提供了很大的灵活性。
You can use file manager for following tasks.
搜索文件
要搜索文件,请使用文件管理器仪表板顶部的搜索栏。 您可以在所有文件,public_html或当前目录中进行搜索,然后在下一个输入框中写入文件名,然后单击“搜索”以搜索文件。
Note − public_html is folder in cPanel, all the files which are accessible from the frontend of your website are stored in this directory. Index.html or index.php found in this folder loads first, when somebody accesses your website from frontend by your URL.
文件管理器设置
要访问cPanel文件管理器首选项,请单击仪表板顶部的设置按钮。 您将看到如下所示的提示。
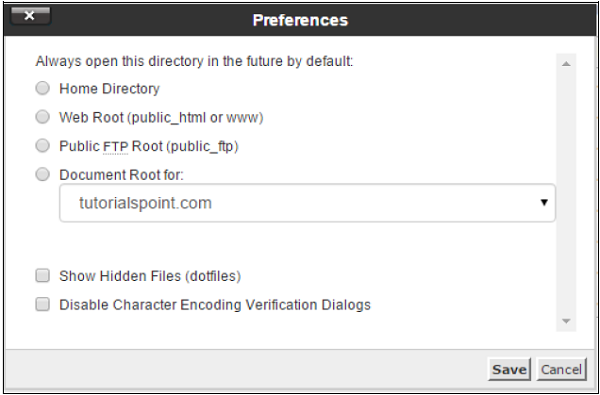
默认情况下,cPanel文件管理器在打开cPanel时会打开您帐户的主目录。 但是,我们可以通过使用Web Root选择它来覆盖它,Web Root是Public FTP root的public_html文件夹,或者是您的域的Document根目录或您创建的任何子域。
在Linux中,隐藏文件前面有一个Dot(。)。 默认的cPanel文件管理器不显示它们,但您可以通过启用“显示隐藏文件(dotfiles)”选项来选择显示隐藏文件。
当我们打开一个文本文件(可能是HTML,PHP或纯文本文件)时,cPanel打开一个对话框来检查文件的字符编码,以确保在编辑文件时最大程度的兼容性。 您可以通过选择 - 禁用字符编码验证对话框来禁用此功能。
使用文件管理器
创建文件
要创建新文件,请导航到需要创建文件的目录,然后单击仪表板中的“新建文件”。 将打开一个提示,并询问您文件名。 相应地使用文件和路径的扩展名输入,其中将创建文件。 最后,单击“创建新文件”,将创建一个新文件。
创建文件夹
要创建新文件夹或目录,请导航到要在其中创建文件夹的目录。 单击仪表板中的“新建文件夹”。 将打开一个提示,询问您的新文件夹的名称。 输入所需的文件夹名称,然后单击“创建新文件夹 您的新文件夹将被创建。
Copying
您可以复制单个文件或文件夹,甚至可以复制多个文件或文件夹。 要复制单个文件或文件夹,只需单击鼠标即可复制要复制的内容,然后单击“复制”。 系统将询问您要将文件或文件夹复制到的文件路径,相应地输入路径,然后单击“复制文件”。
要复制多个文件或文件夹,请通过按住ctrl键选择多个文件或文件夹,然后单击复制,单击所需的文件或文件夹。 输入所需位置,然后单击“复制文件”按钮以复制多个文件。
Moving
您可以移动单个文件或文件夹或多个文件或文件夹。 要移动单个文件或文件夹,只需单击鼠标即可选择要移动的文件或文件夹,然后单击“移动”。 系统将询问您要将文件或文件夹移动到的文件路径,相应地输入Path并单击Move File(s)。
要移动多个文件或文件夹,请通过按住ctrl键选择多个文件或文件夹,然后单击移动,单击所需的文件或文件夹。 输入所需位置,然后单击“移动文件”按钮以移动多个文件。
上传文件
要从cPanel文件管理器界面上载文件,请导航到要上载的目录,然后单击“上载”。 您将找到如下所示的界面。
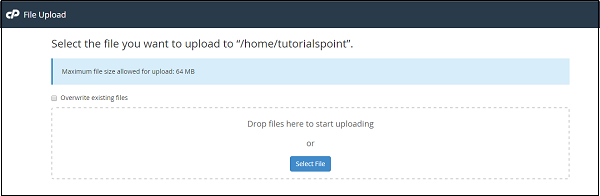
您可以拖放要上载的文件,也可以从“选择文件”按钮中选择文件。 如果希望文件管理器自动覆盖具有相同名称的文件,则可以选中 - Overwrite existing files复选框。
下载文件
要从cPanel文件管理器下载文件,只需单击文件名即可选择单个文件或多个文件,然后单击“下载”以下载文件。
删除文件或文件夹
要删除单个或多个文件或文件夹,只需单击鼠标选择文件,然后单击删除按钮。 如果要永久删除文件,则选择“跳过废纸篓”复选框,您将收到将文件发送到“废纸篓”的提示。 如果未选中该复选框,则会将文件移动到“废纸篓文件夹”,以便稍后恢复。
重命名文件或文件夹
要重命名文件或文件夹,只需单击鼠标即可选择文件或文件夹,然后单击重命名。 您将收到提示输入新文件或文件夹名称。 相应地输入文件或文件夹名称,然后单击“重命名文件”按钮进行保存。 您还可以双击任何文件或文件夹的名称以重命名该文件。
文本编辑器
要使用简单文本编辑器编辑任何文本文件,请选择该文件并单击“编辑”按钮。 如果启用了编码检查,您将收到提示,然后单击提示中的编辑以编辑该文件。 文本编辑器将在新选项卡中打开,您可以在其中编辑文件。 您也可以从此处切换到代码编辑器。 完成编辑后,单击“保存”以保存文件。
代码编辑器
代码编辑器可以轻松编辑包含代码的文件。 它区分代码之间的颜色,这使得编辑这些文件变得容易。
提取文件
要提取压缩的文件,请选择要提取的文件,然后单击“提取按钮”。 您将收到提示输入要提取文件的路径,如果输入的路径不存在,cPanel文件管理器将创建目录并在其中提取文件。
Note − cPanel File Manager can only extract files which are in Zip, GZip and BZip2 type of compression.
压缩文件或文件夹
要压缩文件夹或单个或多个文件,请选择文件并单击“压缩”。 您将收到提示,选择压缩方法,您可以从中选择Zip,Gzip或Bzip2。 它会要求您输入文件名,相应地输入文件名,然后单击“压缩文件”。 压缩后,结果将显示给您。
查看文件
此选项可帮助您查看cPanel界面中已知文件类型的内容。 选择要查看的文件,然后单击“查看”。 它将打开一个新选项卡,文件内容将显示给您。
cPanel - File Permissions
Linux操作系统中的所有文件和目录都具有访问权限。 此功能使用户能够为每个用户设置不同的访问级别,并且操作系统还能够处理访问文件的不同请求。 此功能使系统对潜在的安全威胁更加安全。 访问权限有三种类型 -
Read - 它由'r'和数字4表示,它使用户能够仅读取文件。
Write - 它由'w'和数字2表示,它使用户能够仅写入文件。
Execute - 它由'x'和数字1表示,它使用户能够仅执行文件。
访问权限也可以在组中给出,例如,如果我们只想给文件读取和写入权限,我们可以将“rw-”分配给该文件或以数字形式,我们可以为数字6分配 - 为4读取和2写入等于6。
这些访问权限分配给三种类型的用户 -
User - 它是文件的所有者。
Group - 所有者所在的用户组。
World - 它被提到其他人。
我们根据cPanel中的文件类型提供访问权限。 默认情况下,cPanel文件管理器为用户提供6-4-4权限 - 6个用户,4个组和4个世界。 大多数情况下,除非需要,否则我们不需要更改文件权限。
您可以使用以下步骤更改cPanel环境中的文件权限 -
Step 1 - 从cPanel Home转到文件管理器。
Step 2 - 导航到要更改权限的文件或文件夹,然后单击鼠标选择文件或文件夹。
Step 3 - 单击文件管理器顶部菜单中的权限链接,您将看到如下所示的提示。
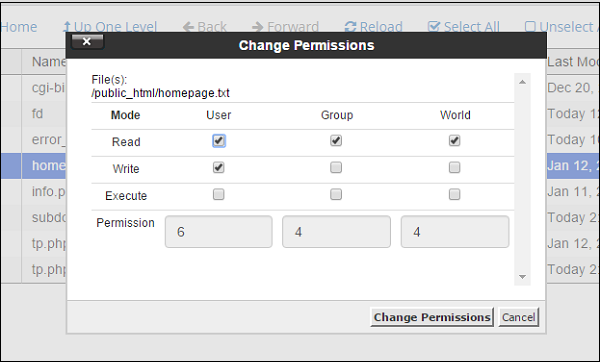
Step 4 - 根据需要选择权限,然后单击“更改权限”以保存文件的新访问权限。
cPanel - Images
借助cPanel的这一功能,您可以直接通过其界面管理和修改图像。 必须将图片上传到您的帐户才能使用此功能。 要访问cPanel图像,请单击文件部分中的图像链接。
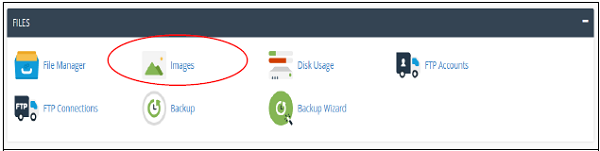
此功能包括以下工具 -
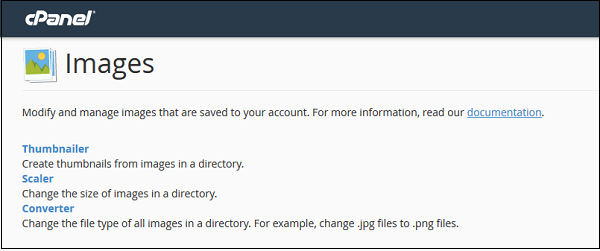
Thumbnailer转换器
Thumbnailer创建原始图像的小图像或缩略图。 这可以通过在需要的地方使用这些图像来完成,因为它可以节省更多带宽。 例如,当我们需要显示照片的预览时,当用户单击预览图像时,该预览将打开到新选项卡中。 我们可以在这里使用一个小图像,而不是强制缩放图像以小尺寸显示。
要使用Thumbnailer converter ,我们可以通过单击图像部分中的Thumbnailer链接来打开应用程序。 我们将获得如下所示的类似仪表板。
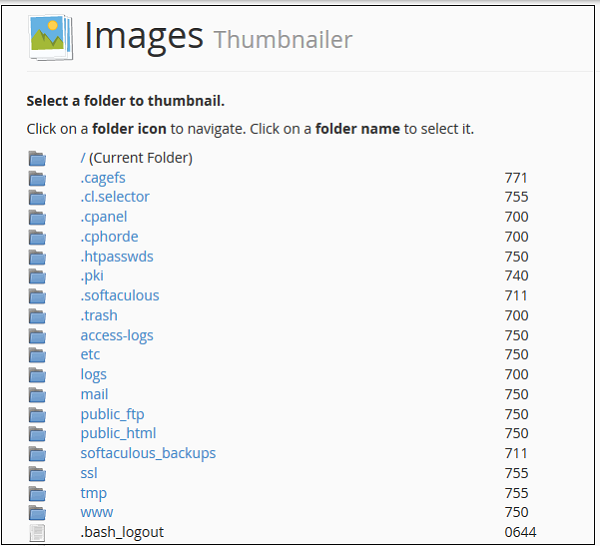
Step 1 - 导航到您希望创建缩略图的目标目录,以在目录中导航使用左侧的文件夹图标。
Step 2 - 通过单击中间显示的文件夹名称,选择要从中创建缩略图的文件夹。
Note − Thumbnailer is a bulk thumbnails creator tool, single image cannot be used in these tools.
Step 3 - 在“缩放百分比”中,文本输入输入您希望缩小图像的百分比。 选择保持纵横比以保持图像的原始比例。
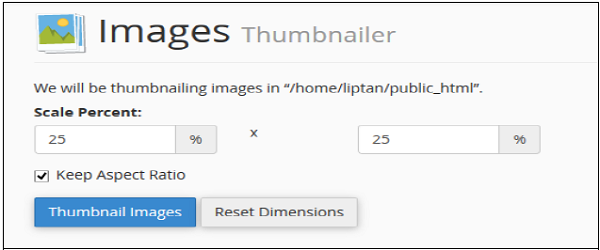
Step 4 - 最后单击缩略图图像以创建缩略图。
系统将自动创建一个子文件夹,缩略图到选定的文件夹,该文件夹中的所有文件将被转换并保存在那里,前缀为tn_ 。 例如,如果你有一个图像abc.png,那么它将被保存到tn_abc.png中。
cPanel - Image Scaler
Image Scaler是一个非常有用的工具,用于缩放图像以增大或减小其尺寸,或者我们可以说调整图像的大小。 要缩放图像,我们需要按照以下步骤操作 -
Step 1 - 单击图像部分中的Scaler打开图像缩放Scaler 。
Step 2 - 通过单击左侧的文件夹图标导航到目录,方法与上面相同。
Step 3 - 单击“文件名”,选择要调整大小的文件。
Note − Image Scaler is a single image tool, and can be used with a single image at a Time.
Step 4 - 输入像素的新尺寸或输入要增加或减少图像的百分比。 您可以选择“保持纵横比”,以便不干扰图像比率,并且还可以保留文件的旧副本,因为“图像标量”会将旧图像替换为新图像。
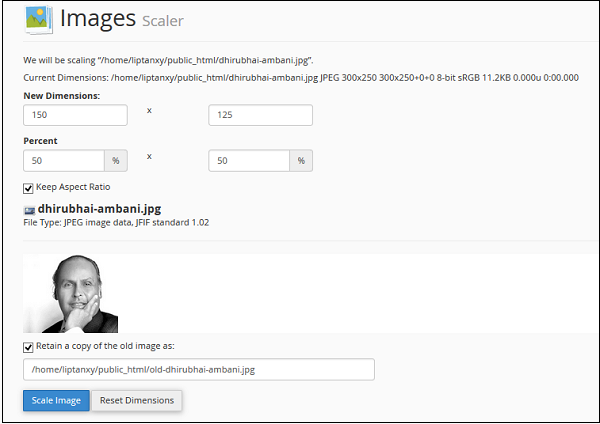
Step 5 - 最后单击“缩放图像”。
cPanel - Image Converter
图像转换器可用于转换任何图像的图像格式。 它可以从一种受支持的类型转换为任何其他受支持的类型。 要使用图像转换器,请单击图像部分中的Converter链接打开界面。
Step 1 - 通过单击左侧的文件夹图标导航到目录,如上所述。
Step 2 - 单击“文件名或文件夹”,选择要调整大小的文件或文件夹。
Note − Image Converter can be used with a single file or folder.
Step 3 - 从提示中选择新文件类型,如下所示,可以是 -
- 便携式网络图形(.PNG)
- JPEG(.JPG)
- GIF(.GIF)
- 位图(.BMP)
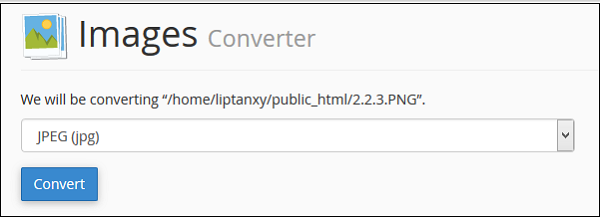
Step 4 - 最后单击转换以转换文件类型。
cPanel - Directory Privacy
cPanel的这一功能允许我们使用用户名和密码保护某些目录。 如果某个目录受此保护,那么如果您网站前端的某个人试图访问该文件,系统会提示他们提供用户名和密码,如果密码用户名不匹配,则该用户将无法访问查看该目录的内容。
要为目录配置密码,请使用以下步骤 -
Step 1 - 单击“文件”部分中的“ Directory Privacy ,打开“目录隐私配置”。

Step 2 - 在目录中导航以查找要保护的目录。 使用左侧的图标打开目录。
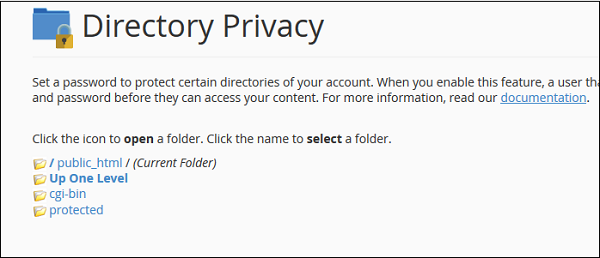
Step 3 - 通过单击文件夹名称选择要保护的目录,您将获得如下所示的相同配置。
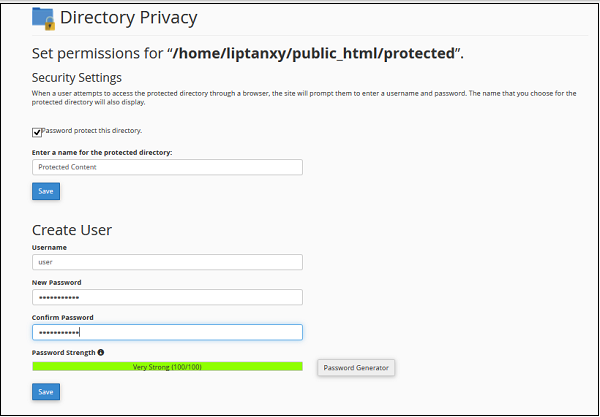
Step 4 - 选中此目录的密码保护复选框,然后输入要在前端显示的标签,单击Save以保护此目录。
Step 5 - 要授予用户访问权限,您需要创建用户。 输入用户名和密码以创建新用户,该用户可以从前端访问此目录。
Step 6 - 单击“保存”以授予此用户访问权限。 您还可以在此处创建多个用户。
如果您现在尝试访问受密码保护的目录,您将收到如下提示 -

您现在可以输入用户名和密码来访问此目录。
cPanel - Disk Usage
cPanel磁盘使用情况是监控可用帐户和使用磁盘空间的一种非常有效的方法。 此功能会扫描磁盘,为您提供磁盘使用情况的图形概览。 它显示目录使用的磁盘空间,但不显示单个文件占用的空间。 它还显示MySQL数据库,隐藏目录和电子邮件使用的磁盘配额信息。
它有助于管理磁盘配额,因为一旦知道哪个目录具有最大的文件,就可以使用文件管理器导航到该目录并删除不必要的文件。
要访问此功能,请单击cPanel的“文件”部分中的“磁盘使用情况”链接。
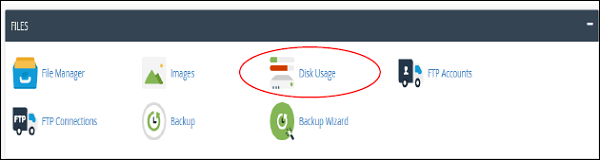
cPanel Disk Manger主要有two tables 。 第first table为您提供有关主目录子目录使用的磁盘空间以及MySQL,邮件列表等其他功能使用的空间的信息。 请参考下面的截图。
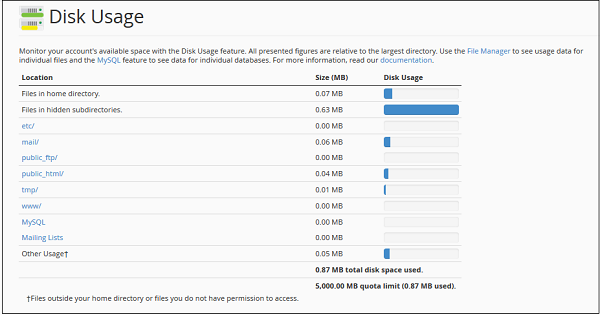
Second Table显示一个目录结构,其中包含所有子目录,包括隐藏的目录,打开一个目录以查看该子目录使用的空间,您可以单击目录名称前面显示的箭头。 单击目录名称将转到文件管理器。 在此表中,您可以看到哪个子目录中包含最大的文件,当您的帐户中有许多目录时,它非常有用。
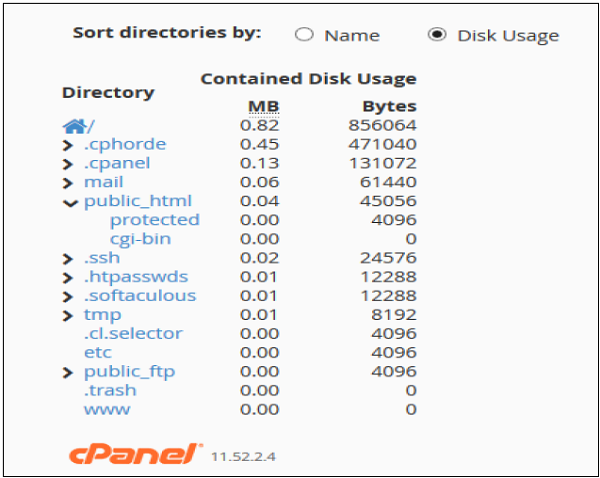
cPanel - FTP
文件传输协议(FTP)允许您使用FileZilla,CoreFTP等第三方应用程序管理文件。当文件数量或文件大小很大时,使用FTP文件管理器上传文件是一种很好的做法。 FTP帐户配置可以通过FTP上载,下载或修改文件的用户。 每个FTP用户都有自己的用户名和主目录,只有用户可以访问的某个目录。
要创建FTP帐户,请按以下步骤操作 -
Step 1 - 单击“文件”部分下的“FTP帐户”,打开“FTP帐户”功能。

打开FTP帐户功能后,您将看到以下屏幕。
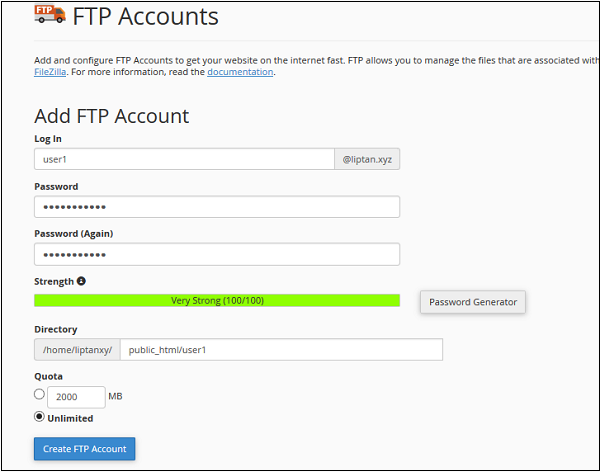
Step 2 - 输入新用户的登录名,它将是用户的用户名,也为该用户提供强密码。
Step 3 - 输入新用户的目录,您也可以根据您的用户保留预先填写的目录名称。
Step 4 - 提供FTP存储配额,您可以提供无限制的配额或以兆字节为单位使用某些值。
Step 5 - 单击“创建FTP帐户”,将创建您的FTP帐户。
配置FTP客户端
要配置FTP客户端,可以通过单击“ Configure FTP Account下载任何预构建的配置文件。
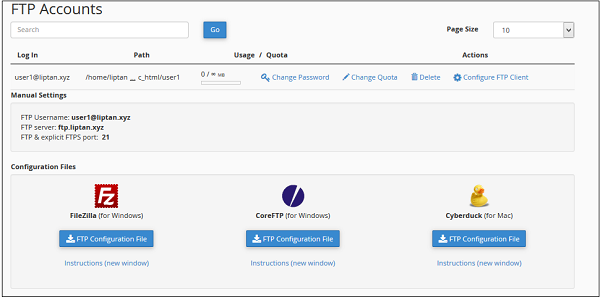
您可以下载FileZilla或CoreFTP的FTP配置文件,它们是Windows软件或Cyberduck for Mac。
特殊FTP帐户
这些FTP帐户是使用主机帐户预先构建的,无法删除,这些帐户用于管理目的。

其中一个特殊FTP帐户是您的管理FTP帐户,其用户名与您的帐户用户名相同。 此FTP帐户的主目录是您的cPanel帐户根目录。 您可以使用此FTP帐户访问您帐户的所有文件。 其密码与您的cPanel帐户密码相同。
cPanel - FTP Sessions
cPanel FTP Session界面显示当前用户,这些用户通过FTP登录到网站。 此界面很有用,它可以帮助您通过一次单击终止不需要的连接。
要访问此功能,请单击cPanel的“文件”部分中的“FTP会话”链接。
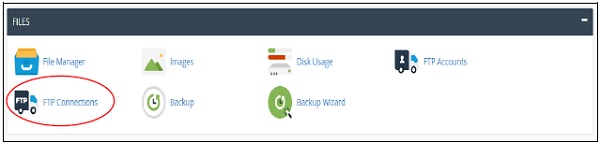
它将打开一个界面,在其中显示登录到您站点的当前用户。 如果没有用户登录,则会显示没有用户登录的消息。
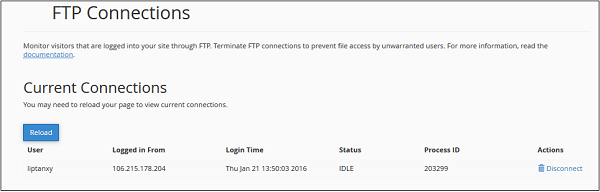
在这里它将显示以下信息 -
| Example | ||
| User | 显示登录用户的用户名 | liptanxy |
| 登录表格 | 显示用户系统的IP地址或主机名 | 106.215.178.204 |
| 登录时间 | 显示用户的登录时间 | 2016年1月21日星期四13:50:03 |
| Status | Displays Sessions status | IDLE |
| 进程ID | 系统的FTP会话进程ID | 203299 |
| Actions | 终止连接 | Disconnect |
终止FTP连接
如果您认为任何用户没有进行任何活动并且长时间处于IDLE模式,或者您认为用户正在上传非常大的文件或做恶意事件,您可以通过单击以断开连接按钮来终止连接。 Actions 。 您将看到以下提示。
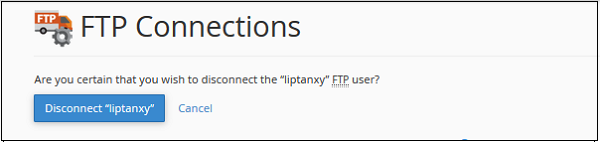
单击Disconnect“User”,用户的FTP连接将立即终止。
cPanel - Backup
cPanel的这个功能对您的网站非常有用。 我们可以使用备份功能将我们的网站转移到新主机。 如果我们在网站文件或数据库中进行更改,我们可以创建网站备份。 因此,如果将来编辑时网站出现任何错误,我们可以随时恢复原状。 如果托管服务提供商出现任何问题,您将始终拥有该网站的副本。
cPanel Backup会创建整个网站或网站的一部分的压缩副本。 cPanel备份中有两种类型的备份。
完全备份
完全备份会创建整个网站和cPanel帐户的压缩副本。 它包括您拥有或您有权访问的所有文件。 它还包括所有数据库,电子邮件帐户,电子邮件列表,子域等。
cannot通过cPanel接口恢复完全备份。 它仅在将当前主机传输到新主机时使用。 您需要将此压缩备份上传到您的主目录,并要求您的托管服务提供商恢复它。
要下载完整的网站备份,请按以下步骤操作 -
Step 1 - 通过单击cPanel Home中“文件”部分中的“ Backup打开cPanel备份。
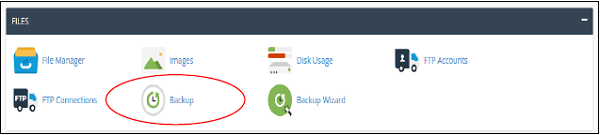
在顶部,您将找到完全备份,如下所示 -
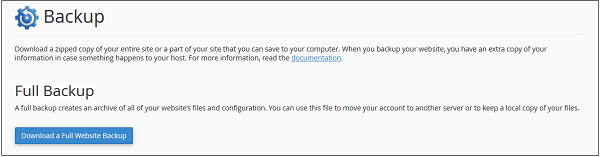
Step 2 - 单击写有“下载完整网站备份”的“蓝色”按钮,您将进入此屏幕。
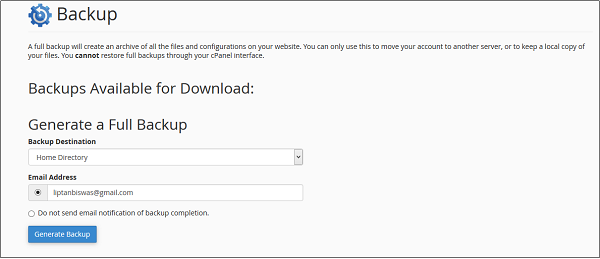
Step 3 - 选择备份目标,将其保留为主目录。 这将在您的主目录中创建一个备份,您可以在以后下载它。 在准备下载网站的完整备份时,输入您要接收通知的电子邮件地址。 由于完整的网站备份需要时间来生成。
Step 4 - 单击Generate Backup ,您将看到Backup in Progress的成功消息。
要下载完整网站备份,您可以在收到电子邮件通知后返回此页面,您将看到类似于下面所示的屏幕。
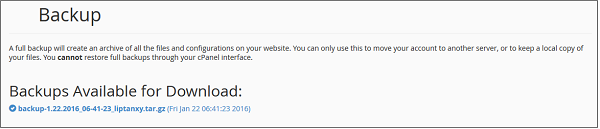
单击备份链接下载备份。
部分备份
部分备份已创建,可立即下载。 通过部分备份,您可以单独下载主目录,数据库,电子邮件转发器和电子邮件过滤器。 您可以通过使用相同的界面将下载的备份上载到cPanel来随时恢复下载的备份。
要使用此功能,请使用上面步骤1中使用的相同方法打开“备份”部分,向下滚动,您将看到此处显示的类似界面,界面将根据您的域和数据而有所不同。
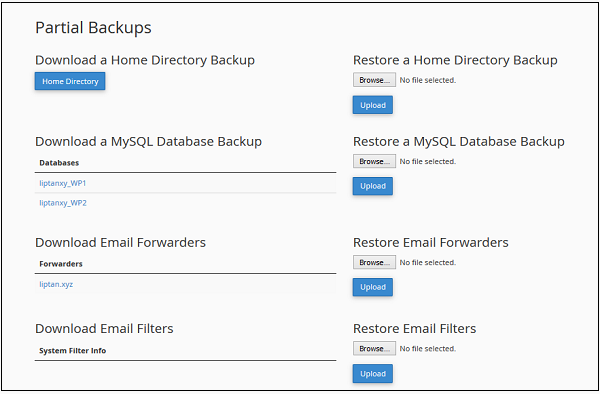
您可以单击“ Home Directory按钮下载主目录备份。 要恢复主目录,可以在右侧界面上载相同的文件,在该界面中写入Restore a Home Directory Backup 。
您可以对数据库,电子邮件转发器和电子邮件过滤器执行相同操作。
cPanel - Backup Wizard
您可以使用cPanel备份向导逐步备份和还原cPanel网站。 为非高级用户创建了cPanel备份向导,以简化备份和还原过程。
要使用cPanel备份向导,请单击备份向导链接打开此界面,该链接可在cPanel主页的“文件”部分下找到。
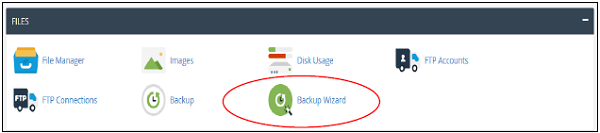
进入备份向导后,您可以通过下面显示的类似界面创建备份或还原备份 -
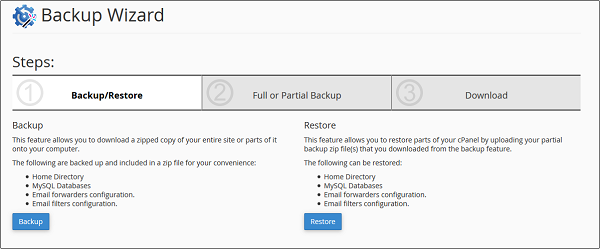
要使用此备份向导,有3个重要步骤 -
如果您需要下载您网站的备份
Step 1 - 选择备份。
Step 2 - 选择完整备份或部分备份,如上一章所述。 我们无法恢复完全备份,这同样适用。 如果要下载部分备份,可以单击主目录,MySQL数据库或电子邮件转发和过滤器中的任何一个。 从备份向导下载的部分备份只能通过备份向导进行恢复。
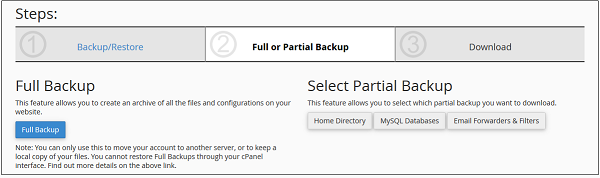
Step 3 - 根据您的选择下载备份。
如果您需要从下载的备份中恢复您的网站,请按照以下步骤操作 -
Step 1 - 选择从备份向导界面还原。
Step 2 - 从主目录,MySQL数据库或电子邮件转发器和过滤器中选择还原类型。
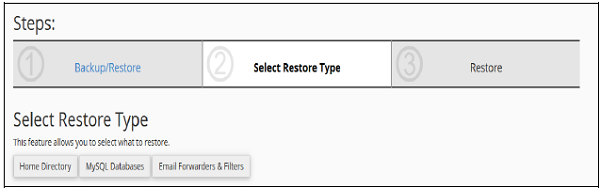
Step 3 - 将备份文件上载到并单击“还原”按钮以还原备份。
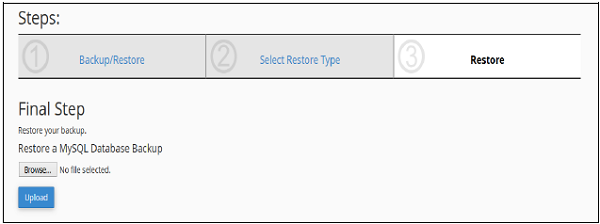
cPanel - MySQL Databases
MySQL是最流行的开源SQL数据库管理系统。 为了有效地管理大量数据,我们将数据存储在表中,可以在单个数据库中创建一组许多表。 此界面允许您创建和管理现有的MySQL数据库。
如果要创建基于PHP的应用程序或使用数据库的任何应用程序,则需要创建数据库和数据库用户才能访问此数据库。 要使用WordPress,Drupal,Joomla或任何其他CMS,您需要在安装这些CMS之前创建MySQL数据库。
要创建新的MySQL数据库,需要通过单击“MySQL数据库”链接打开MySQL界面,该链接可以在cPanel Home的“数据库”部分中找到。

创建一个新数据库
当MySQL数据库界面打开时,您将看到的第一件事是创建新数据库部分,如下所示。
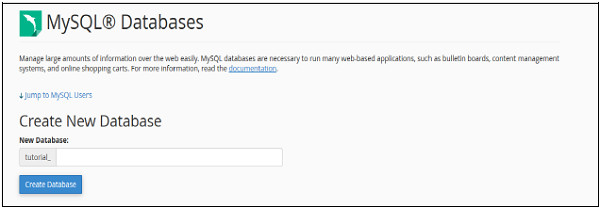
要创建数据库,只需输入要创建的数据库的名称,然后单击“创建数据库按钮”。 您现在将获得添加数据库的成功消息。

Note − cPanel will automatically add a prefix to your database name you enter. So that there is no ambiguity in databases as in shared hosting environment. There are many users and there cannot be same name for two databases, thus your database name become Prefix_dbName . When connecting the database with web application you will need to use Full Name of database.
添加数据库用户
要在应用程序中使用新创建的数据库,您需要创建一个用户并授予其修改数据库中数据的所有权限。
要创建数据库用户,请向下滚动到MySQL数据库接口的末尾。 在那里你会看到MySQL用户,在它下面会有Add New User,如下所示。
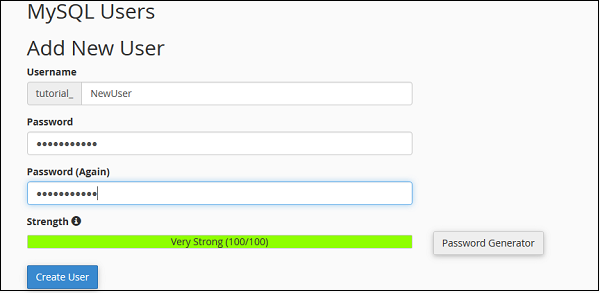
Step 1 - 根据您的选择输入用户名并选择一个强密码。 单击“创建用户”以创建新用户。 您将获得成功消息“您已成功创建MySQL用户。
Note − Full username of your database user includes prefix and the username you provided.
由于我们已经创建了数据库用户,现在我们需要添加用户来访问数据库。
Step 2 - 向下滚动以找到“将用户添加到数据库”。
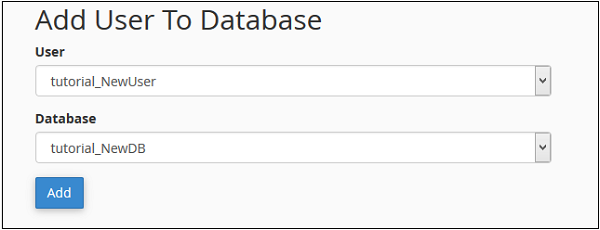
Step 3 - 选择要关联在一起的用户和数据库。 单击“添加”按钮,您将看到以下屏幕。
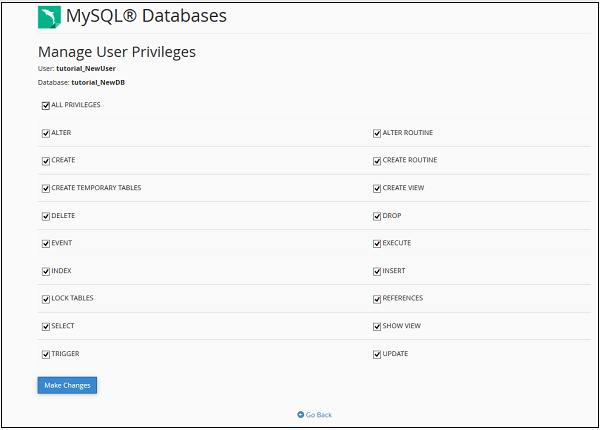
要向用户提供所有权限,请选中“ALL PRIVILEGES”复选框,将自动选中所有复选框。 单击Make Changes以保存更改。
修改数据库
存储在MySQL中的数据可能会随着时间的推移而损坏。 造成这种情况的原因有很多。 在Web应用程序中使用数据库时,如果我们看到任何与数据库相关的错误,我们需要修复数据库以修复损坏的数据。 但在我们修复数据库之前,我们需要通过检查数据库是否存在错误来找到损坏数据的表。
我们可以执行两个操作来解决与数据库相关的错误。 要执行这些操作,我们需要滚动到MySQL数据库界面中的修改数据库选项,修改数据库的屏幕截图如下所示。
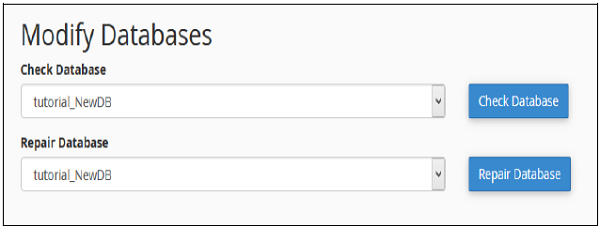
检查数据库
使用cPanel数据库的此功能,您可以找到数据库中的哪个表已损坏。
要检查数据库,我们需要执行以下步骤。
Step 1 - 从Check Data的下拉菜单中选择要检查的数据库,如上所示。
Step 2 - 单击“检查数据库”按钮。
Step 3 - cPanel现在将运行一个自动脚本来查找数据库中的损坏表。 如果找到任何损坏的表,它将显示表的名称,否则将显示成功消息。
修复数据库
此数据库工具有助于从数据库中自动修复损坏的数据或表。
要使用此工具,我们需要执行以下步骤 -

Step 1 - 从下拉菜单中选择包含损坏数据的数据库。
Step 2 - 单击“修复数据库”按钮。
Step 3 - cPanel现在将运行一个自动脚本来修复数据库中的损坏数据或表,如果成功,它将为您提供成功消息。 如果它无法修复数据库,它将显示发生错误的表名的错误。
cPanel - MySQL Database Wizard
MySQL数据库向导是一个循序渐进的过程,用于创建MySQL数据库和用户,最后添加用户来访问数据库。
要使用此界面,我们需要打开MySQL数据库向导,该向导可以在cPanel Home的数据库部分找到,如下所示。

Step 1 - 通过在文本输入中提供数据库名称来创建新数据库,一旦填充,单击Next Step 。
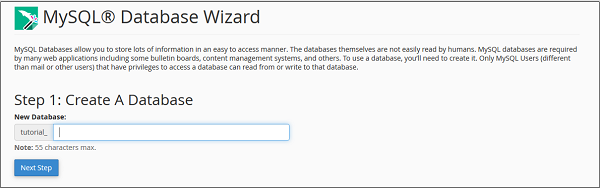
Step 2 - 通过提供用户名和密码来创建数据库用户。 完成后单击“ Create User 。
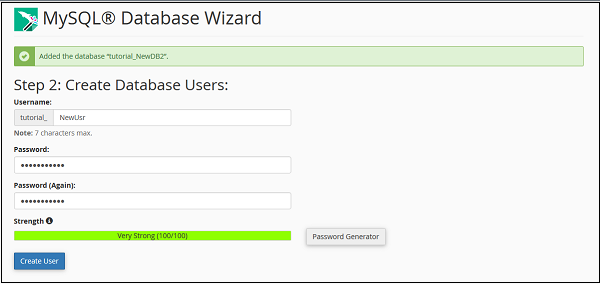
Step 3 - 通过向用户授予访问和修改数据的所有权限,将用户添加到数据库。 选中ALL PRIVILEGES复选框,完成后单击Next Step。
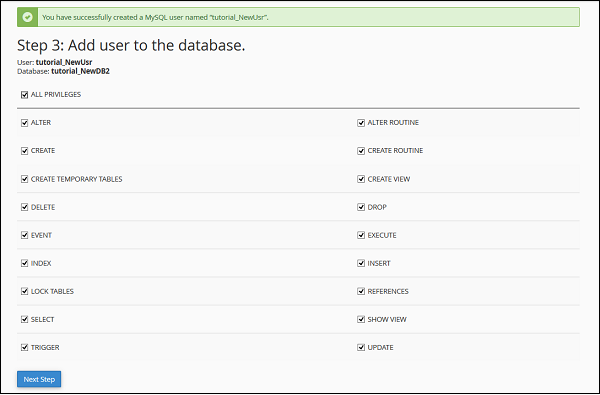
Step 4 - 如果一切正常,您将收到成功消息。
要修改使用MySQL数据库向导创建的数据库,您始终可以使用MySQL数据库界面。
cPanel - phpMyAdmin
phpMyAdmin是一个管理数据库中的表和数据的第三方工具。 它是管理MySQL数据库的图形用户界面。 您可以手动创建表,导入和导出数据或通过它编辑行的值。
要访问phpMyAdmin,请单击phpMyAdmin链接,该链接可在cPanel Home的数据库部分下找到。

您将看到与此类似的仪表板。
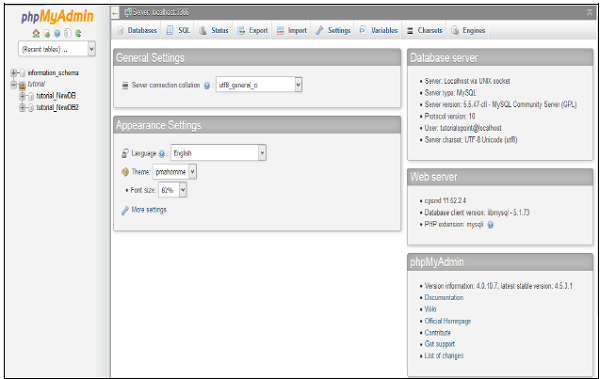
在左侧窗格中,有一个数据库列表,可以使用这些数据库来查看每个数据库中的表。 在右侧窗格中,有数据库服务器的常规信息。
执行SQL查询
要在数据库上执行SQL查询,我们需要执行以下步骤 -
Step 1 - 通过单击数据库的名称从左窗格中选择数据库。 选择数据库后,它将显示数据库的结构。
Step 2 - 单击顶部栏中的SQL以打开SQL编辑器。

Step 3 - 将您的查询写入SQL编辑器。 您还可以输入多个查询,以分号(;)分隔。
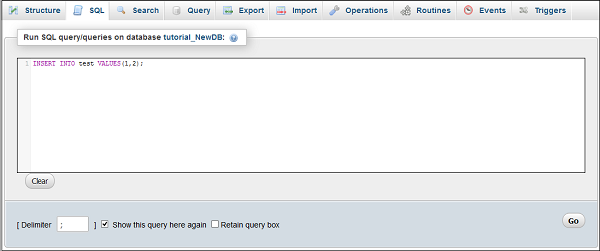
Step 4 - 单击“ Go按钮执行查询。 如果查询成功执行,您将收到成功消息。
cPanel - Remote MySQL
cPanel的此功能允许远程服务器或Web应用程序访问您帐户上托管的数据库。 如果服务器或Web应用程序尝试访问您未提供访问权限的帐户上的数据库,则cPanel将不允许此主机访问您的数据库。 但是,如果您有一个应用程序,您希望授予其访问数据库的权限,则可以在此处添加其主机名或IP地址。
要访问此界面,请单击cPanel的Database Section中的Remote MySQL链接。

添加访问主机
添加访问主机,可在需要时访问您的数据库。 您必须在文本输入中输入主机名。 您可以输入三种类型的主机名。
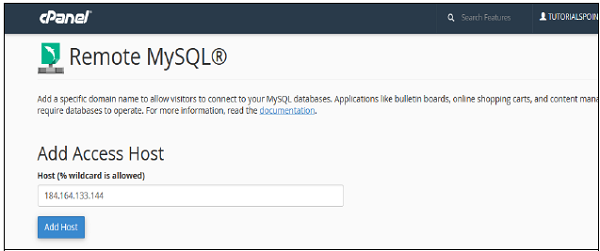
- 您可以使用域名,例如www.iowiki.com
- 您可以使用IP地址,例如184.168.144.133
- 您可以使用通配符%,例如%.iowiki.com或184.164.144。%
单击“添加主机”以添加访问主机。
删除访问主机
要拒绝访问可访问数据库的Web应用程序,请单击Access主机列表中的“删除”链接。

cPanel - Subdomains
子域是一个域,它是主域的一部分并存在于同一服务器中。 我们也可以说它是第二个网站,它位于主域之下,但它可能与根网站有任何关系。 我们可以在这个子域下运行一个新网站。
For Example - blog.iowiki.com是根域iowiki.com的子域,blog.tutorialpoint.com也可以通过tutorialpoint.com/blog访问。
创建子域
Step 1 - 单击“子域”,可在“域”部分下找到。
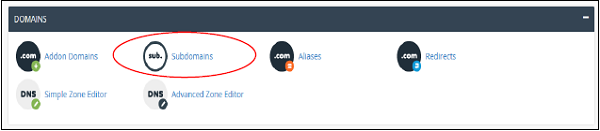
Step 2 - 输入要创建的子域文本。 选择子域的根域,文档根将根据您的子域自动填充。 您可以保留原样,也可以根据需要进行更改。 单击“创建”按钮以创建子域。
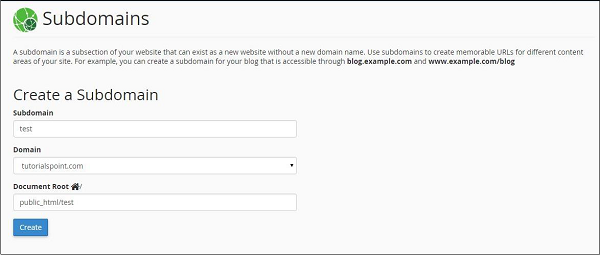
如果您的子域名已成功创建,那么您将看到如下所示的成功消息。
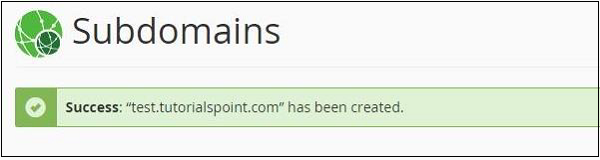
管理重定向
如果您希望子域指向另一个域而不是从您自己的服务器加载内容,则可以通过单击“管理重定向”来执行此操作,如下所示。
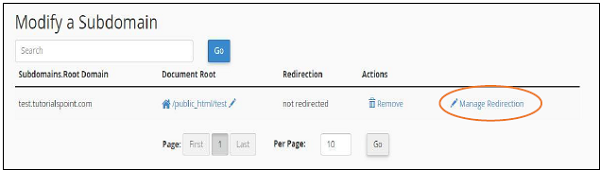
您将进入屏幕,您可以在其中管理子域的重定向。 输入要将子域重定向到的新URL。 单击“保存”,您的重定向将成功保存。 如果以后要禁用重定向,可以单击“禁用重定向”。
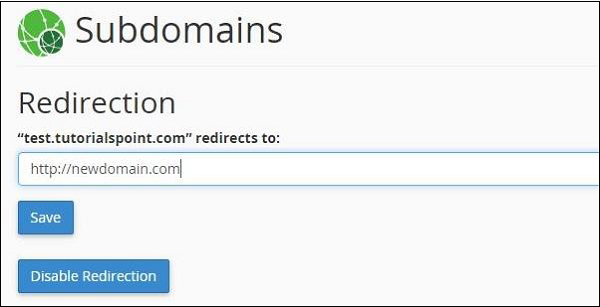
cPanel - Aliases
cPanel的此功能允许您的网站从其他域加载。 当用户输入别名域或托管域来访问网站时,cPanel会自动将它们重定向到您的主域并加载主网站。
例如,考虑您的主域名是www.mymaindomain.com,您还购买了www.myanotherdomain.com和www.mymaindomain.in,并且您想要将这些网站显示在这些其他域名中,您也购买了。 无需为这些域购买单独的主机并将网站复制到这些域。 您可以使用cPanel别名将这些域指向您的主域。
创建别名
要创建别名,您需要按照以下步骤操作 -
Step 1 - 通过单击cPanel Home的“域”部分中的“别名”链接打开cPanel别名。

Step 2 - 在别名部分,您将看到创建新别名,在文本框中填写您的域。
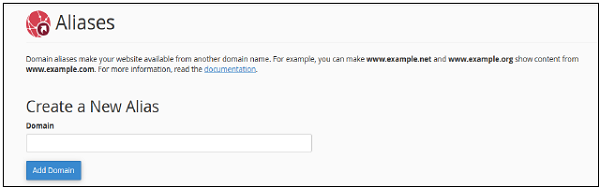
Step 3 - 按添加域按钮添加别名,如果成功,您将看到成功消息。
Note − 1. Domain must be registered already. 2. Domain's Nameservers must be configure to point at your cPanel account.
删除别名
要删除之前创建的别名,您需要按照以下步骤操作 -
Step 1 - 导航到删除别名部分,可以在删除别名下找到。
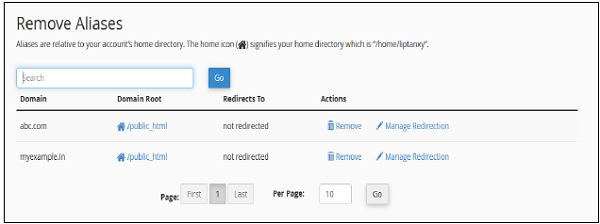
Step 2 - 单击与要删除的域对应的操作中的删除链接,您将看到以下删除提示。
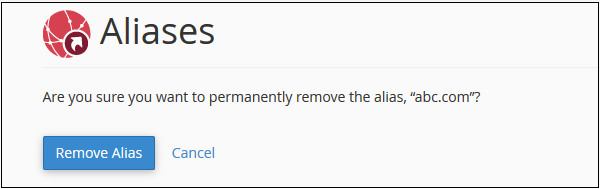
Step 3 - 单击“删除别名”按钮,如果成功,您将看到成功消息。
cPanel - Addon Domain
Addon Domains是您帐户中托管的附加域,存储在子文件夹中。 系统将这些域视为系统的子域。 如果您想在同一主机方案下运行完全不同的网站,则可以使用cPanel的此功能。 这是在单个cPanel帐户上运行多个网站的最佳选择。 例如,您有一个托管博客网站,并且您想要一个不同的网站为您的简历,您不需要购买不同的托管帐户,但您可以使用相同的托管为您的简历网站。
要使用此功能,您需要从cPanel Home中的“域名”部分下单击“ Addon Domains链接。
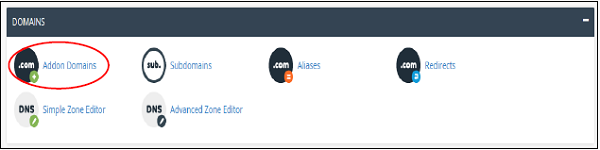
在Addon Domains界面中,您可以执行以下任务。
创建一个Addon域
要创建插件域,请按照下列步骤操作 -
Step 1 - 在Addon Domains中查找Create a Addon Domain部分,如下所示。
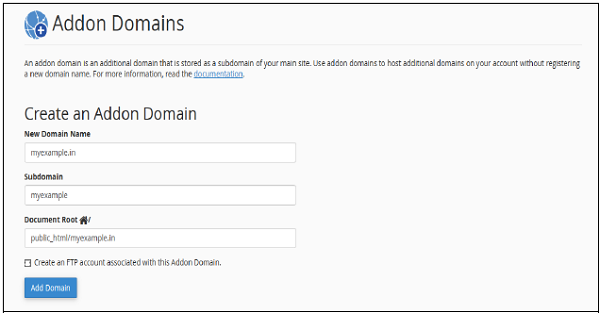
Step 2 - 在“新域名”文本框中填写您的域名。
Step 3 - 子域名和文档根目录将自动填写。 然后您可以保留设置,也可以根据需要更改设置。
Step 4 - 您可以创建一个FTP帐户,该帐户将与Addon Domain相关联。 要创建FTP帐户,请选中写入与此域关联的创建FTP帐户的复选框。
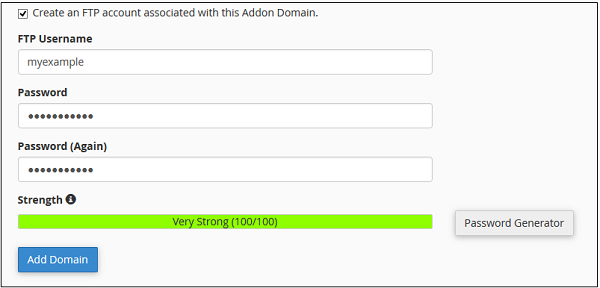
Step 5 - 输入FTP用户名和密码以创建FTP帐户。
Step 6 - 单击“添加域”按钮,如果没有错误发生,您将收到成功消息。

删除插件域
要删除Addon Domain,请向下滚动到“Modify Addon Domain”部分,然后按下与Addon Domain对应的Actions中的remove链接。
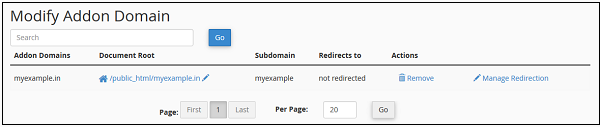
cPanel - Redirect
通过重定向界面,您可以将域或特定网页的所有访问者或流量发送到新域。 例如,如果您将网站移至新域并且想要将所有访问者重定向到新网站,则需要设置重定向。 有两种类型的重定向可用 -
Permanent (301) Redirect
这会将您的访问者重定向到新网站并更新访问者的书签。 这也会将搜索引擎引导到您的新网站。 此重定向是渗透性的,意味着页面已移动。 因此,搜索引擎和其他抓取工具会根据新链接更新其数据。 链接的受欢迎程度和搜索引擎优化与旧链接相同。
Temporary (302) Redirect
这会将您的访问者重定向到新网站,但不会更新访问者的书签。 搜索引擎仍会将您的原始网站编入索引。 此重定向是临时的,搜索引擎认为新链接将被删除,因此它与旧链接不具有相同的流行度。
创建重定向
要创建重定向,请按以下步骤操作 -
Step 1 - 单击cPanel Home的“域”部分中的重定向。
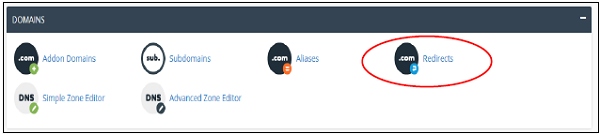
Step 2 - 从下拉菜单,永久或临时重定向中选择您的重定向类型。

Step 3 - 从域列表的下拉菜单中选择要重定向的域名。
Step 4 - 在下一个文本框中,输入要重定向的页面路径或文件夹路径。
Step 5 - 在Redirect to textbox中输入您的域将被重定向到的页面的完整URL。 您还需要指定协议,http://或https://。
Step 6 - 选择www。 重定向,它确定您是否希望您的域重定向到www。 下面给出的选项说明。
Only redirect with www. - 仅当用户输入www时才会进行此重定向。 在URL中。
Redirect with or without www. - 此重定向将始终完成,不取决于用户是否已输入www。 是否在URL中。
Do not redirect www. - 如果用户输入了www,则此重定向将不起作用。 在URL中。
相应地选择您的选项,建议您使用Redirect with or without www 。
Step 7 - 如果要将子文件夹中的所有文件和文件夹重定向到新域中的同一文件或文件夹,请选中“通配符重定向”复选框。 例如,通过通配符重定向www.example.com/pic.jpg将重定向到www.new-example.com/pic.jpg。 如果没有通配符重定向,www.example.com/pic.jpg将重定向到相应的复选框。
Step 8 - 单击“ Add按钮以保存设置。
cPanel - Simple Zone Editor
DNS(域名系统)是Internet系统中非常重要的一部分。 它只是映射FQDN(完全限定域名),这是人类可读的形式。 例如,www.iowiki.com到IP地址,由计算机使用,例如117.18.237.191。 对于此过程,DNS使用存储在服务器中的区域文件,其中包含将域名映射到IP地址的资源记录。
在这个简单区域编辑器中,我们可以添加两种类型的记录 -
添加A记录
A类资源记录是主机名记录。 它们包含特定主机的IP地址,并使用32位IP地址映射域名。
要添加A类型记录,请执行以下步骤 -
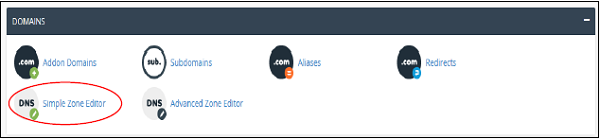
Step 1 - 单击cPanel Home的“域”部分中的“ Simple Zone Editor打开编辑Simple Zone Editor 。
Step 2 - 在简单区域编辑器界面中查找Add an A Record 。
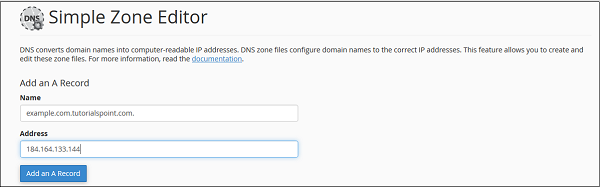
Step 3 - 在“名称”文本框中输入名称,在“地址”文本框中输入IP地址。
Step 4 - 按Add an A Record 。 如果成功,您将获得成功消息。
Note − 'A' records are essential for accessing your website. They allow DNS servers to locate your website and its services. Without an 'A' record, visitors can't access your website. The cPanel automatically configures A type records for your domain and website, as soon as they are created.
添加CNAME记录
CNAME记录用于向其关联的域名添加别名。 您可以将多个CNAME记录指向单个A记录。 因此,当DNS查找别名时,您只需重命名主机,该主机在A记录中定义。
要添加CNAME记录,请按以下步骤操作。
Step 1 - 向下滚动简单区域编辑器以查找Add a CNAME Record 。
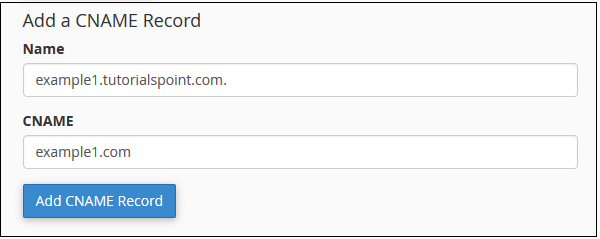
Step 2 - 在“名称”文本框中输入所需的CNAME记录别名,并在CNAME文本框中输入您希望Alias指向的FQDN。
Step 3 - 单击Add CNAME Record ,您应该看到成功消息。
删除A或CNAME记录
要删除用户定义的A or CNAME Record ,请在简单区域编辑器上滚动下方以查找User–Defined Records 。 按与要删除的记录对应的删除链接。

删除记录时,您应该看到成功消息。
cPanel - Advance Zone Editor
此界面是Simple Zone Editor的高级版本,我们在前一章中已经介绍过。 我们可以在这里添加,编辑或删除各种类型的记录,分别是A, AAAA, CNAME (圆锥名称记录), SRV (服务记录), TXT (文本记录)。 我们还可以在此界面中配置记录的TTL (生存时间)。
TTL(生存时间)表示DNS服务器在丢弃信息之前可以缓存资源记录的持续时间。
重置区域文件
此选项会重置您在cPanel帐户中对DNS记录所做的每项更改。 它还会重置使用简单区域编辑器所做的更改。
要重置区域文件,请按照下列步骤操作 -
Step 1 - 单击cPanel Interface的Domains Section中的Advanced Zone Editor链接,导航到cPanel Advanced Zone Editor 。
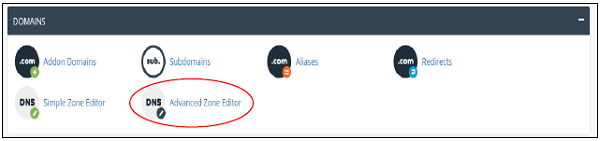
Step 2 - 查找重置区域文件,然后单击more链接。
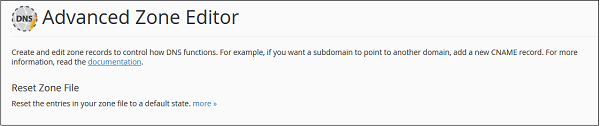
Step 3 - 它会向您显示一条警告,即区域文件中的所有修改都将被删除。 选中“ Are you sure you want to erase all entries and revert to the default state?的复选框Are you sure you want to erase all entries and revert to the default state?
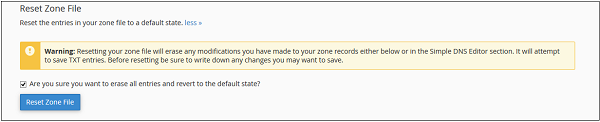
Step 4 - 按Reset Zone File按钮将区域文件重置为默认状态。 如果成功,您将看到如下所示的成功消息。

添加A记录
“A”类型的资源记录是主机名记录。 它们包含特定主机的IP地址,并使用32位IP地址映射域名。
要添加A记录,请按照下列步骤操作。
Step 1 - 在高级区编辑器中查找Add a Record部分。
Step 2 - 从类型下拉菜单中选择记录'类型A'。
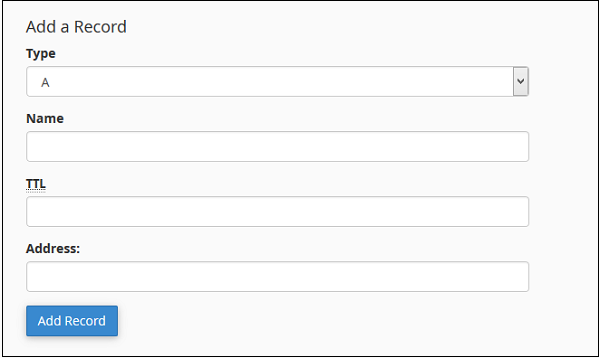
Step 3 - 输入A记录的名称。 输入TTL值,如果没有特定需要,可以使用默认值14400.同时在地址文本框中输入记录的IP地址。
Step 4 - 单击“ Add Record将Add Record保存在DNS条目中。
添加AAAA记录
AAAA资源记录使用IPv6地址绑定主机名,IPv6地址是128位IP地址。
Step 1 - 在高级区编辑器中查找Add a Record部分。
Step 2 - 从AAAA的下拉菜单中选择记录类型。
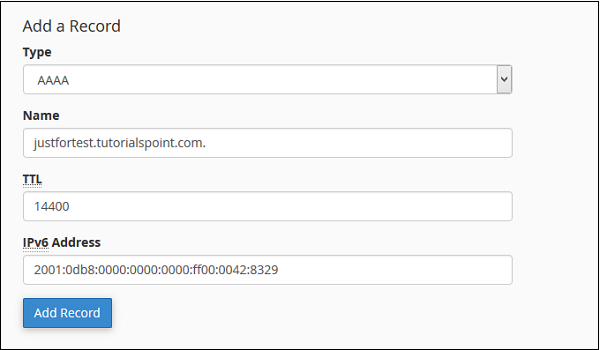
Step 3 - 在名称文本框中输入主机名,在TTL文本框中输入TTL值,除非需要使用默认TTL值14400。
Step 4 - 在IPv6地址文本框中输入要绑定主机名的128位IPv6地址。
Step 5 - 单击Add Record以将此AAAA记录保存在DNS条目中。
添加CNAME记录
CNAME记录用于将Alias添加到其关联的域名。 您可以将多个CNAME记录指向单个A记录,以便在DNS查找别名时,您只需重命名主机,该主机在A记录中定义。
要添加CNAME记录,请按以下步骤操作。
Step 1 - 在高级区编辑器中查找Add a Record部分。
Step 2 - 从下拉菜单中选择记录类型CNAME 。
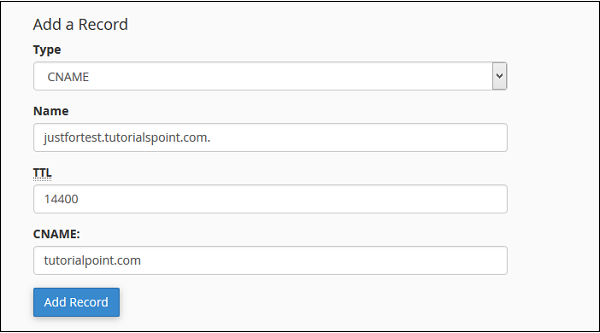
Step 3 - 输入您的子域或别名到文本输入,也在TTL文本框中提供TTL值,除非需要使用默认TTL值,即14400。
Step 4 - 在CNAME文本框中输入您希望此别名指向的有效区域名称或域名。
Step 5 - 按添加记录按钮将此CNAME记录保存到DNS条目。
添加SRV记录
此资源记录提供有关服务器特定端口中可用服务的信息。 它们将服务的位置与有关如何在特定域上联系服务的详细信息相关联。 SRV记录必须指向具有A记录的主机名。
要添加SRV记录,请按照以下步骤操作。
Step 1 - 在高级区编辑器中查找添加记录部分。
Step 2 - 从下拉菜单中选择记录类型SRV。
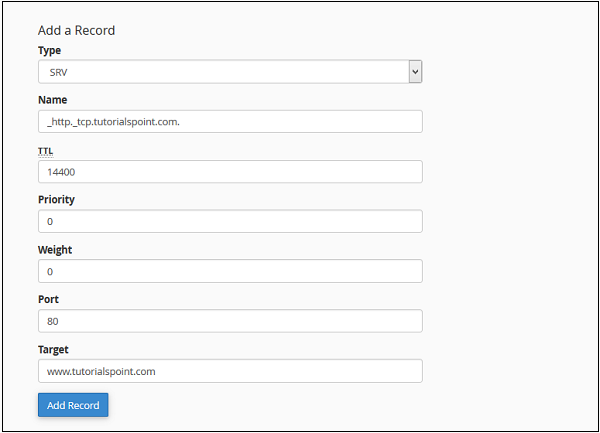
Step 3 - 输入服务名称和协议,两者都以下划线(_)开头,并以点(。)分隔。
Step 4 - 在TTL文本框中提供TTL值,除非需要使用默认TTL值,即14400。
Step 5 - 提供服务优先级,优先级越低,服务的优先级越高。 0(零)具有最高优先级。
Step 6 - 输入服务的权重,区域管理员使用它来将负载分配给多个目标。 0是最低负载。
Step 7 - 输入实际提供服务的端口。
Step 8 - 输入Target,它是将接收此服务的主机的名称。
Step 9 - 按添加记录将此SRV记录添加到DNS条目中。
添加TXT记录
TXT记录可以包含任何类型的文本。 域名可以包含许多TXT记录,最常见的TXT记录用于定义SPF(发件人策略框架)或DKIM,后者用于电子邮件身份验证。
要添加TXT记录,请按以下步骤操作。
Step 1 - 在高级区编辑器中查找添加记录部分。
Step 2 - 从下拉菜单中选择记录类型TXT。
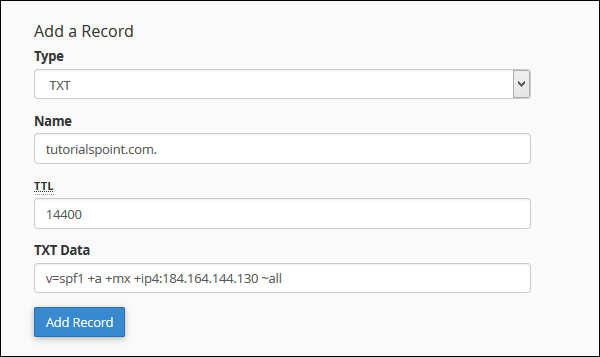
Step 3 - 在名称文本框中输入有效的DNS区域名称。
Step 4 - 在TTL文本框中提供TTL值,除非需要使用默认TTL值,即14400。
Step 5 - 输入TXT数据,它可以是任何类型的文本,或SPF或DKIM数据。
Step 6 - 按添加记录按钮将此TXT记录添加到DNS记录。
编辑或删除DNS记录
要编辑或删除DNS记录,请先添加。 请遵循以下步骤 -
Step 1 - 在高级区域编辑器中向下滚动到Zone File Records 。
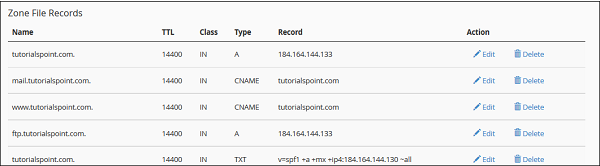
Step 2 - 从记录列表中查找要编辑或删除的DNS资源记录。
Step 3 - 要编辑条目,请单击“ Edit来自操作的链接”,该链接与您要编辑的记录对应。
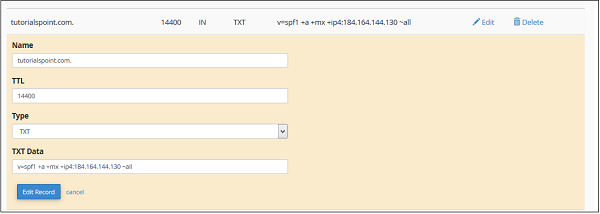
Step 4 - 根据需要Edit Record然后单击“ Edit Record按钮保存更改。
Step 5 - 要删除记录,请单击与要删除的记录对应的Delete链接。

Step 6 - 将要求您确认,按Delete按钮删除记录。
cPanel - Email Accounts
您可以通过此界面创建和管理域的电子邮件帐户。 您可以创建电子邮件地址,配置邮件客户端,更改密码以及直接访问您的Webmail。
创建电子邮件地址
要为您的域创建电子邮件地址,请按以下步骤操作 -
Step 1 - 单击cPanel主页的“电子邮件”部分中的“ Email Accounts链接。
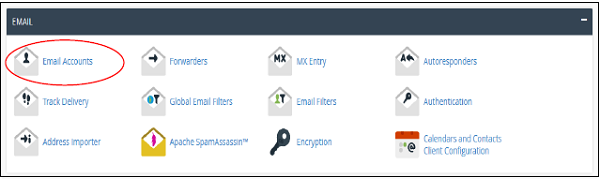
Step 2 - 在电子邮件帐户中,您会在顶部找到添加电子邮件帐户。
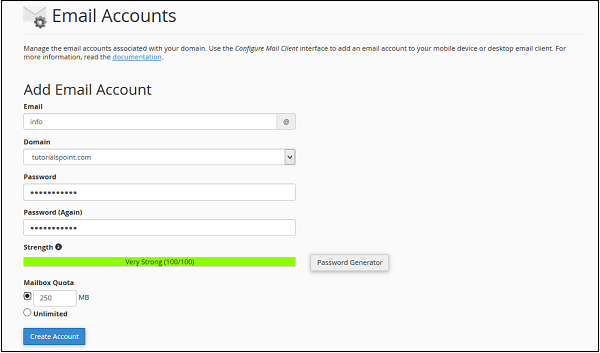
Step 3 - 添加您要创建的电子邮件名称,因为它将是@之前的文本。
Step 4 - 选择一个强密码并提供邮箱配额。 它定义了此帐户可以使用的磁盘空间量。 您可以以MB为单位提供特定数量的空间,或者您可以为此提供无限制的配额。
Step 5 - 单击“创建帐户”以创建与您的域关联的电子邮件地址。
管理电子邮件帐户
您可以通过此界面管理您的电子邮件帐户,您可以更改密码,更改配额金额或删除电子邮件帐户。
要管理您的电子邮件帐户,请向下滚动以查看您的域中存在的电子邮件帐户列表。
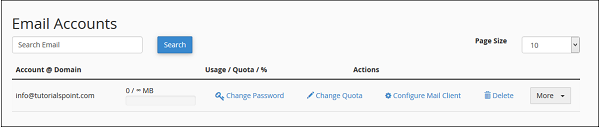
更改密码
要更改电子邮件帐户密码,请单击与您的电子邮件地址对应的更改密码链接。
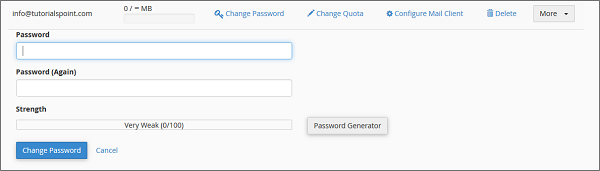
输入新密码,然后按更改密码按钮保存更改。
改变配额
要更改电子邮件配额,请单击与您要管理的电子邮件地址对应的链接更改配额。

以兆字节为单位输入有限配额或选择无限制选项。 按更改配额按钮以保存更改。
配置邮件客户端
通过任何桌面或移动电子邮件客户端(例如Windows Live Mail,Outlook或iOS等iPhone)向您的域发送和接收电子邮件.cPanel为您提供这些应用程序的预配置设置。 您只需下载设置并运行它,然后它将自动配置电子邮件客户端。 您可能需要输入电子邮件帐户密码。 您还可以手动配置电子邮件客户端,以便为您的电子邮件客户端发送和接收电子邮件。
要下载Auto Configuration Scripts或查看手动设置,请单击与您的电子邮件帐户对应的配置邮件客户端链接。

打开界面后,您将看到Auto Configuration Scripts 。
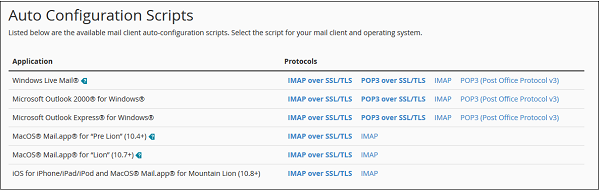
您可以下载配置邮件客户端界面的Auto Configuration Scripts 。 只需下载相应的设置并运行它。
或者,如果要手动配置邮件客户端,可以向下滚动以查看“手动设置”。
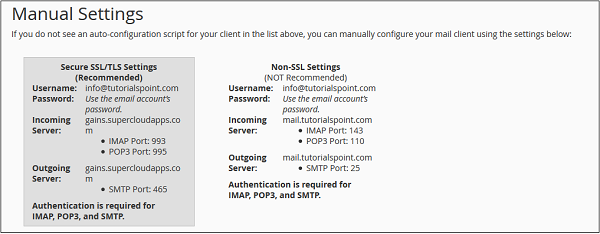
Note − There are four types of settings – IMAP and POP3, both over SSL/TLS and Non-SSL too. Using SSL sends your messages with encryption providing extra layer of security, but Non SSL does not. It is recommended that you use settings with SSL. From IMAP or POP3, you can choose anyone you want. Both will work perfectly.
删除电子邮件帐户
要删除电子邮件帐户,只需点击与您的电子邮件帐户对应的删除链接即可。

它会要求确认。 按删除按钮删除您的电子邮件帐户。
cPanel - Email Forwarders
您可以根据需要在cPanel电子邮件中创建多个电子邮件帐户。 当电子邮件帐户数量增加时,您需要打开每个帐户才能查看收到的电子邮件。 要解决此问题,您可以将一个帐户的这些电子邮件转发到另一个帐户,因此现在您只需打开一个帐户即可查看所有电子邮件。 您也可以丢弃该电子邮件或将其发送到程序。 您还可以将域的所有电子邮件转发到其他域。
例如,您有几个电子邮件ID,如info@iowiki.com admin@iowiki.com或support@iowiki.com您可以将最后两个转发到info@iowiki.com. ,而不是打开3个邮箱来检查电子邮件info@iowiki.com. 现在您只需访问info@iowiki.com.
创建电子邮件转发器
有两种类型的转发器可用,首先将电子邮件帐户转发到另一个。 其次是将所有电子邮件转发到域。
创建电子邮件帐户转发器
Step 1 - 通过单击cPanel Home中找到的Forwarders链接打开电子邮件转发Forwarders 。
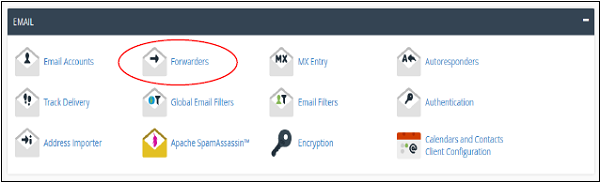
Step 2 - 在转发器界面中,您将找到Create an Email Account Forwarder 。

Step 3 - 按添加转发器按钮,它将带您进入类似这样的界面。
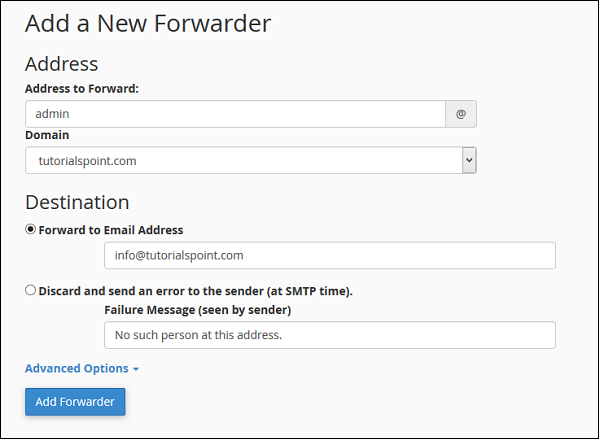
Step 4 - 输入您要转发的电子邮件的地址。 没有必要已经创建了电子邮件。 如果您不创建电子邮件并将其转发到某个地方,唯一的区别是您的电子邮件将不会存储在原始电子邮件的邮箱中,因为该邮箱将不存在。
Step 5 - 输入您希望转发电子邮件的目的地。
选择Forward to Email Address并在文本框中填入您希望收到电子邮件的现有电子邮件。
选择放弃并向发件人发送错误。 如果要丢弃该消息并向发件人提供失败消息。 您还可以自定义“失败”消息,在文本框中输入消息。
提前选项 -
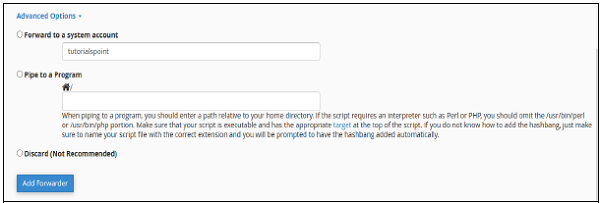
如果要将电子邮件发送到系统帐户,请选择Forward to a System Account系统帐户,然后提供系统帐户名称。
如果您希望将电子邮件发送到程序并输入带有文件扩展名的程序的路径名,请选择“ Pipe to a program 。
选择Discard ,系统将简单地丢弃该电子邮件,并且不执行任何操作。 相应地选择您的选择。
Step 6 - 单击“ Add Forwarder以保存您所做的更改。
添加域转发器
您可以将域的所有电子邮件转发到其他域。 在将接收电子邮件的域中,您可以将该域的默认电子邮件地址更改为单个电子邮件,然后可以接收从您转发电子邮件的域发送的所有电子邮件。
Step 1 - 单击“ Add Domain Forwarder按钮,可在“ Create an Email Forwarder器Create an Email Forwarder器”界面下找到。

Step 2 - 在“添加新域接口”中,选择要转发的域。
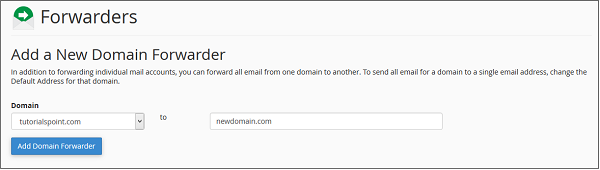
Step 3 - 在您网域旁边的文本框中,输入您将接收电子邮件的域。
Step 4 - 按Add Domain Forwarder按钮以保存更改。
删除电子邮件转发器
要删除电子邮件转发器,请单击与要删除的转发器相对应的删除链接。
对于电子邮件帐户转发器 -
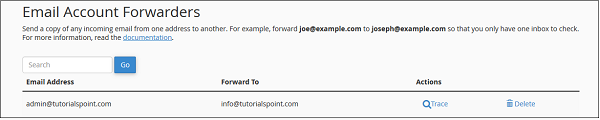
对于域名转发器 -
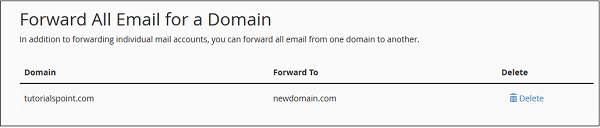
它将在删除转发器之前请求您的许可,单击“删除转发器”以删除电子邮件转发器。
cPanel - Webmail
Webmail是一个基于Web的电子邮件客户端,允许您通过任何浏览器或任何计算机访问您的电子邮件。 当您无法访问设置了电子邮件的计算机时,这非常有用,您可以从任何地方登录您的帐户以阅读您的电子邮件并快速回复。
打开您的Webmail
您可以通过两种方式登录Webmail客户端。
通过cPanel接口
请按照以下步骤登录您的Webmail客户端 -
Step 1 - 登录您的cPanel,然后单击“电子邮件”部分下的“电子邮件帐户”。
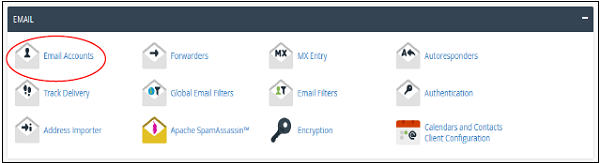
Step 2 - 向下滚动以查找电子邮件帐户列表。

Step 3 - 单击要访问webmail的相应电子邮件地址的“更多”按钮。
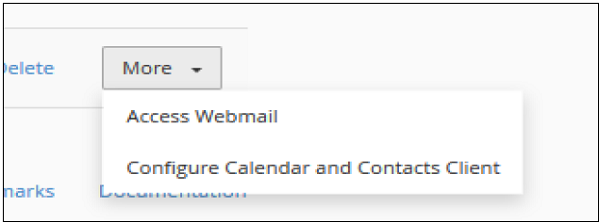
Step 4 - 单击Access Webmail,系统将自动以新选项卡登录Webmail。
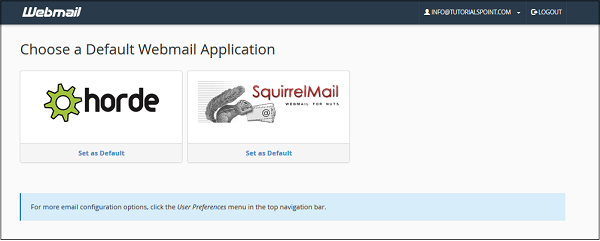
Step 5 - 选择任何Webmail应用程序。 您还可以设置默认的Webmail应用程序,因此每当您登录Webmail时,您的默认Webmail应用程序都会自动加载。
Note − I have chosen horde to load webmail
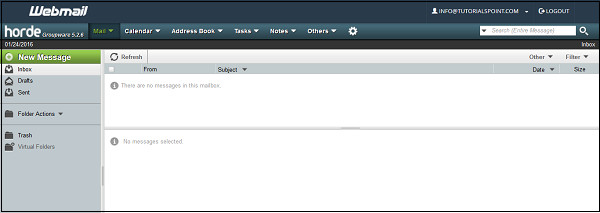
直接访问webmail
要在不登录cPanel的情况下直接访问webmail,您可以使用以下步骤 -
Step 1 - 通过浏览器地址栏导航到https://your-domain.com:2096或https://webmail.your-domain.com。
Step 2 - 将出现Webmail登录屏幕,输入您的电子邮件帐户的电子邮件和密码。
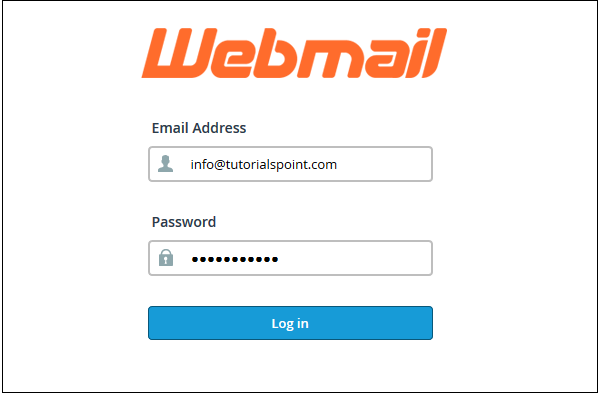
Step 3 - 按登录按钮登录到基于Web的电子邮件客户端,您将获得与上面相同的界面。
cPanel - MX Entry
cPanel的此功能允许将所有电子邮件路由到特定服务器。 您在此处所做的更改也会反映在域的DNS条目中。 此功能对于为主服务器关闭时域的邮件服务器创建备份服务器非常重要。 您可以在此处设置MX条目,以便在使用Google Apps管理电子邮件时将邮件路由到Google邮件服务器。
使用此界面管理MX条目和电子邮件路由
配置Email Routing
要为您的域配置电子邮件路由,请按以下步骤操作 -
Step 1 - 通过单击cPanel Interface的“电子邮件”部分中的“MX条目”打开cPanel MX条目。
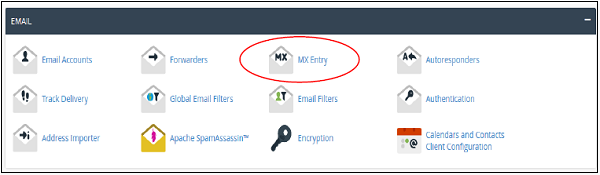
Step 2 - 选择要为其配置电子邮件路由的域。
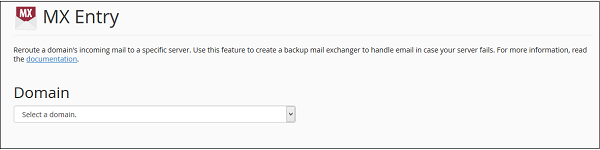
Step 3 - 当您从下拉列表中选择域时,将显示“电子邮件路由”设置。 当前应用的设置以粗体显示。
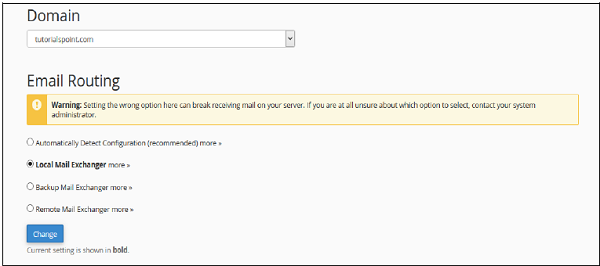
Step 4 - 仅在您需要时更改当前设置。 根据您的需要选择这四个选项中的任何一个。
Automatically Detect Configuration - 这使cPanel能够根据MX记录的优先级自动检测最佳设置。
Local Mail Exchanger - 即使找到任何具有更高优先级的MX条目,也可以使您的服务器接收电子邮件。 在这种情况下,电子邮件将发送到这两个域。
Backup Mail Exchanger - 在这种情况下,您的服务器充当备份邮件交换器,如果您的主邮件交换机处于脱机状态,则它会保留电子邮件,直到您的主服务器重新联机。 您需要为主邮件交换器提供适当的MX条目。
Remote Mail Exchanger - 在这种情况下,您的域不接受任何邮件并将其重新路由到您的主电子邮件服务器。
Step 5 - 单击“更改”,您的新设置将以粗体字母显示。
添加MX记录
要添加MX记录,请按照以下步骤操作 -
Step 1 - 向下滚动到MX Entry页面上的Add New Record。
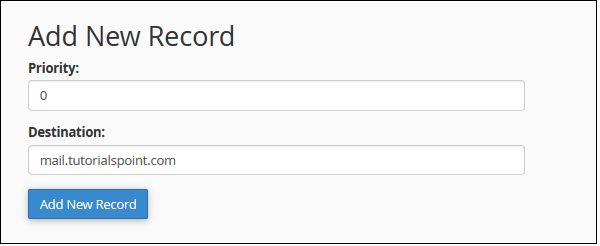
Step 2 - 输入MX记录的优先级,降低数字 - 优先级更高。 零具有最高优先级。
Step 3 - 输入要重新路由电子邮件的目标域。
Step 4 - 单击“添加新记录”以添加新的MX记录。
编辑或删除MX记录
要编辑或删除,请单击与要编辑或删除的MX条目对应的操作中的编辑或删除链接。

单击“编辑”后,它将询问您“优先级和域”,更改需要更改的内容,最后单击“编辑”以保存更改。
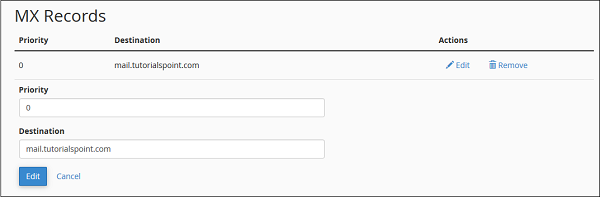
当您单击删除链接时,它将要求您确认。 单击“删除”以删除该条目。

cPanel - Autoresponders
您可以通过此界面为电子邮件帐户添加或修改自动回复。 您可以配置电子邮件,以便自动回复您收到的所有电子邮件到您的电子邮件帐户。 您可以自动回复说您收到了电子邮件,您很快就会回复。
如果您正在度假,您可以配置自动回复以回复此时您不可用等。您还可以设置自动回复的特定持续时间。
添加自动回复器
要添加自动回复,请按照下列步骤操作 -
Step 1 - 通过单击cPanel Home的“电子邮件”部分中的“自动回复”链接打开cPanel自动回复。
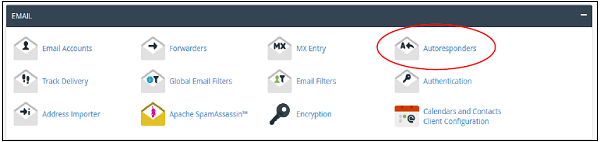
Step 2 - 单击此部分中的添加自动回复。 它将带您修改/添加自动回复。
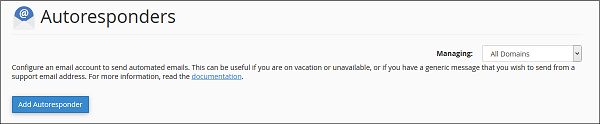
Step 3 - 选择字符集,建议您保持原样,即utf–8 。
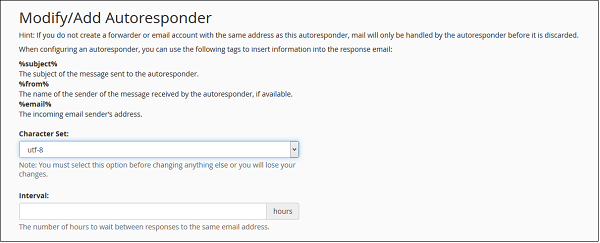
Step 4 - 输入对同一电子邮件地址的响应之间等待的小时数,这有助于防止多次向同一用户发送相同的电子邮件。
Step 5 - 输入电子邮件,然后选择要为其添加自动回复的域。
Step 6 - 输入外发电子邮件的发件人姓名,可能是您的姓名或公司名称。
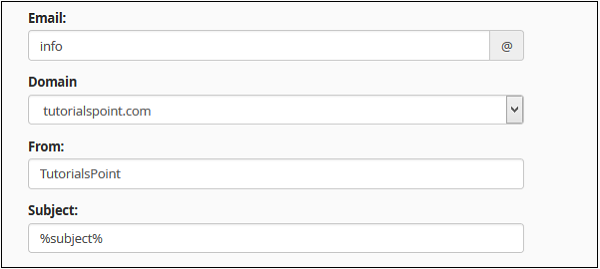
Step 7 - 输入外发电子邮件的主题。 您可以通过将%subject%放在主题中来保持与收到的电子邮件相同,您也可以提供自定义主题。
Step 8 - 输入电子邮件正文。 您可以使用%from%,这将是发件人的名称(如果有)。 您也可以在正文中使用%email%,它将是发件人的电子邮件地址。
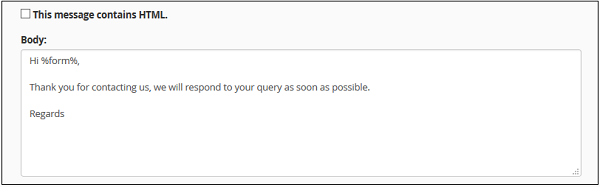
Step 9 - 如果您的电子邮件This message contains HTML ,请选中This message contains HTML复选框。
Step 10 - 为自动回复电子邮件安排开始,结束日期和时间。 您可以选择立即开始或在特定时间的特定日期开始。 您可以选择此自动回复以停止在特定日期发送电子邮件,或者您可以选择永不停止自动回复。 您可以随时更改此配置。
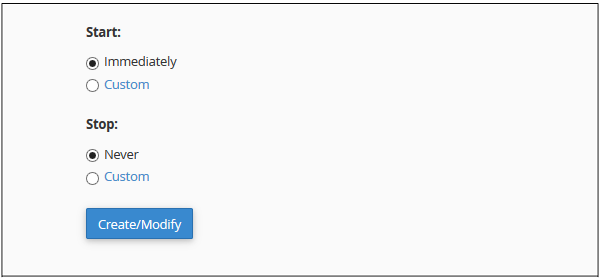
Step 11 - 按“创建/修改”按钮创建自动回复。
编辑或删除自动回复
要编辑或删除自动回复器,请在“自动回复”部分中向下滚动,找到“当前自动回复”。
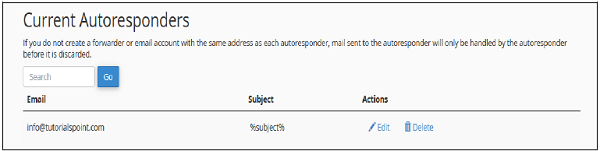
单击与自动回复器对应的编辑进行编辑,它将转到我们在创建自动回复器时所经历的相同界面。 您可以使用相同的界面进行更改。
要删除自动回复器,请单击与该自动回复器对应的“删除”。 它会要求您确认,单击“删除”以删除该自动回复。
cPanel - Track Delivery
此cPanel接口用于查看电子邮件的发送报告。 此界面可以在发送电子邮件时显示错误。 您还可以查看电子邮件的垃圾邮件分数。 Apache Spamassassin提供垃圾邮件分数。 您还可以查看电子邮件递送路线,以帮助您识别递送尝试中的任何问题。
要跟踪电子邮件传递,请通过单击cPanel的“电子邮件”部分中的“跟踪传递”链接打开cPanel Track Delivery。
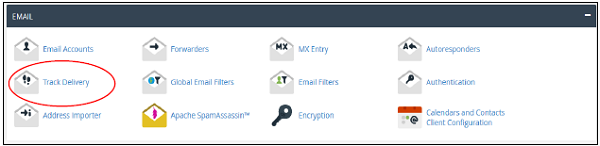
在track Delivery界面中,您将看到一个发送事件的电子邮件表。
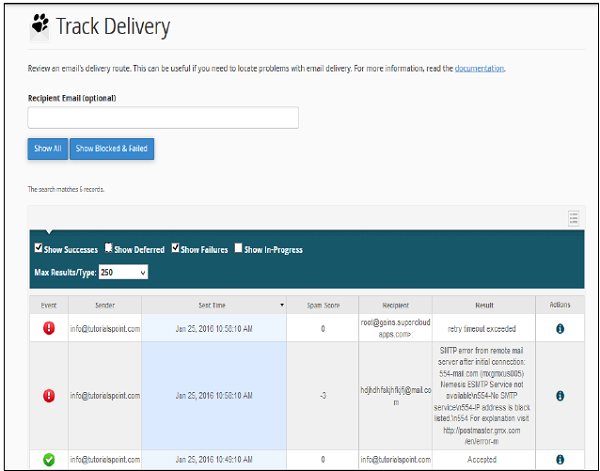
如果您希望过滤单个收件人电子邮件的表格,可以通过在“收件人电子邮件”(可选)中输入收件人的电子邮件,然后单击“全部显示”按钮显示与特定收件人相关的电子邮件。 要再次查看所有电子邮件,请从“收件人电子邮件”中删除该电子邮件,然后单击“全部显示”,它将再次显示所有记录。
有四种主要类型的过滤器,您可以将其应用于列表。
Show Success - 这将显示成功传送到目的地的所有电子邮件。
Show Deferred - 这将显示所有带警告的电子邮件,即系统延期电子邮件。
Show Failures - 它将显示未发送到目的地的电子邮件。 它还会在电子邮件传输过程中显示任何其他错误。
Show In–Progress - 这将显示当前正在传输的所有电子邮件。
您也可以将这些过滤器与它们的需求结合起来。
下表显示了有关电子邮件的默认信息 -
| Sr.No | 电子邮件和描述 |
|---|---|
| 1 | Event 此列显示成功,失败或延期电子邮件的图标。 |
| 2 | Sender 它显示电子邮件发件人的电子邮件地址。 |
| 3 | Sent time 它显示发送电子邮件的日期和时间。 |
| 4 | Spam Score 它显示了Apache Spamassassin垃圾邮件分数。 |
| 5 | Recipient 它显示收件人的电子邮件。 |
| 6 | Result Important column - 它显示系统在发送电子邮件时遇到的错误。 此消息描述了交付结果 |
| 7 | Action 信息图标,点击后会显示报告的详细信息。 |
要查看电子邮件递送报告的更多信息,请单击相应报告旁边的操作列中显示的信息图标。

您将看到交付记录的详细信息,如下所示。
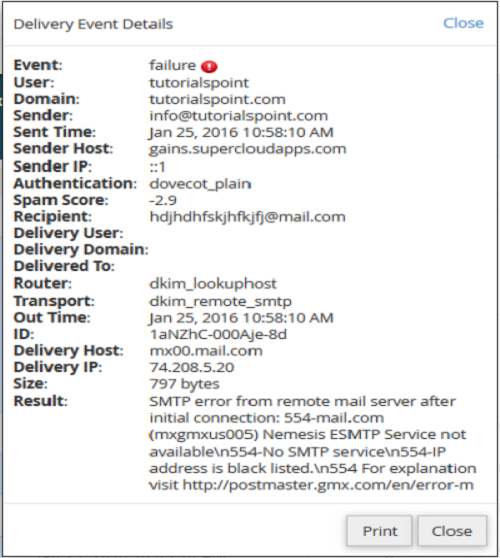
cPanel - Email Filters
电子邮件过滤器可用于根据您选择的某些规则创建阻止不需要的电子邮件的规则。 您可以指定一些规则,例如包含特定单词的消息应删除或传递给特定程序。 这些过滤器随后会起作用,例如,如果邮件通过过滤器,但可以被另一个过滤器阻止。 您也可以在一个过滤器中指定多个规则。
cPanel中有两种类型的电子邮件过滤器 - 用户级过滤器和帐户级过滤器。
用户级别过滤器
通过此用户级别过滤器,您可以创建电子邮件过滤器,该过滤器将应用于该电子邮件地址将接收的电子邮件。
创建用户级别筛选器
要创建用户级电子邮件过滤器,请按照下列步骤操作 -
Step 1 - 通过单击cPanel的“电子邮件”部分下的“电子邮件过滤器”打开用户级电子邮件过滤器。
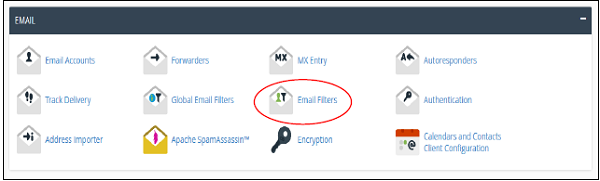
Step 2 - 在电子邮件过滤器中,您将看到与您的域相关联的电子邮件列表。 单击与要在其上创建过滤器的电子邮件对应的“管理过滤器”链接。
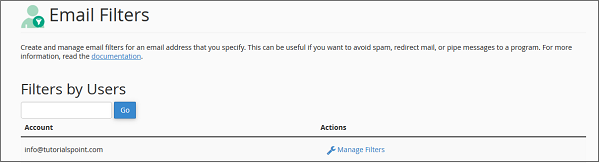
Step 3 - 单击“创建新过滤器”按钮转到新的过滤器创建界面。
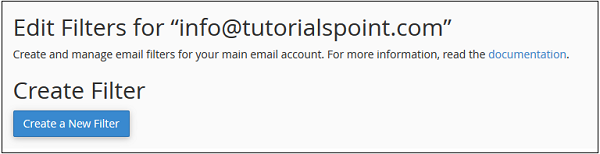
Step 4 - 为您的过滤器提供名称。
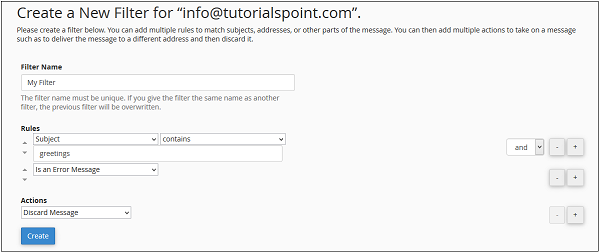
Step 5 - 选择过滤邮件的规则。 要添加其他规则,请单击右侧的添加(+)按钮,删除规则单击减去( - )。 同时选择'和'或'或'规则。
Step 6 - 为那些传递给过滤规则的消息选择一个动作。 要添加其他规则,请单击右侧的添加(+)按钮,删除规则单击减去( - )。
Step 7 - 单击“创建”按钮以创建过滤器。
编辑或删除用户级别筛选器
编辑或删除用户级别过滤器 -
Step 1 - 返回电子邮件过滤器界面。
Step 2 - 选择要编辑的电子邮件或删除“从当前过滤器过滤”。

Step 3 -
要编辑,请单击编辑链接,您将进入我们创建电子邮件过滤器所使用的相同界面。 单击“保存”以保存电子邮件过滤器
要删除电子邮件过滤器,请单击“删除”链接,系统将要求您确认。 单击“删除”删除电子邮件过滤器。
测试电子邮件过滤器
要测试过滤器,您可以按照以下步骤操作 -
Step 1 - 返回到电子邮件过滤器界面,然后单击与要测试过滤器的电子邮件地址对应的“管理”链接。
Step 2 - 向下滚动以查找过滤器测试。
Step 3 - 在过滤电子邮件文本输入中输入包含标题和主题的完整电子邮件
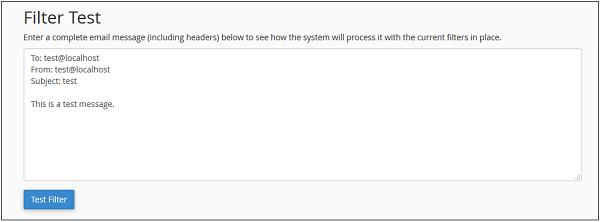
Step 4 - 按“测试过滤器”,系统将生成一个完整的报告,说明过滤器将如何响应您编写的电子邮件。
帐户级别过滤
用户级别过滤和帐户级别过滤(或全局电子邮件过滤)的唯一区别是,帐户级过滤器中使用的过滤器将过滤您域中收到的所有电子邮件,无论邮件发送到哪个电子邮件地址。
要创建和管理全局电子邮件过滤器,请单击cPanel Home的“电子邮件”部分下的全局电子邮件过滤器。
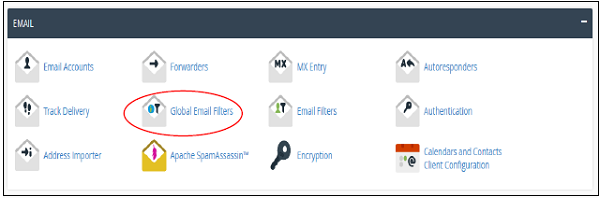
创建,管理和测试全局电子邮件过滤器的过程与我们在上面用户级别过滤中研究的过程相同。 唯一的区别是您找不到要选择管理的电子邮件列表,但您将获得所有全局电子邮件过滤器的列表。
cPanel - Authentications
电子邮件身份验证可防止电子邮件进入收件人的垃圾邮件文件夹。 cPanel使用DKIM和SPF来减少垃圾邮件的数量。 启用这些功能可以防止垃圾邮件发送者伪造声称来自您的域的邮件。
DKIM
域密钥识别机制(DKIM)验证您收到的电子邮件,以检查它们是否与发送之前的电子邮件相同。 这意味着,如果它们在运输过程中被改变了。 它还检查它们是否来自同一地址,他们声称是谁。 此功能可防止传入的垃圾邮件。
启用DKIM后,发件人使用私钥使用数字签名对电子邮件进行签名。 当电子邮件接近收件人时,它会检索其发件人的公钥并检查签名是否匹配。 如果签名无效,则将邮件视为垃圾邮件。
启用DKIM
要启用DKIM,请按以下步骤操作 -
Step 1 - 单击cPanel Home的Mail Section下的Authentication,打开Email Authentication。
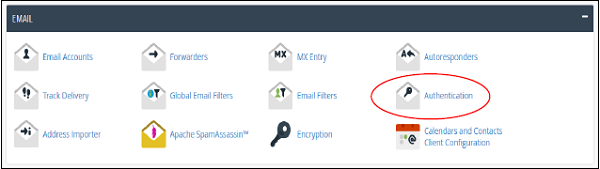
Step 2 - 查找DKIM设置,如果已禁用,则单击“ Enable按钮以启用DKIM。

禁用DKIM
要禁用DKIM,请按以下步骤操作 -
Step 1 - 单击cPanel Home的Mail Section下的Authentication,打开Email Authentication。
Step 2 - 查找DKIM设置(如果已启用),然后单击“ Disable按钮以禁用DKIM。

Note − To Enable DKIM, your Nameservers must point to your hosting. It is recommended that you use DKIM Authentication in your hosting.
SPF
发件人策略框架(SPF)有助于防止传出邮件进入垃圾邮件。 这有助于防止垃圾邮件发送者创建看起来像是通过您的域发起的邮件。 SPF使用TXT类型的DNS资源记录,指定通过您的域发送电子邮件的主机。
启用SPF
要启用SPF,请按照下列步骤操作 -
Step 1 - 单击cPanel Home的Mail Section下的Authentication,打开Email Authentication。
Step 2 - 查找SPF设置(如果已禁用),然后单击“ Enable按钮以启用SPF。

禁用SPF
要禁用SPF,请按照下列步骤操作 -
Step 1 - 单击cPanel Home的Mail Section下的Authentication ,打开Email Authentication 。
Step 2 - 查找SPF设置(如果已启用),然后单击“ Disable按钮以禁用SPF。

cPanel - Address Importer
cPanel地址导入程序可用于在您的帐户中创建多个电子邮件地址或转发器。 例如,您的办公室中有100名员工,您希望每位员工都有一个电子邮件地址,如果您有员工的电子邮件地址列表,则只需两次点击,您就可以根据需要创建尽可能多的电子邮件帐户。 cPanel地址导入器支持两种类型的数据导入, Excel Spreadsheet (.xls)或Comma separated value sheet (.csv)。 您也可以使用此界面导入电子邮件转发器列表。
导入电子邮件地址
要导入电子邮件地址,请按以下步骤操作
Step 1 - 通过单击“电子邮件”部分中的“地址导入程序”链接打开cPanel地址导入程序。
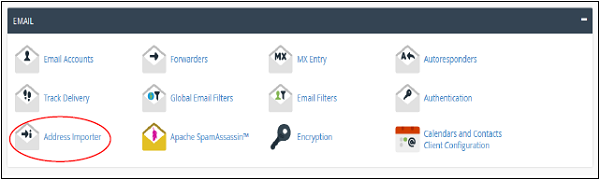
Step 2 - 在What would you like to import选择“电子邮件地址”选项。
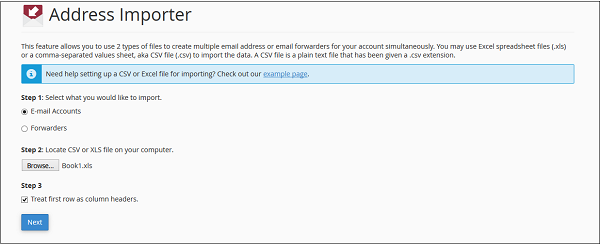
Step 3 - 浏览并选择Excel电子表格或CSV文件。 如果您选择了XLS文件,那么它只会要求将第一行视为列标题,如果是,则选中该复选框。 如果您选择了CSV文件,那么它将要求分隔符。 在大多数情况下,它是一个逗号,选择你拥有的那个,然后单击下一步。
Note − You can see an example screenshot below. You can create a spreadsheet using Microsoft Excel, and save the spreadsheet using .xls or .csv in Save As menu.
| 一个 | 乙 | C | d | |
|---|---|---|---|---|
| 1 | 电子邮件或姓名 | Password | Quota | |
| 2 | hello@iowiki.com | XEsjhjhh1242 | 300 | |
| 3 | Liptan Biswas | |||
| 4 | test@iowiki.com | |||
| 5 |
Step 4 - 在下一步中,它会要求您为每列选择标题,选择合适的标题。 选择要在其中创建电子邮件的域。 点击下一步。
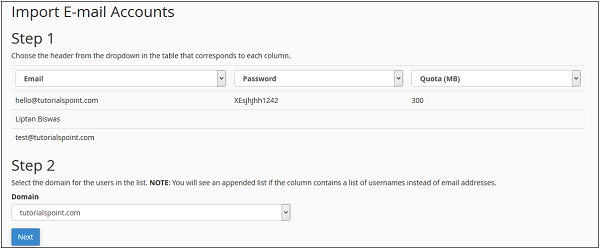
Step 5 - 在最后一步中,它将向您显示将要创建的内容的评论。 查看表格,截取屏幕截图或打印页面,这样您就可以获得与电子邮件相对应的密码副本。
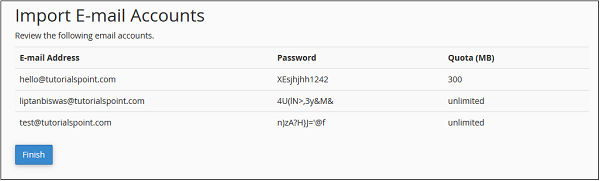
Note − As you can see above for email column, which we did not provide an appropriate email, cPanel has automatically generated an Email for that name. In the password column, which we did not provide a password, cPanel has automatically generated them. While, in the Quota column, where we did not mention the Quota, cPanel has automatically provided unlimited quota.
Step 6 - 单击“完成”以导入电子邮件地址。
导入电子邮件转发器
要导入电子邮件转发器,请按照以下步骤操作 -
Step 1 - 通过单击“电子邮件”部分中的“地址导入程序”链接打开cPanel地址导入程序。
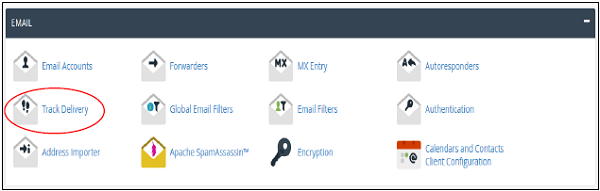
Step 2 - 在What would you like to import选择“ Forwarders选项。
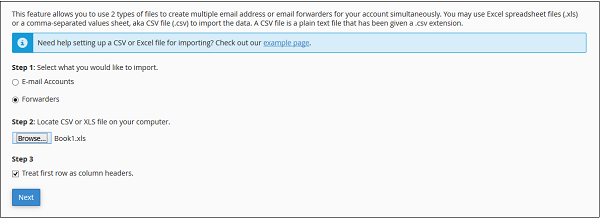
Step 3 - 浏览并选择Excel电子表格或CSV文件。 如果您选择了XLS文件,那么它只会要求将第一行视为列标题,如果是,则选中该复选框。 如果您选择了CSV文件,那么它将要求分隔符。 在大多数情况下,它是逗号,选择您拥有的那个,然后单击下一步。
Note − You can see an example screenshot below. You can create a spreadsheet using Microsoft Excel, and save the spreadsheet using .xls or .csv in Save As menu.
| 一个 | 乙 | |
|---|---|---|
| 1 | Forward from | Forward to |
| 2 | hello@iowiki.com | info@iowiki.com |
| 3 | test2@iowiki.com | info@iowiki.com |
| 4 | test@iowiki.com | info@iowiki.com |
| 5 |
Step 4 - 在下一步中,它会要求您为每列选择标题。 选择源和目标列,然后单击“ Next 。
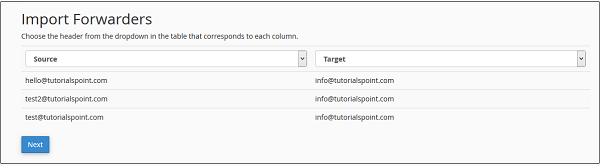
Step 5 - 在最后一步中,它将显示将要导入哪些转发器的评论。 查看设置。
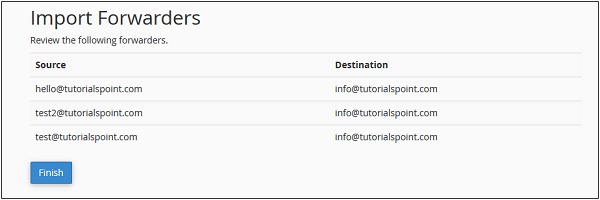
Step 6 - 单击完成以导入转发器。
cPanel - Encryption
cPanel支持GnuPG或GNU Privacy Guard,它是一种使用加密算法加密和解密消息的开源软件。 GnuPG使用公钥和私钥基础结构来实现此功能。
当发件人发送邮件时,他使用收件人的公钥对其进行编码。 收件人收到邮件后,用他的私钥解密邮件,私钥在服务器中可用。 此功能有助于发送包含敏感信息的电子邮件,因为没有私钥,解码邮件几乎是不可能的。
创建GnuPG密钥
要创建GnuPG密钥,请按照下列步骤操作 -
Step 1 - 通过单击cPanel链接的“电子邮件”部分中的“加密”打开cPanel电子邮件加密。
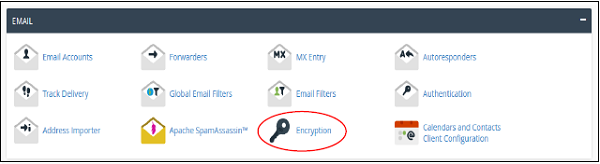
Step 2 - 在创建新密钥界面中,输入您的姓名和电子邮件。
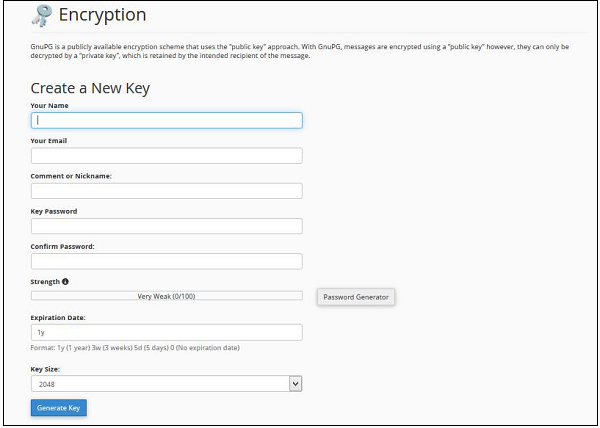
Step 3 - 输入评论或昵称; 你可以用它来区分多个键。
Step 4 - 输入强密码密码并设置到期日期。 到期日期可以设置为
- y年份,例如1年1年
- w持续数周,例如2w持续2周
- d天数,例如4天4天
Step 5 - 从下拉列表中选择密钥大小; 更大的密钥尺寸更安全。
Step 6 - 单击生成密钥; 生成密钥需要几分钟时间。
导入密钥
如果您的本地计算机中已有密钥对,则可以将它们导入到cPanel。 您只能导入公钥。
要导入GnuPG密钥,请按照下列步骤操作 -
Step 1 - 向下滚动以在加密界面中查找导入密钥。
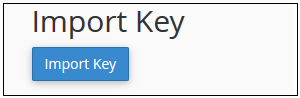
Step 2 - 单击“导入密钥”按钮。 您将进入一个新界面。
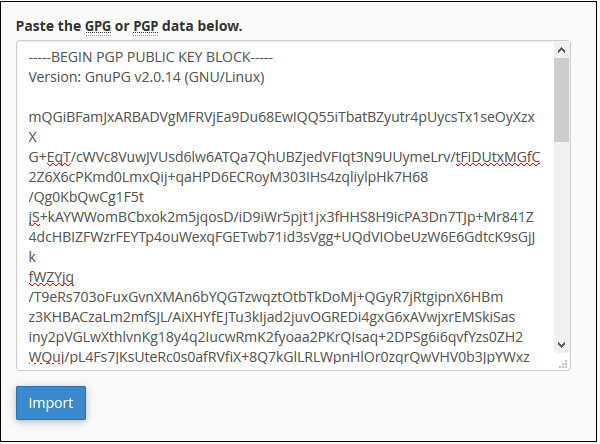
Step 3 - 将您的公钥粘贴到文本框中; 确保它包括页眉和页脚行。
Step 4 - 单击“导入”按钮以导入密钥。
删除或查看密钥
Step 1 - 在加密界面中向下滚动以查找密钥列表。
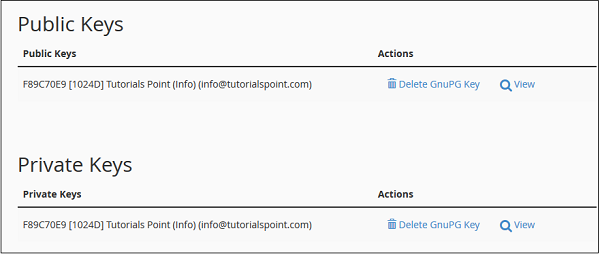
Step 2 - 要查看密钥,请单击与要查看的密钥对应的查看。
Step 3 - 要删除密钥,单击删除GnuPG密钥,它将要求确认,单击是以删除密钥。
cPanel - Apache Spamassassin
Apache Spamassassin是一个集成到cPanel中的软件,有助于防止在您的邮箱中收到垃圾邮件。 它有助于防止您的邮箱被垃圾邮件淹没。 启用Apache Spamassassin后,它会按垃圾邮件分数对每封邮件进行评级。 您可以根据垃圾邮件分数选择要自动删除的垃圾邮件。 如果您选择垃圾邮件分数为5的自动垃圾邮件删除,则将自动删除所有垃圾邮件分数为5或更高的电子邮件。
启用或禁用Apache Spamassassin
要启用Apache Spamassassin,请使用以下步骤 -
Step 1 - 单击cPanel Home的“电子邮件”部分下的Apache Spamassassin链接。
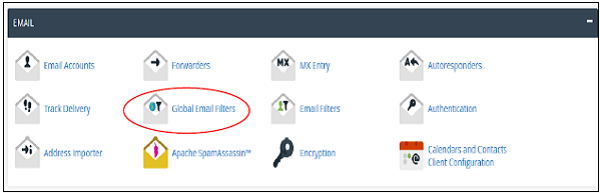
Step 2 - 如果当前禁用了Apache Spamassassin,则可以通过单击Enable Apache Spamassassin启用它。 如果已启用,则可以通过单击“禁用Apache Spamassassin”将其禁用。

设置垃圾邮件自动删除
要设置垃圾邮件自动删除,请按照下列步骤操作 -
Step 1 - 在Apache Spamassassin界面中查找过滤器选项。
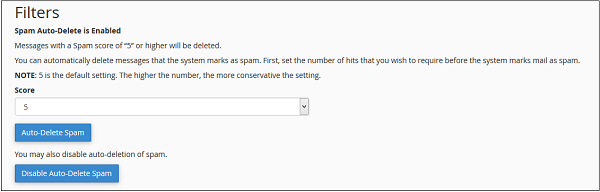
Step 2 - 从1到10之间的下拉菜单中选择垃圾邮件分数。较低的分数更严格,而更高的分数更宽松。 这意味着得分1将过滤许多电子邮件,并将删除您收到的大多数电子邮件,得分10将允许更多电子邮件通过过滤器。
Step 3 - 单击“自动删除垃圾邮件”以根据您选择的分数启用自动垃圾邮件删除。
要禁用自动垃圾邮件删除,请单击“禁用自动删除垃圾邮件”。
cPanel - Visitors
cPanel的此界面允许您查看域的静态和分析。 这些简单的指标功能可帮助您了解自己的效果并优化网站质量。
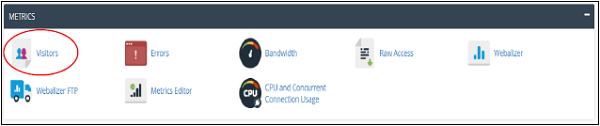
Step 1 - 单击cPanel Home的Metrics部分下的Visitors图标。 您将看到可用域名列表。
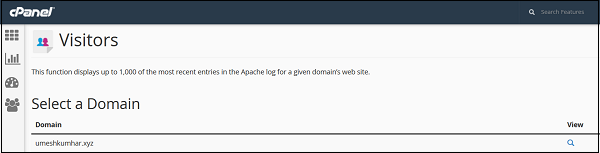
Step 2 - 有关特定域的详细信息,只需单击域名后面的“ View 。
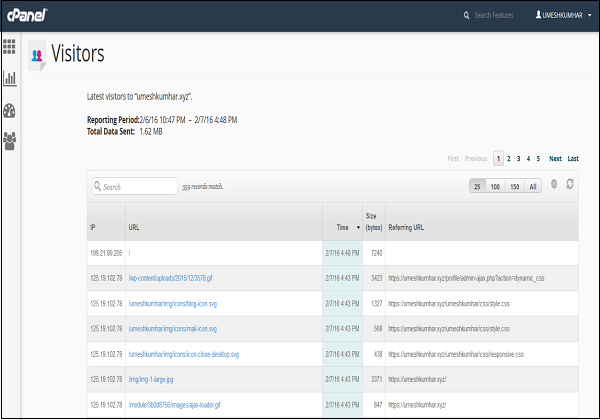
这里将获得的表分为五列,即IP(因特网协议),URL,时间,大小,引用URL。
IP (Internet Protocol) - 访问者网络计算机的IP地址。
URL - 它指的是页面内容的完整URL。
Timestamp - 用户访问特定URL的日期和时间。
Size - 用户加载URL内容所消耗的字节数。
cPanel - Errors
此功能将显示您站点的最后300个错误。 这对于查找损坏的链接或丢失文件的问题非常有用。 经常检查此日志有助于保持网站平稳运行。 这可以帮助您调试网站错误。
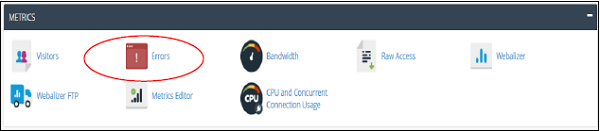
它将带您进入以下界面。
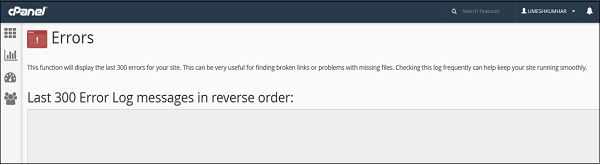
此域中发生的错误列表与任何问题相关。 在这种情况下,此域上没有错误。 您可以经常查看此错误日志,以查看是否存在与您的网站相关的任何错误。 您可以排除故障并解决错误。
cPanel - Bandwidth
此功能允许您查看站点的带宽使用情况。 它显示当前月份的带宽使用情况以及总带宽使用情况。 这将包括所有HTTP(Web)和POP(邮件)带宽使用情况,如果您的系统管理员已启用FTP带宽日志记录,则可能包括FTP带宽使用情况。
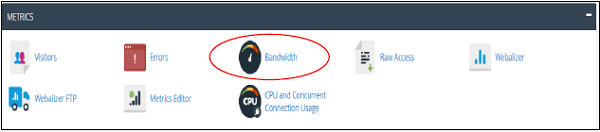
单击带宽图标,它将带您进入界面。 在此界面中,您将获得每月带宽传输并以图形的形式表示。 此图表能够显示HTTP,FTP服务所消耗的带宽。 这有三种形式 - 过去24小时,过去一周,过去一年。
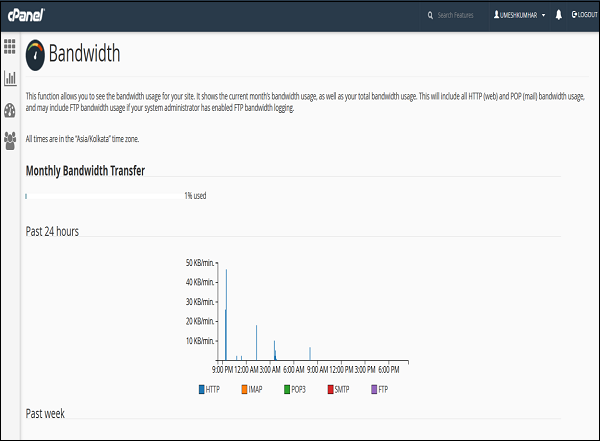
此外,这种表示形式是饼图,每月一次。 此数据有助于了解进入该域的流量。
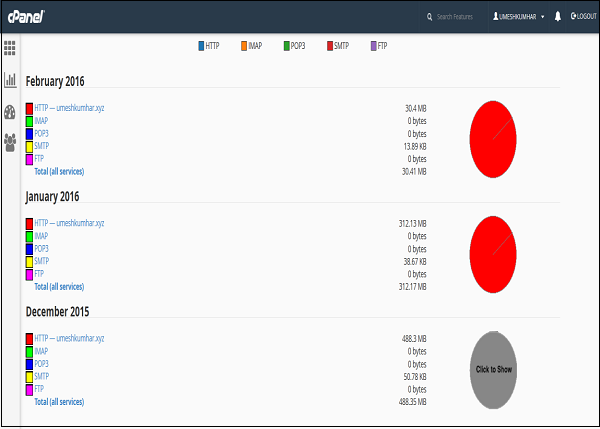
cPanel - Webalizer
Webalizer是一个基于统计数据的复杂程序,可生成各种图表和图表,了解谁访问了您的网站。 这是一种分析器,以图形和饼图的形式显示数据。
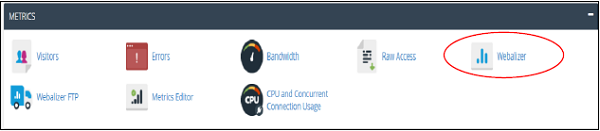
这是域名列表的Webalizer界面 -
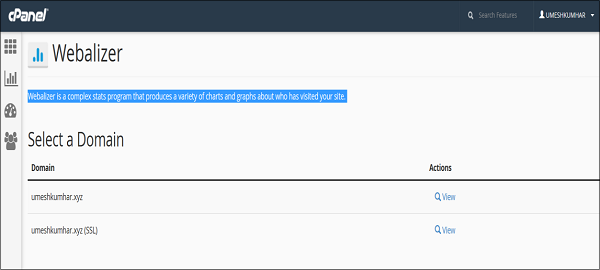
此外,该表示形式为饼图,每月一次。 此数据有助于了解域的流量。 数据值包括用户访问过的访问次数,匹配,文件和页面。
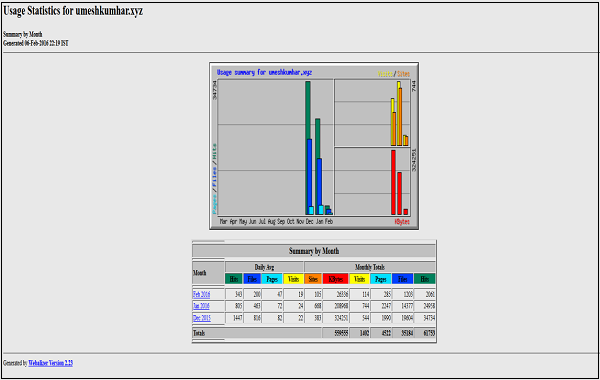
cPanel - Raw Access
通过原始访问日志,您可以查看访问过您网站的用户,而无需显示图形,图表或其他图形。 您可以使用“原始访问日志”菜单下载站点的服务器访问日志的压缩版本。 当您想要快速查看谁访问过您的网站时,这非常有用。
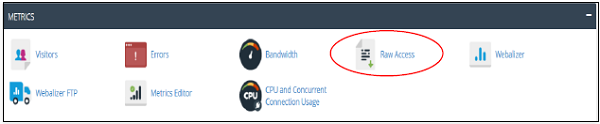
这是域名列表的Raw Access界面 -
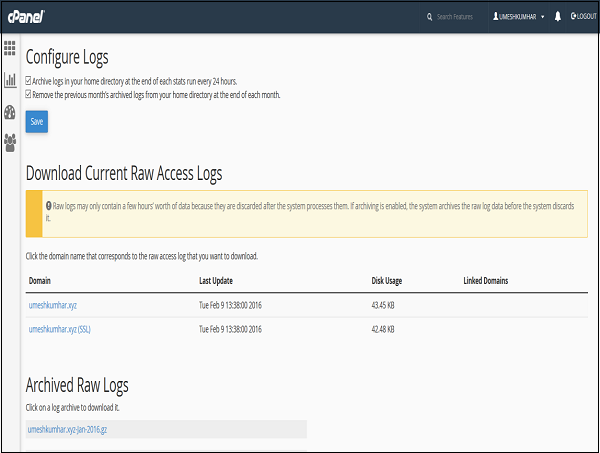
在这里,进行原始日志的管理。 精心设计的日志可供下载。 您还可以配置删除或归档域的原始日志。
cPanel - CPU and Connection Usage
要访问CPU和并发连接使用情况,请单击cPanel主目录的“度量标准”部分下的“CPU和并发连接使用情况”。
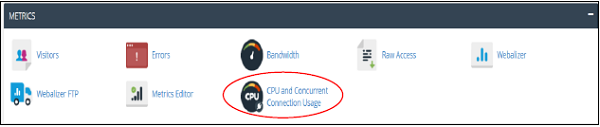
这是资源使用概述的界面 -
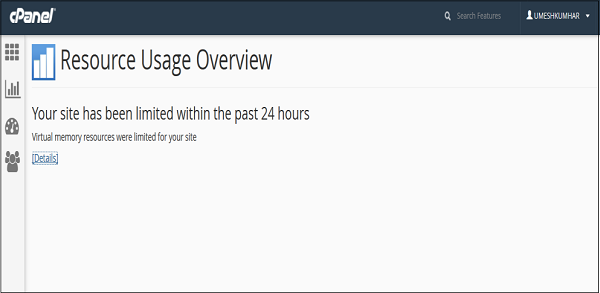
虚拟内存资源的使用方式以图形和表格数据的形式表示。 利用内存的CPU使用率。 使用它们的进程数量,限制和故障数据值。 输入/输出使用,处理器,物理内存,虚拟内存,进程和故障按其使用限制表示。
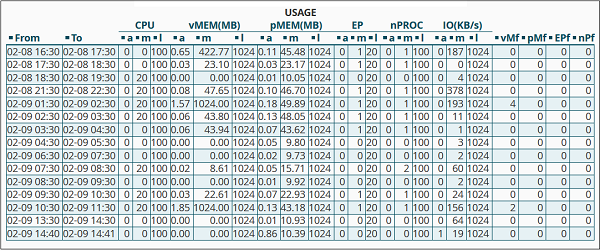
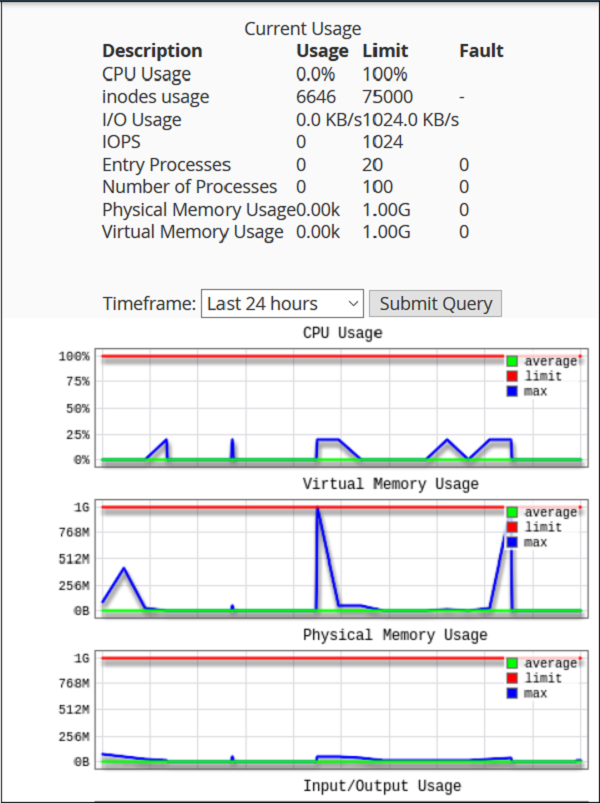
cPanel - IP Blocker
cPanel IP阻止程序使您可以阻止您的网站获取单个IP地址,域名或一系列IP地址。 所有试图通过阻止的IP地址访问您网站的用户将无法访问您的网站。 您可以手动拒绝使用您网站带宽或进行恶意活动的IP地址。
拒绝访问IP地址或域
要拒绝访问特定的IP地址或域名,请按照下列步骤操作 -
Step 1 - 通过单击cPanel Home安全部分下的IP阻止链接打开cPanel IP阻止程序。

Step 2 - 在添加IP或范围中,输入您的IP地址或域名或范围。
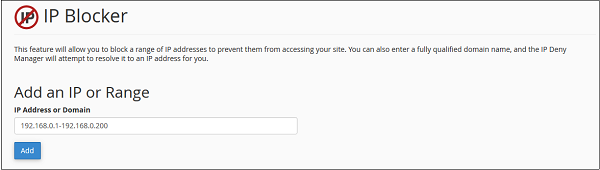
可以使用以下格式输入IP地址。
- 单个IP地址,例如192.168.0.1
- IP地址范围,例如192.168.0.1-192.168.0.100或192.168.0.1-100
- CIDR格式,例如192.168.0.1/32
- 使用通配符,例如192.168。*。*
- Domain Name, google.com
Step 3 - 按添加按钮阻止该IP地址或范围访问您的网站。
从拒绝列表中删除IP
您可以按照以下步骤访问被拒绝的IP地址或范围 -
Step 1 - 通过单击cPanel Home安全部分下的IP Blocker Link打开cPanel IP Blocker。

Step 2 - 向下滚动以查找当前阻止的IP地址。 找到要删除的IP地址或范围,然后单击“删除”链接。
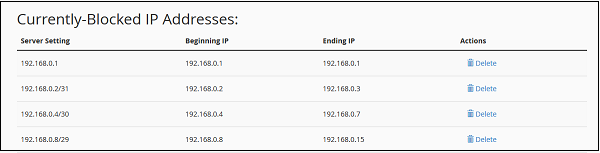
Step 3 - 它会要求您确认,点击删除IP。 它将从阻止列表中删除IP,并将返回访问您站点的权限。
cPanel - SSH/TLS
SSL(套接字安全层)或TLS(传输层安全性)是一种加密数据的机制,它从您的计算机传输到主机或服务器,反之亦然。
生成私钥
私钥驻留在您的服务器上,并解密来自访问者设备的传入数据。 如果没有私钥,您的服务器将无法解码用户发送的数据。 生成CSR时会自动生成私钥。
要生成私钥,请按照下列步骤操作 -
Step 1 - 通过单击cPanel安全部分下的SSL/TLS打开cPanel SSL/TLS管理器。

Step 2 - 在私钥中,单击Generate, view, upload, or delete your private keys 。
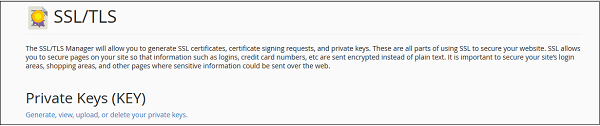
Step 3 - 您可以使用生成新的私钥接口来生成新密钥。
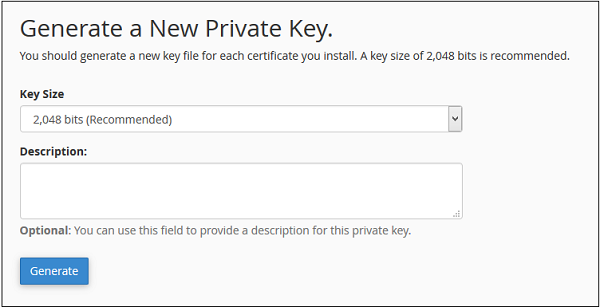
Step 4 - 从下拉菜单中选择一个密钥大小。 提供可选的描述,您可以将其留空。
Step 5 - 单击Generate Button生成一个新的私钥。
上传私钥
要将私钥上传到您的服务器,您可以使用以下界面生成新密钥部分,即上传新私钥。 只需将现有密钥粘贴到文本框中并提供说明即可。 然后单击“保存”以导入密钥。
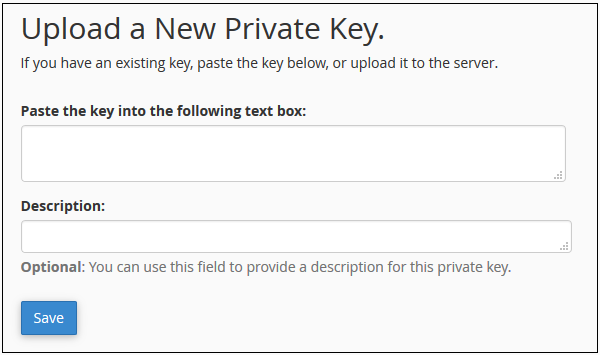
或者,如果'。''文件中有现有的私钥,您也可以导入它。 只需向下滚动即可选择上传新私钥下的.key文件。 浏览文件并选择它。 单击上载按钮将密钥导入服务器。
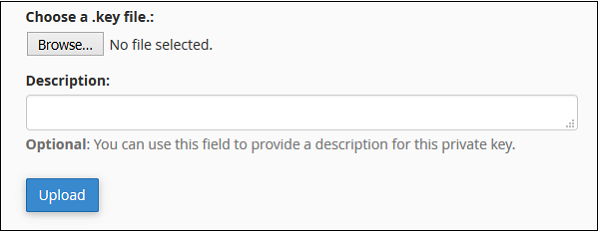
生成CSR
CSR(证书签名请求)是一种编码证书,当我们从他们那里购买SSL证书时,CA当局会要求这些证书。 要发布SSL证书,他们需要一些我们在CSR中提供的其他信息。
要生成CSR,请按照以下步骤操作。
Step 1 - 单击cPanel的“安全性”部分下的SSL/TLS链接。

Step 2 - 在证书签名请求(CSR)下,单击生成,查看或删除SSL证书签名请求。

Step 3 - 在SSL证书签名请求界面中,向下滚动以查看生成新证书签名请求(CSR)。
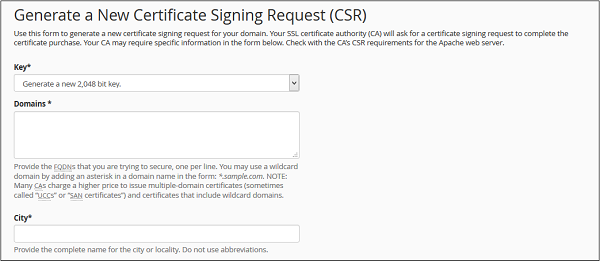
Step 4 - 从密钥下拉列表中选择现有私钥。 您还可以选择生成新的私钥。
Step 5 - 输入要为其生成CSR的域。 您可以通过将*作为子域名来选择通配符域。 例如* .iowiki.com。
Step 6 - 在城市,州,国家,公司等文本字段中提供所有必要信息。
Step 7 - 单击“生成”按钮以生成CSR。
上传SSL/TLS证书
如果您已从可信证书提供商处获得SSL/TLS证书,则需要将其上载到您的服务器以在您的网站上使用它。
要生成上传SSL/TLS证书,请按照以下步骤操作 -
Step 1 - 单击cPanel安全部分下的SSL/TLS链接。
Step 2 - 在证书(CRT)下,单击生成,查看,上载或删除SSL证书。

Step 3 - 向下滚动到上传新证书,将SSL/TLS代码粘贴到文本框中,然后单击保存证书或上传.crt文件,该文件将由托管服务提供商提供并单击上载证书。
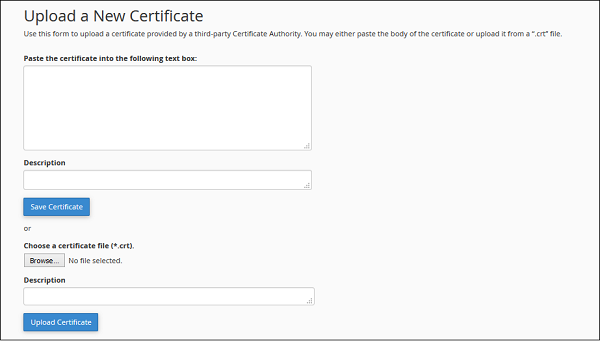
自签证书
您也可以在您的网站上使用自签名证书,但是当有人打开您的网站时,它会显示一个错误,证明证书不是可信证书提供商。 建议在生产环境中使用购买的SSL/TLS证书。
要生成自签名证书,您可以按照以下步骤操作。
Step 1 - 向下滚动到“在证书中生成新证书”部分。
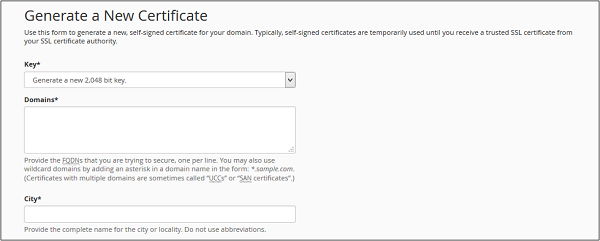
Step 2 - 从密钥下拉列表中选择现有的私钥,您也可以选择生成新的私钥。
Step 3 - 输入要为其生成CSR的域,您可以通过将*作为子域来选择通配符域。 例如* .iowiki.com。
Step 4 - 在城市,州,国家,公司等文本字段中提供所有必要信息。
Step 5 - 单击“生成”以生成证书。
安装SSL
要在您的域或子域中激活SSL/TLS证书,请执行以下步骤 -
如果您从可信证书提供商处获得了SSL/TLS证书,要在您的网站上使用它,您需要将其上传到您的服务器。
要生成上载SSL/TLS证书,请按照下列步骤操作。
Step 1 - 单击cPanel的“安全性”部分下的SSL/TLS链接。
Step 2 - 在“证书(CRT)”下,单击“为您的站点安装和管理SSL”(HTTPS)。

Step 3 - 在此界面中,您可以选择在您的网站中安装SSL。 向下滚动以安装SSL网站。
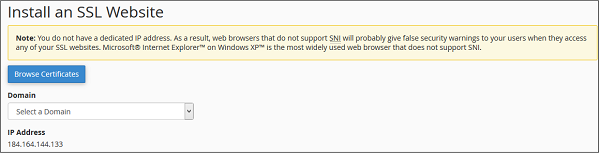
Step 4 - 单击“浏览证书”,从已安装的证书中选择证书。 同时,您还可以从下拉框中选择一个域,然后单击“按域自动填充”。
Step 5 - 将自动填写证书,私钥和证书颁发机构包的所有字段。
Step 6 - 单击“安装证书”按钮以激活域或子域的证书。
cPanel - Hotlink Protection
Hotlink Protection可防止其他网站直接从您的网站加载数据。 例如,当有人链接您网站上的图片以加载他的网站时,当访问者访问其他网站时,图像会从您的网站加载消耗您的带宽。 热链接保护可以防止这种情况发生。 如果启用了Hotlink Protection,其他网站将无法直接链接到您网站上的任何文件。
要使用此功能,请按照下列步骤操作 -
Step 1 - 单击cPanel home的“安全”部分下的“热链接保护”,打开cPanel热链接保护。

Step 2 - 单击Hotlink Protection Interface上的Enable按钮以启用Hotlink Protection。
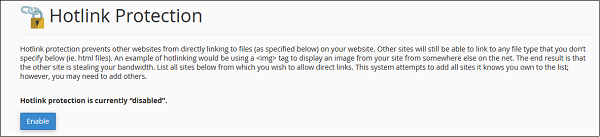
配置热链接保护
您可以配置Hotlink Protection以访问您想要的URL,这些URL可以直接链接到您的文件。 此外,您可以通过Hotlink Protection提供要保护的文件的扩展名。
要配置热链接保护,请向下滚动以在热链接保护接口上配置热链接保护。
URLs to allow access网址 - 在此处输入您要授予其权限的网址,以便直接访问您网站的文件。
Block direct access for the following extensions (comma–separated) - 在此处输入这些文件扩展名,这些文件扩展名将无法通过其他网站进行链接。 对于Eg MP4,JPG和PNG等。
Allow Direct Requests - 这将允许用户通过提供文件的完整URL来直接访问您的文件。 例如,当访问者输入PDF文件的完整URL时,可以在浏览器中查看该文件。 建议您选中此复选框。
Redirect the request to the following URL - 如果网站尝试直接从您的网站链接到文件,系统会将该URL重定向到此字段中提供的URL。
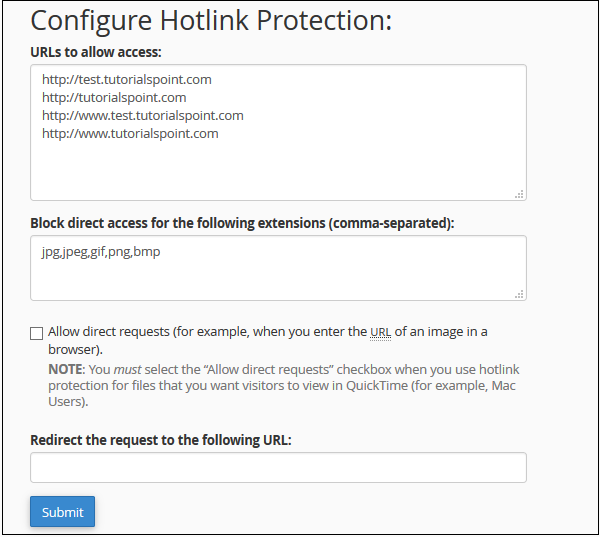
单击“提交”以更新您所做的更改。
cPanel - Ruby on Rails
cPanel的这个接口允许您创建和安装Ruby on Rails应用程序。 如果您开发了Ruby on Rails应用程序,则可以使用此界面将其部署到服务器。
要创建Ruby on Rails应用程序,请按照下列步骤操作 -
Step 1 - 单击cPanel Home的Software Section下的Ruby on Rails。
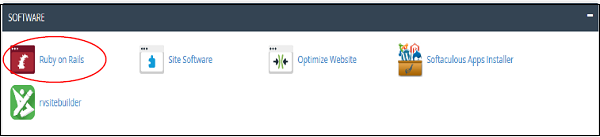
Step 2 - 在Ruby on Rails接口中,您将找到Create Ruby on Rails Application。
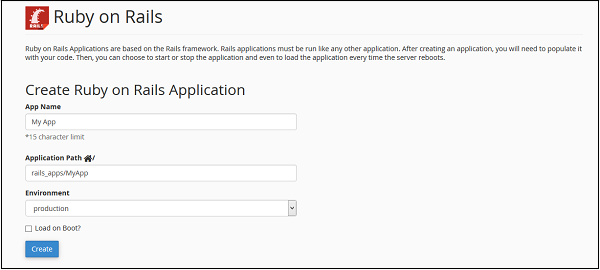
Step 3 - 在应用程序名称中提供应用程序的名称。
Step 4 - 在您的主目录中为您的应用程序提供路径。
Step 5 - 为您的应用程序选择合适的环境。 如果希望应用程序在服务器启动时自动启动,请选择“在引导时加载”。
Step 6 - 单击“创建”以创建新的Ruby on Rails应用程序。
要删除Ruby on Rails应用程序,您可以向下滚动到当前可用的Ruby on Rails应用程序列表。

单击“删除操作”按钮中的链接以删除该应用程序 您还可以从此界面更改应用程序的首选项。
创建一个重写
Ruby on Rails应用程序在不同的端口而不是传入的流量上运行。 人们将访问端口号80或443,这是用于http和https,因此您需要将人们从该端口重定向到正在运行Ruby on Rails应用程序的人员。 要创建重写,请向下滚动Ruby on Rails接口以创建重写。 单击要为其创建重写的应用程序名称旁边的“创建重写”链接。

它将带您进入以下界面。
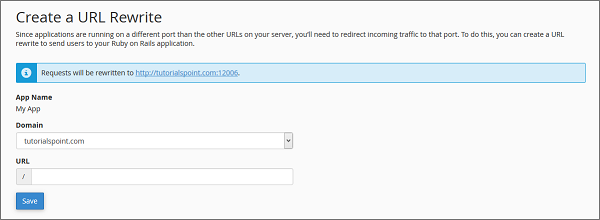
从下拉列表中选择一个域,如果需要,您也可以在URL文本框中为其指定URL。
单击“保存”以创建重写。
cPanel - Optimize Website
cPanel的这个界面可以帮助您启用gzip压缩。 Apache允许您在将数据发送到浏览器之前压缩数据,然后Web浏览器提取数据并显示网页。 所有现代浏览器都支持gzip压缩。 这个gzip压缩需要Apache mod_deflate当前运行,这在大多数cPanel安装的Linux服务器中都可用。 这种压缩非常有用,因为它有助于压缩数据,因此节省了我们的带宽,而且它使我们的网站加载速度更快。
您可以压缩特定类型的MIME(多用途Internet邮件扩展),也可以使用此界面压缩所有文件。
要启用gzip压缩,请按照下列步骤操作 -
Step 1 - 通过单击cPanel软件部分中的优化网站链接打开cPanel优化网站界面。
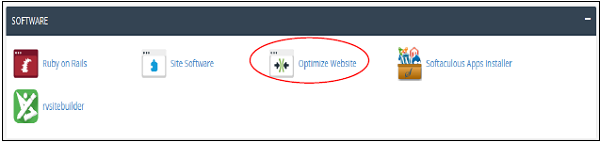
Step 2 - 在Optimize Website中,您将看到Compress Content。
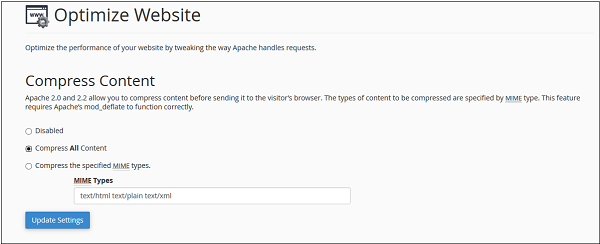
您可以选择以下 -
选择“禁用”以禁用gzip压缩。
选择“压缩所有内容”以对所有内容启用gzip压缩。
选择指定的MIME类型并在文本框中提供MIME类型。 MIME类型与文件类型类似。 它具有用斜杠分隔的文件类型和文件格式信息。 例如text/javascript,text/css,image/jpg,image/png等。
Step 3 - 单击“更新设置”以更新设置。
cPanel - Cron Jobs
如果要在指定的时间间隔(例如每天一次或每周一次)运行命令或php program ,可以在此界面中设置cron作业。 Cron jobs允许您自动运行特定的命令或程序。 如果您使用的是CRM或计费软件等软件,则通常需要这样做。 更频繁地设置cron作业可能会降低服务器的性能。
设置Cron Job
要添加新的cron作业,请按照下列步骤操作 -
Step 1 - 通过单击cPanel中“高级”部分中找到的Cron作业打开Cron作业。

Step 2 - 向下滚动以查看“添加新的Cron作业”界面。
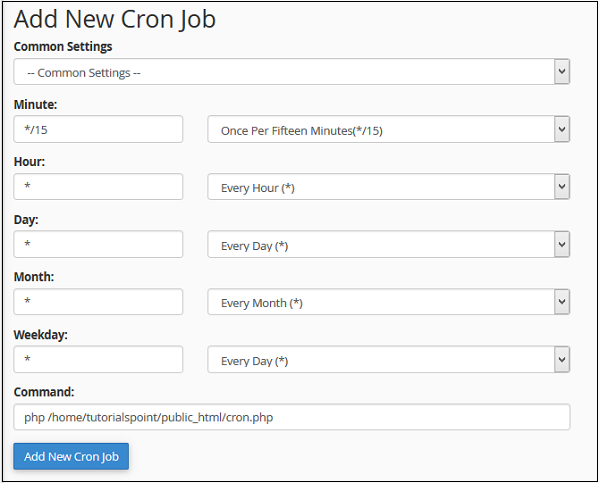
Step 3 - 您可以从常用设置中选择现有设置。 如果这样做,cron执行时间的所有字段将自动填充。 或者,您可以通过相应地指定下一个文本输入来选择自定义运行时设置。
Step 4 - 输入您的命令以在cron作业中运行。 如果您正在运行php文件,请输入php文件的全名。 例如 -
php /home/iowiki/public_html/cron.php
Step 5 - 单击“添加新Cron作业”按钮以添加cron作业。
Cron电子邮件
cPanel默认情况下每次运行cron作业时都会发送一封电子邮件。 它还将命令或文件的输出重定向到电子邮件中。 此默认电子邮件是您的系统帐户,但您也可以更改此电子邮件。 要更改要接收cron电子邮件的电子邮件,首先要在Cron Jobs中找到Cron Email界面。 然后输入您希望获得cron电子邮件的新电子邮件。 单击更新电子邮件以更新电子邮件。
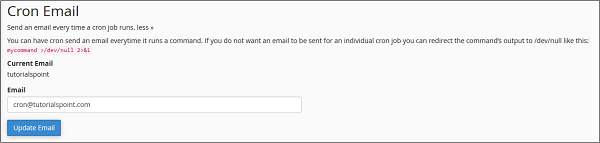
如果您的cron运行频率更高,那么您可能不希望收到电子邮件,您可以通过在命令末尾写入>/dev/null 2>&1将输出重定向到null来禁用接收电子邮件。 例如 -
php /home/iowiki/public_html/cron.php >/dev/null 2>&1
编辑或删除现有的Cron作业
要编辑或删除现有的cron作业,可以在Corn Jobs界面上滚动下方以查看当前的cron作业。 选择作业后,可以单击删除链接或编辑链接以编辑或删除特定的cron作业。

cPanel - Track DNS
您可以使用cPanel的此接口来查找域的常规DNS。 它将为您提供该域的IP地址,邮件服务器和原始DNS信息。 这对于检索网络信息很有用。
域查找
此工具检索域的IP地址并显示域使用的电子邮件主机。 它还显示域的原始DNS数据。
要查找域,请使用以下步骤 -
Step 1 - 通过单击cPanel的“高级”部分下的“跟踪DNS链接”打开cPanel跟踪DNS。

Step 2 - 在域查找界面中,输入要查找的域。

Step 3 - 按“查找”按钮查找域的DNS。
您将以下列方式获得信息。
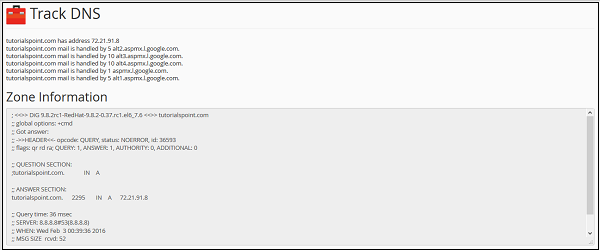
最顶部的行提供域的IP地址。 以下其他行说明了邮件服务器。 在区域信息中,您将看到域的原始DNS信息。
跟踪路线
cPanel Track DNS中的另一个功能是跟踪路由。 Track DNS的此功能为您提供用户登录的计算机与托管您网站的服务器之间路由的信息。

要跟踪计算机和服务器的路由,请向下滚动以查看“跟踪路由”界面。 单击“跟踪”以获取Web服务器与您之间路由的信息。
cPanel - Indexes
您可以自定义目录在网站中的显示方式。 默认情况下,如果该目录中没有索引文件,cPanel将显示文件和目录列表。 您可以选择显示前端内容列表的方式。 您还可以通过选择“ No Indexing来选择禁用该目录中文件的No Indexing 。
要管理cPanel索引,请按照下列步骤操作 -
Step 1 - 通过单击cPanel Home的“高级”部分下的“索引”打开cPanel索引管理器。

Step 2 - 您可以通过单击目录名称来选择要管理索引的目录。 要在目录中导航,可以单击与该目录对应的文件夹图标以打开目录。
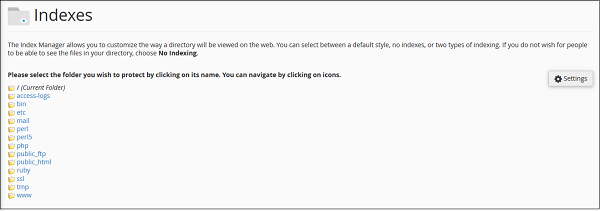
Step 3 - 选择目录后,您将获得一些选择表单的选项。
Default System Indexing - 启用托管服务提供商为您设置的默认设置。
No Indexing - 如果目录中没有index.php或index.html等索引文件,则此选项将禁用目录列表。 用户将收到错误。
Standard Indexing - 此选项将启用目录列表,用户将看到目录的名称。
Fancy Indexing - 此选项将启用目录列表,用户将在索引目录下看到文件和目录的名称和描述。
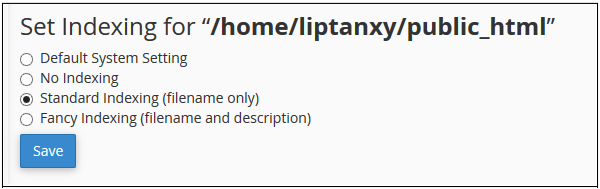
Step 4 - 单击“保存”以保存对该目录的选择。 如果成功,您将看到成功消息。
cPanel - Error Pages
当访问者浏览您的网站并且访问您的网站时出现问题时,您的网络服务器会自动提供一个基本的错误页面。 遇到错误时,apache webserver显示的基本错误页面。
基本页面仅包含错误代码和错误消息。 您可以根据自己的选择自定义此错误页面。 您的网络服务器遇到的每个问题都有一个唯一的错误代码; 您的网络服务器会相应地显示错误。
要修改错误页面,请按照下列步骤操作 -
Step 1 - 通过单击cPanel Home高级部分中的Error Pages链接打开cPanel Error Pages界面。

Step 2 - 在“错误页面”界面中,从下拉菜单中选择要为其配置错误页面的域或子域。
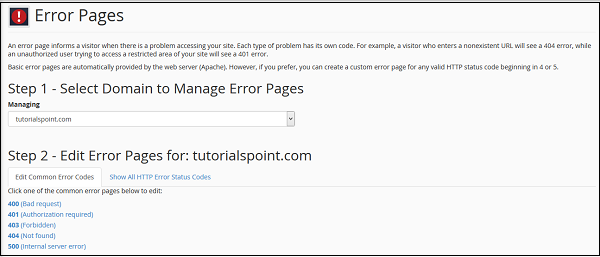
Step 3 - 选择您要编辑错误页面的错误代码。 您可以从常见错误代码中进行选择,也可以单击所有HTTP错误代码以查看所有错误代码的列表。
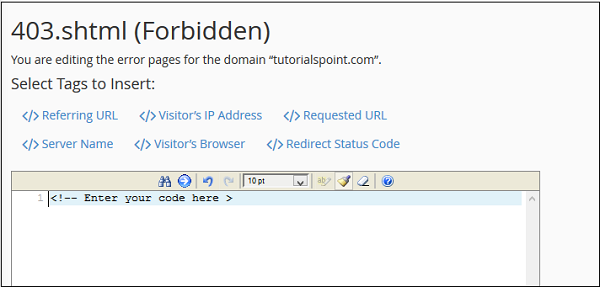
Step 4 - 它将为您打开一个HTML编辑器,您可以在其中输入所选错误页面的HTML代码。 您还可以在代码中使用预定义标记,单击标记将其插入编辑器。
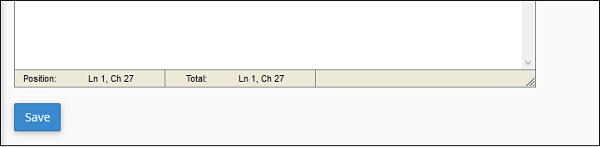
Step 5 - 完成在编辑器中插入代码后,按“保存”按钮保存错误页面。 现在,每次访问者都会遇到错误,他将收到您的自定义错误页面。
cPanel - MIME Types
MIME(多用途Internet邮件扩展)类型告诉浏览器如何处理某些类型的文件。 当文件发送到您网站访问者的浏览器时,它也会发送该文件的MIME类型。 MIME类型告诉浏览器文件类型以及如何将文件提供给用户。 例如,如果将.js文件发送到浏览器,则还会发送application/JavaScript MIME类型以告知浏览器.js文件是JavaScript文件,浏览器会相应地处理该文件。
大多数MIME类型都是在系统定义的MIME类型中定义的。 但是,如果您有自定义扩展名的文件,则可以在此界面中为该文件指定MIME类型。 这将告诉浏览器您的自定义扩展以及如何处理该文件。
要添加自定义MIME类型,请按以下步骤操作 -
Step 1 - 通过单击cPanel高级部分中的MIME类型打开cPanel MIME类型。

Step 2 - 在“创建MIME类型”界面中,输入您的MIME类型。
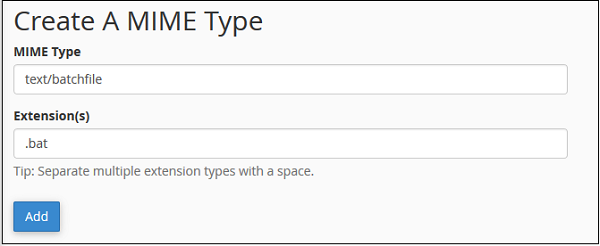
Step 3 - 输入文件的扩展名。 如果您有多个扩展名,则可以通过用空格分隔它们来一次添加所有扩展名。
Step 4 - 单击“添加”按钮以保存自定义MIME类型。
删除MIME类型
您只能删除您定义的MIME类型。 因为,您不能删除由系统自动定义的MIME类型。 要删除MIME类型,请向下滚动到用户定义的MIME类型,然后单击与要删除的MIME类型对应的删除链接。

它会要求确认; 单击“删除MIME类型”以删除用户定义的MIME类型。
cPanel - Virus Scanner
许多cPanel网络托管都附带此ClamAV病毒扫描程序功能,以防止您的服务器上的潜在威胁。 您可以对文件进行按需扫描,以查看它们是否感染了任何病毒。 ClamAV是一个开源的强大的防病毒软件,它使用其广泛的数据库来检测几种类型的潜在威胁,如病毒,特洛伊木马,恶意软件,恶意脚本等。
您可以使用防病毒扫描主目录的不同扇区。 要使用病毒扫描程序扫描您的帐户,请使用以下步骤。
Step 1 - 通过单击cPanel主页的“高级”部分中的“病毒扫描程序”链接打开cPanel病毒扫描程序。
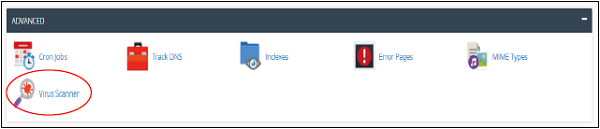
Step 2 - 您可以从此处选择扫描类型。
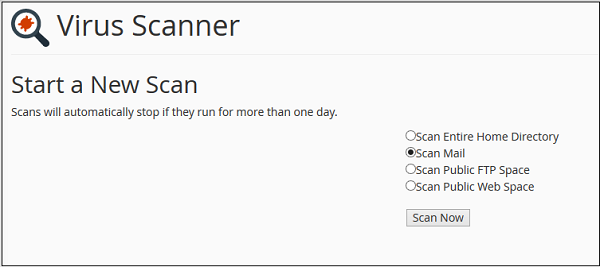
Scan Entire Home Directory - 此选项将扫描整个cPanel帐户。 如果选择此选项,则无需在其他选项上运行扫描。 这将扫描您的主目录,其中包含电子邮件,FTP帐户和网站。
Scan Mail - 此选项将扫描您的电子邮件中的病毒。 如果有人发送含有某些病毒或恶意软件的恶意电子邮件,这个病毒扫描程序会告诉你。
Scan Public FTP Space - 此选项将扫描您的public_ftp文件夹。 如果有人通过FTP上传了恶意文件,病毒扫描程序会找到它。
Scan Public Web Space - 此选项将扫描所有前端文件所在的public_html。
Step 3 - 单击立即扫描按钮开始扫描,它将自动显示结果。
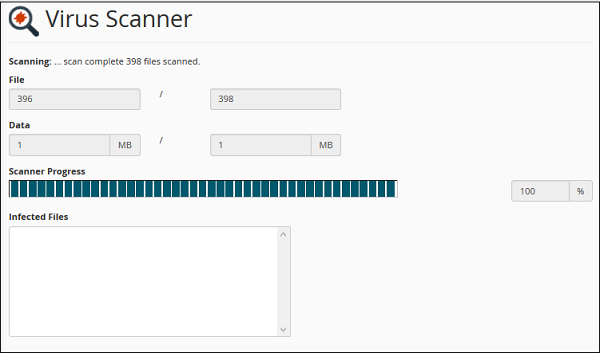
如果病毒扫描程序发现任何恶意软件,则它将为您提供纠正错误的选项。 您可以相应地选择该选项。
cPanel - Softaculous Apps Installer
Softaculous Apps Installer是一个自动脚本安装程序,只需点击几下即可安装最流行的PHP,JavaScript,Perl应用程序。 使用Softaculous Apps Installer时,您无需手动安装应用程序,方法是首先上传文件,然后创建数据库并最终安装它们。 但您只需点击几下即可安装它们。
要访问Softaculous Apps Installer,您可以在cPanel Home的Software部分找到Softaculous Apps Installer链接。

您还可以在cPanel主页中找到Softaculous Apps Installer的专用部分,该部分在前面板中显示最常用的应用程序和应用程序类别。
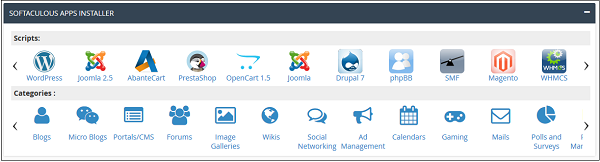
您可以安装应用程序,修改安装和创建以及管理备份。
当您单击软件部分中的Softaculous Apps Installer时,它将转到App安装程序界面,如下所示。
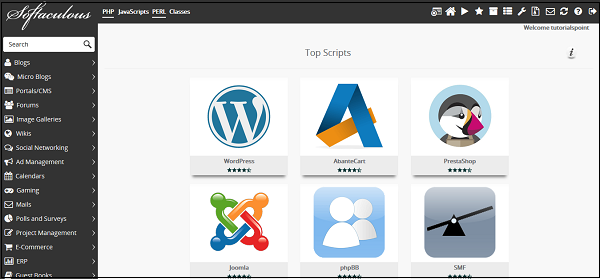
使用Softaculous Apps Installer安装应用程序
要从左侧给出的搜索框中安装Softaculous Apps Installer搜索中的应用程序,或单击任何类别。 然后,您可以选择要安装的应用程序。
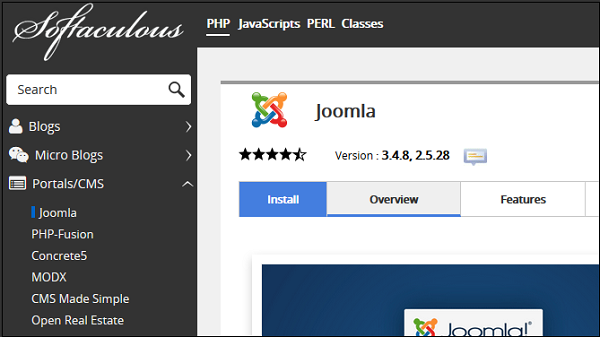
单击“安装”,然后按照以下说明将应用程序直接安装到您的网站中。
创建任何应用程序的备份
您可以使用Softaculous Apps安装程序轻松创建应用程序备份,以便稍后在帐户中将其还原。 要创建应用程序的备份,您需要转到Softaculous Apps安装程序的所有安装部分列表。 单击导航栏顶部的图标以打开“所有安装”。
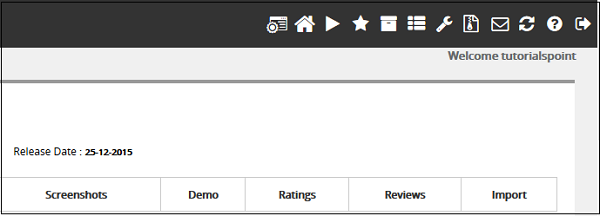
在所有安装中,您将找到由Softaculous Apps安装程序安装的所有应用程序的列表。
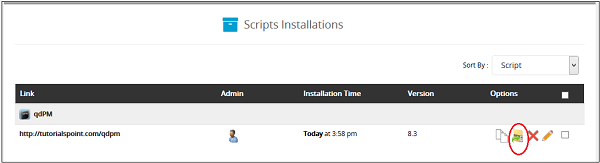
单击“备份”图标以创建整个应用程序安装的自动备份。 此备份将包括应用程序的所有文件,数据库和配置。 您可以通过进入Softaculous Apps Installer的备份和还原界面来恢复应用程序,可以通过单击顶部导航菜单中的“备份和还原”图标打开该界面。
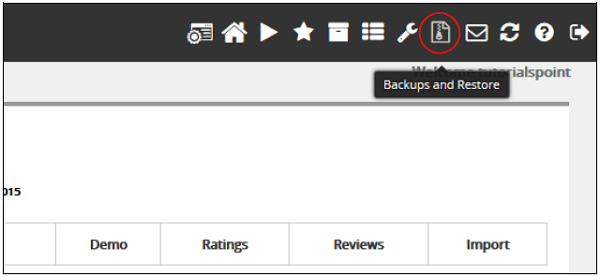
cPanel - Installing WordPress
您可以通过Softaculous Apps安装程序点击几下,直接在您的网站上安装WordPress。 WordPress是一种非常受欢迎的内容管理软件,因为它有超过一百万个网站。 它安全可靠,易于使用且完全可定制。 要使用Softaculous Apps Installer安装WordPress,请按照下列步骤操作。
Step 1 - 在左侧菜单中单击“博客”,您将找到WordPress。 点击它并按照说明操作。
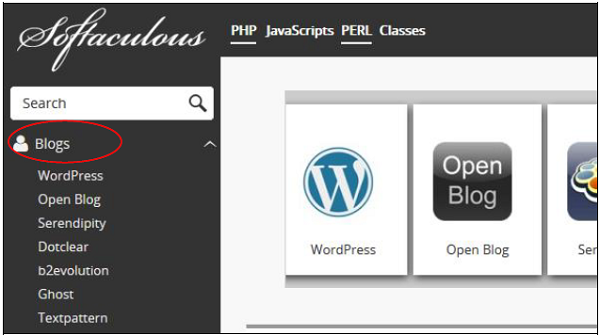
Step 2 - 它将带您进入WordPress概述。 单击“安装”,它将转到安装程序界面。
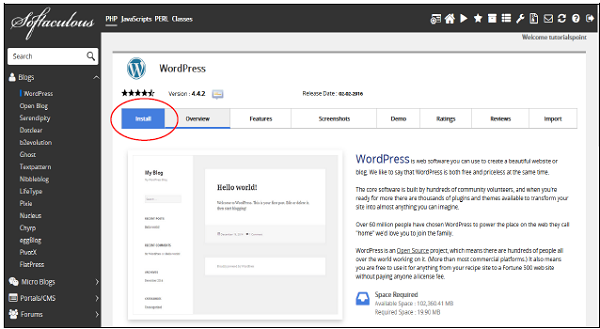
Step 3 - 将要求您进行一些配置,具体说明如下。
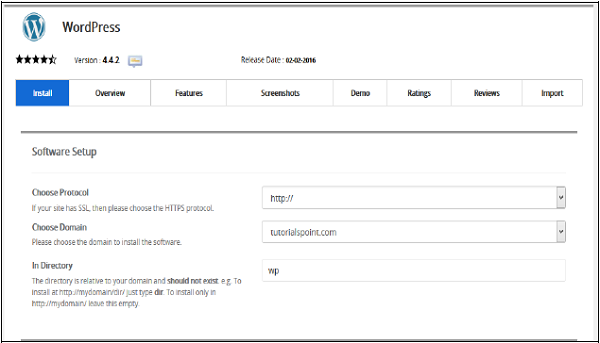
Choose Protocol - 选择您的WordPress网站的协议。 您可以使用带或不带www的http或https。 如果选择https,则必须在您的网站中安装SSL证书。 如果需要,您可以稍后在WordPress设置中更改此设置。
Choose Domain - 您可以在根域或您创建的任何子域中安装WordPress,从下拉菜单中选择。
In Directory - 选择您要在其中安装WordPress的文件夹。 如果要在根网站中安装,请将此字段设为空。
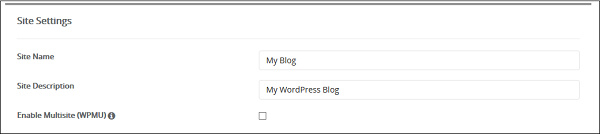
Site Name - 在此字段中为您的网站命名。
Site Description - 提供您网站的简短描述。
Enable Multisite - 如果选中,则它将安装WordPress网络安装。
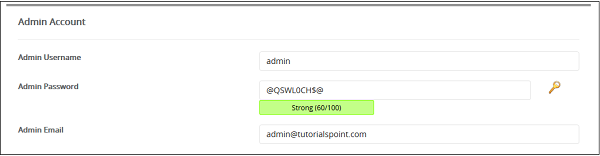
Admin Username/Password - 输入管理员用户名和密码,稍后您需要登录管理员用户名和密码。
Admin Ema - 输入您希望收到WordPress重要通知的电子邮件地址。

Select Language - 选择WordPress安装的语言

Plugins - 您可以选择安装这些第三方插件,这是可选的。
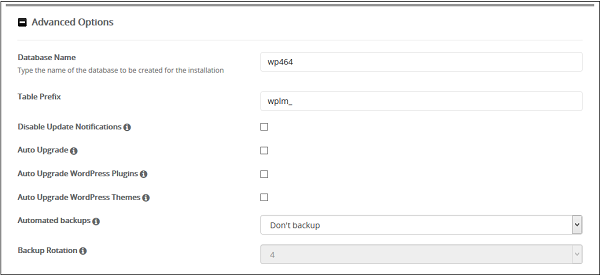
Database Name - 您可以为WordPress数据库指定自定义数据库名称,也可以保留此设置。
Table Prefix - 如果要将同一数据库用于多个安装,可以在此处指定表前缀。 将要创建的所有表都将具有此前缀。
Disable Update Notifications - 您可以选中此复选框,选择不在管理员电子邮件中接收更新通知。
Upgrade Options - 您可以选择自动升级WordPress CMS,已安装主题或已安装插件。 选择适当的选项。
Automated backups - 您可以选择使用Softaculous Apps Installer自动创建WordPress备份,如果选择,您可以为系统选择备份轮换。
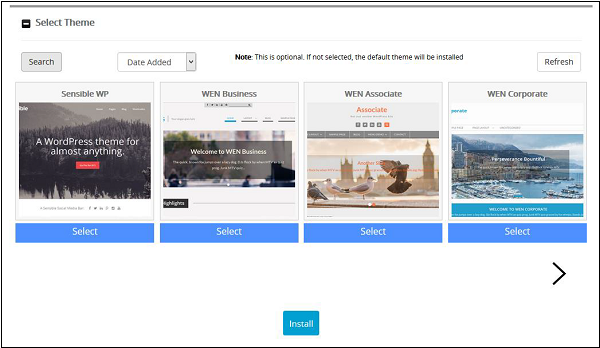
Select Theme - 如果您在此处选择任何主题,则Softaculous Apps Installer将自动安装该主题。 如果您不选择任何主题,那么将完成一个干净的WordPress安装。
Step 4 - 单击“安装”以在您的网站上安装WordPress CMS。 如果成功,您将获得安装和管理面板的链接。
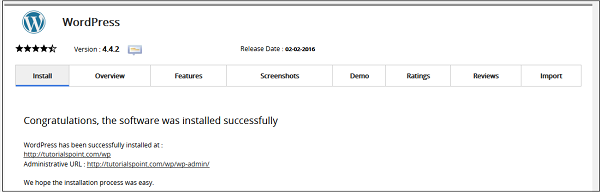
cPanel - FileZilla FTP Client
FileZilla是一个开源的FTP客户端,可以在Linux和Windows等多种平台上使用。 此客户端还支持通过SFTP和FTPS的安全连接进行FTP。 您可以使用此软件在网络服务器中上传和管理文件。 当您希望上传您的网站时,文件数量或文件大小都非常大。 然后你可以使用FTP上传,因为通过cPanel文件管理器上传一个非常大的文件会导致上传错误。
大多数cPanel帐户都附带系统FTP帐户,您可以通过该帐户访问和管理主目录中的所有文件。 在大多数情况下,cPanel和FTP的系统帐户密码相同。
要使用FileZilla FTP客户端,管理和上传网站,请按照以下步骤操作 -
Step 1 - 从FileZilla网站下载并安装FileZilla FTP客户端。 该软件的安装过程与其他软件相同。
https://filezilla–project.org/download.php
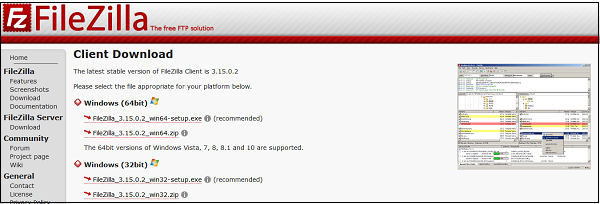
Step 2 - 安装后打开FileZilla FTP客户端。 在快速连接栏中,您将找到提供主机名的文本框。 输入您的ftp主机名,可以是您服务器的IP地址或ftp.《your_domain.com》 。
Step 3 - 输入您的ftp帐户的用户名和密码。
Step 4 - 输入要连接到FTP服务器的端口。 在大多数情况下,它是21,但如果您将此字段留空,则FileZilla将自动找到要连接的相应端口。
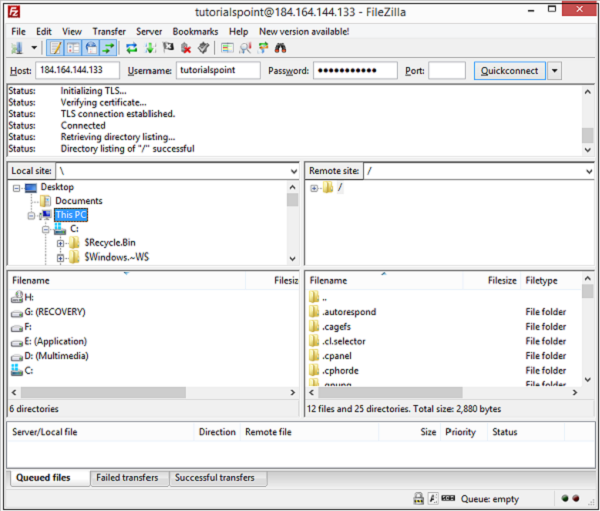
Step 5 - 单击“快速连接”以连接到FTP服务器。
Step 6 - 成功连接后,您可以将文件从左侧窗格(本地计算机目录)移动或复制到右侧窗格(这是您的远程服务器目录和文件)。 您可以从左到右窗格拖放文件,反之亦然。
Step 7 - 您可以在界面下方的窗格中查看移动或复制的状态。
cPanel - CloudFlare
CloudFlare是一个包含免费和付费计划的CDN(内容分发网络)。 大多数cPanel托管都带有cPanel CloudFlare插件,可帮助您快速注册CloudFlare并使用他们的CDN。 使用CloudFlare有许多优点,例如它通过Internet分发内容,使我们的网站加载速度更快。 它保护网站免受SQL注入和DDOS的攻击,并使用SSL加密网站。
要使用CloudFlare CDN,请按以下步骤操作 -
Step 1 - 通过单击CloudFlare下的cPanel主页中的CloudFlare打开CloudFlare界面 - 为您的网站增加部分。

Step 2 - 在“注册/登录”下的CloudFlare界面中,输入您的电子邮件地址,然后单击立即注册。 如果您拥有CloudFlare的现有帐户,它会要求您登录,否则它会为您注册。
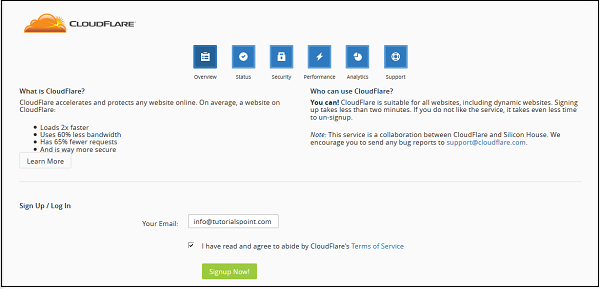
Step 3 - 登录后,您可以在CloudFlare界面的概述部分中查看域的状态。 您需要将当前的名称服务器更改为CloudFlare提供的名称服务器,以便将其与您的网站一起使用。 如果您不喜欢CloudFlare的服务,那么您可以将域名的名称服务器更改回默认值。
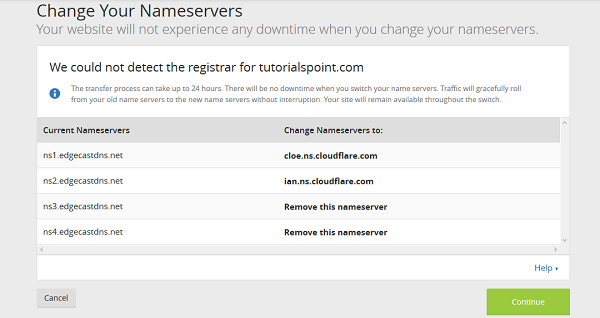
Step 4 - 更新了名称服务器后,您可以使用CloudFlare CDN。 您还可以在其网站上查看和配置CloudFlare的网站。
