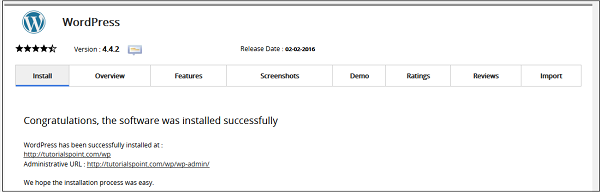cPanel - 安装WordPress( Installing WordPress)
您可以通过Softaculous Apps安装程序点击几下,直接在您的网站上安装WordPress。 WordPress是一种非常受欢迎的内容管理软件,因为它有超过一百万个网站。 它安全可靠,易于使用且完全可定制。 要使用Softaculous Apps Installer安装WordPress,请按照下列步骤操作。
Step 1 - 在左侧菜单中单击“博客”,您将找到WordPress。 点击它并按照说明操作。
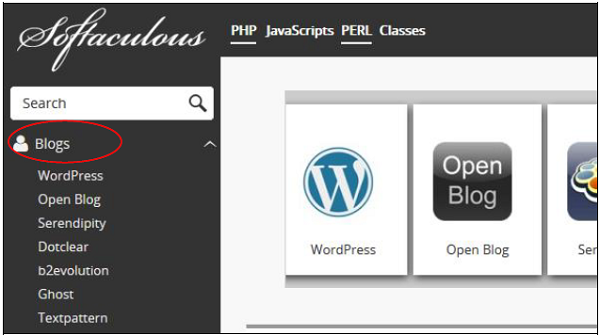
Step 2 - 它将带您进入WordPress概述。 单击“安装”,它将转到安装程序界面。
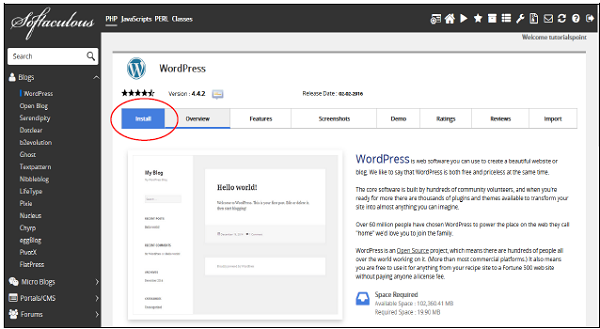
Step 3 - 将要求您进行一些配置,具体说明如下。
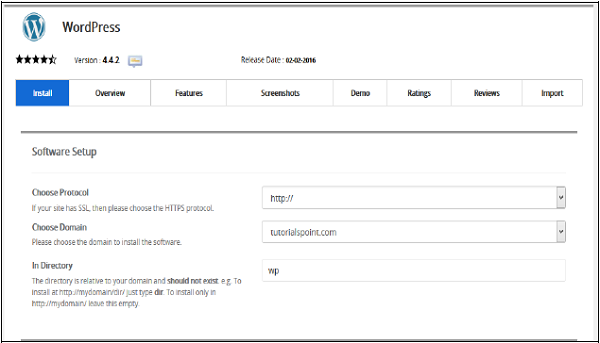
Choose Protocol - 选择您的WordPress网站的协议。 您可以使用带或不带www的http或https。 如果选择https,则必须在您的网站中安装SSL证书。 如果需要,您可以稍后在WordPress设置中更改此设置。
Choose Domain - 您可以在根域或您创建的任何子域中安装WordPress,从下拉菜单中选择。
In Directory - 选择您要在其中安装WordPress的文件夹。 如果要在根网站中安装,请将此字段设为空。
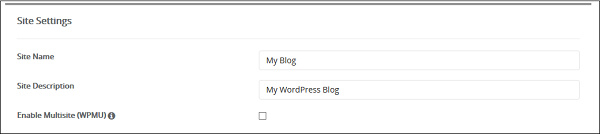
Site Name - 在此字段中为您的网站命名。
Site Description - 提供您网站的简短描述。
Enable Multisite - 如果选中,则它将安装WordPress网络安装。
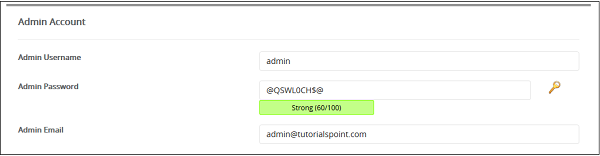
Admin Username/Password - 输入管理员用户名和密码,稍后您需要登录管理员用户名和密码。
Admin Ema - 输入您希望收到WordPress重要通知的电子邮件地址。

Select Language - 选择WordPress安装的语言

Plugins - 您可以选择安装这些第三方插件,这是可选的。
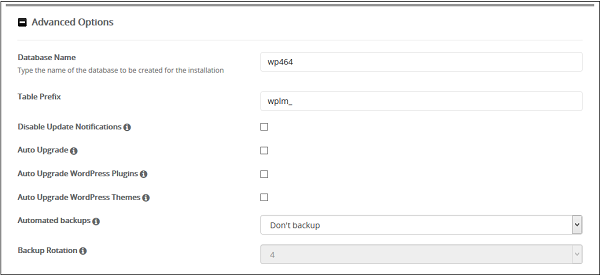
Database Name - 您可以为WordPress数据库指定自定义数据库名称,也可以保留此设置。
Table Prefix - 如果要将同一数据库用于多个安装,可以在此处指定表前缀。 将要创建的所有表都将具有此前缀。
Disable Update Notifications - 您可以选中此复选框,选择不在管理员电子邮件中接收更新通知。
Upgrade Options - 您可以选择自动升级WordPress CMS,已安装主题或已安装插件。 选择适当的选项。
Automated backups - 您可以选择使用Softaculous Apps Installer自动创建WordPress备份,如果选择,您可以为系统选择备份轮换。
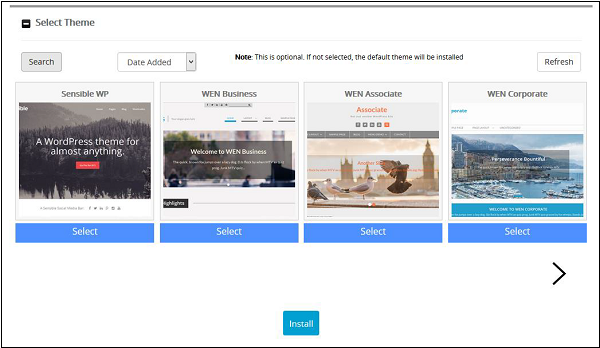
Select Theme - 如果您在此处选择任何主题,则Softaculous Apps Installer将自动安装该主题。 如果您不选择任何主题,那么将完成一个干净的WordPress安装。
Step 4 - 单击“安装”以在您的网站上安装WordPress CMS。 如果成功,您将获得安装和管理面板的链接。