ASP.NET - 环境
ASP.NET在构建Web应用程序的HTTP之上提供了一个抽象层。 它在面向对象的范例中提供高级实体,例如类和组件。
构建ASP.NET应用程序和前端的关键开发工具是Visual Studio。 在本教程中,我们使用Visual Studio 2008。
Visual Studio是一个用于编写,编译和调试代码的集成开发环境。 它提供了一整套用于构建ASP.NET Web应用程序,Web服务,桌面应用程序和移动应用程序的开发工具。
安装 (Installation)
Microsoft提供免费版本的visual studio,它也包含SQL Server,可以从www.visualstudio.com下载。
Step 1 - 下载完成后,运行安装程序。 将显示以下对话框。
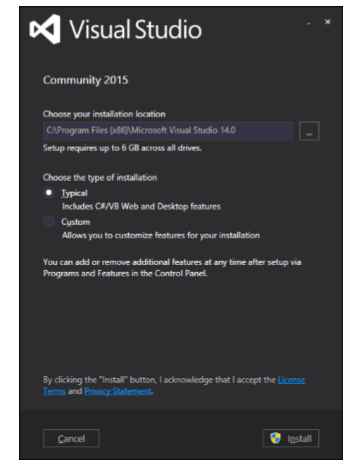
Step 2 - 单击“安装”按钮,它将开始安装过程。
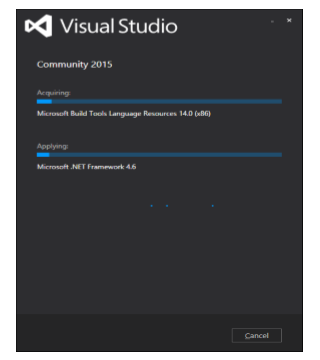
Step 3 - 安装过程成功完成后,您将看到以下对话框。 关闭此对话框并根据需要重新启动计算机。
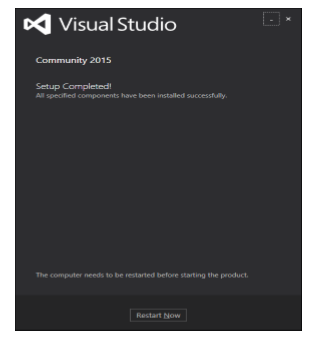
Step 4 - 从开始菜单打开Visual Studio,将打开以下对话框。 这将是第一次准备的一段时间。
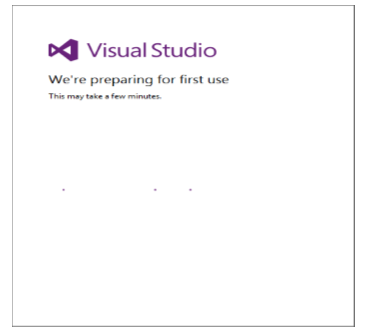
Step 5 - 完成所有操作后,您将看到Visual Studio的主窗口。
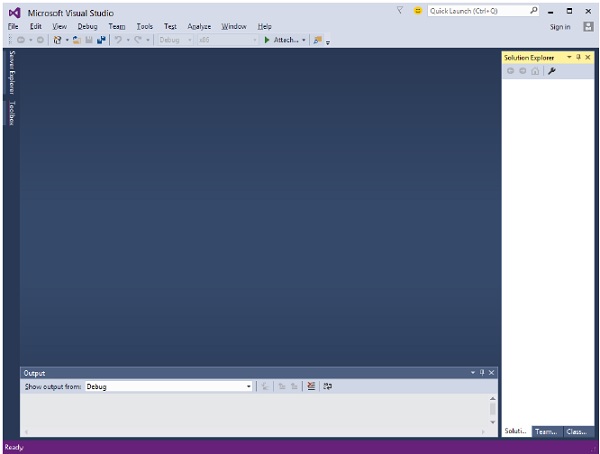
让我们从文件→新建→项目创建一个新项目
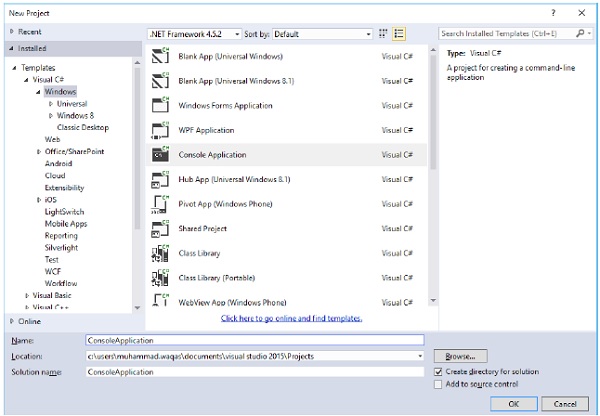
Visual Studio IDE
新项目窗口允许从可用模板中选择应用程序模板。
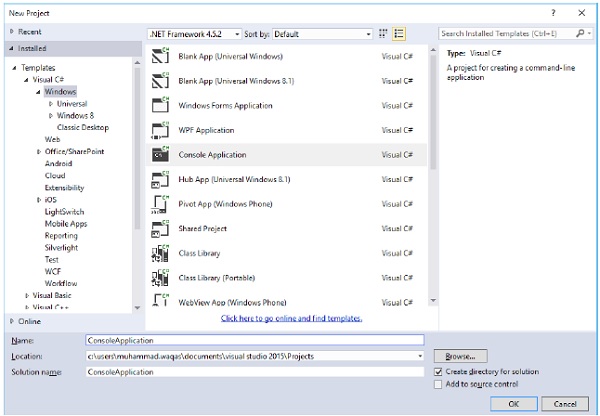
当您启动新网站时,ASP.NET会提供该网站的起始文件夹和文件,包括该网站的第一个Web表单的两个文件。
名为Default.aspx的文件包含定义表单的HTML和asp代码,名为Default.aspx.cs的文件(用于C#编码)或名为Default.aspx.vb的文件(用于VB编码)包含代码您选择的语言,此代码负责对表单执行的操作。
Visual Studio IDE中的主窗口是Web窗体设计器窗口。 其他支持窗口是Toolbox,Solution Explorer和Properties窗口。 您可以使用设计器来设计Web表单,在表单上向控件添加代码,以便表单根据您的需要工作,您可以使用代码编辑器。
使用视图和Windows
您可以通过以下方式使用Windows:
要将Web窗体设计器从一个视图更改为另一个视图,请单击“设计”或“源”按钮。
要关闭窗口,请单击右上角的关闭按钮并重新显示,然后从“视图”菜单中选择它。
要隐藏窗口,请单击其“自动隐藏”按钮。 然后窗口变为选项卡。 要再次显示,请再次单击“自动隐藏”按钮。
要更改窗口的大小,只需拖动它即可。
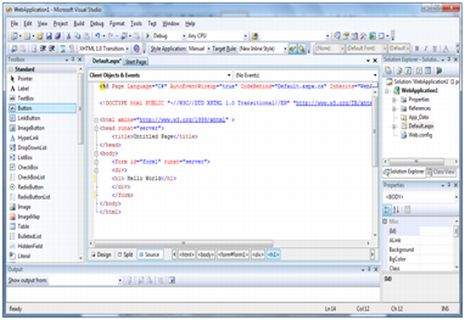
将文件夹和文件添加到您的网站
创建新的Web表单时,Visual Studio会自动为表单生成起始HTML,并将其显示在Web表单设计器的“源”视图中。 解决方案资源管理器用于添加网站上的任何其他文件,文件夹或任何现有项目。
要添加标准文件夹,请在解决方案资源管理器中右键单击要在其下添加文件夹的项目或文件夹,然后选择“新建文件夹”。
要添加ASP.NET文件夹,请在解决方案资源管理器中右键单击该项目,然后从列表中选择该文件夹。
要将现有项添加到站点,请右键单击要在解决方案资源管理器中添加项目的项目或文件夹,然后从对话框中进行选择。
项目和解决方案
典型的ASP.NET应用程序包含许多项:Web内容文件(.aspx),源文件(.cs文件),程序集(.dll和.exe文件),数据源文件(.mdb文件),引用,图标,用户控件和其他各种文件和文件夹。 组成网站的所有这些文件都包含在解决方案中。
创建新网站时。 VB2008自动创建解决方案并将其显示在解决方案资源管理器中。
解决方案可能包含一个或多个项目。 项目包含内容文件,源文件和其他文件,如数据源和图像文件。 通常,项目的内容作为可执行文件(.exe)或动态链接库(.dll)文件编译到程序集中。
通常,项目包含以下内容文件:
- 页面文件(.aspx)
- 用户控制(.ascx)
- Web服务(.asmx)
- 母版页(.master)
- 站点地图(.sitemap)
- 网站配置文件(.config)
构建和运行项目
您可以通过以下方式执行申请:
- 选择开始
- 从Debug菜单中选择Start Without Debugging,
- 按F5
- Ctrl-F5
该程序是构建的意思,.exe或.dll文件是通过从Build菜单中选择一个命令生成的。
