Arduino - 安装
在了解了Arduino UNO板的主要部分后,我们准备学习如何设置Arduino IDE。 一旦我们了解到这一点,我们就可以在Arduino板上上传我们的程序了。
在本节中,我们将通过简单的步骤学习如何在我们的计算机上设置Arduino IDE并准备电路板以通过USB电缆接收程序。
Step 1 - 首先,您必须拥有Arduino板(您可以选择自己喜欢的板)和USB线。 如果您使用Arduino UNO,Arduino Duemilanove,Nano,Arduino Mega 2560或Diecimila,您将需要一根标准USB电缆(插头到B插头),您将连接到USB打印机,如下图所示。

如果您使用Arduino Nano,则需要使用A到Mini-B电缆,如下图所示。

Step 2 − Download Arduino IDE Software.
您可以从Arduino官方网站的下载页面获得不同版本的Arduino IDE。 您必须选择与您的操作系统(Windows,IOS或Linux)兼容的软件。 文件下载完成后,解压缩文件。
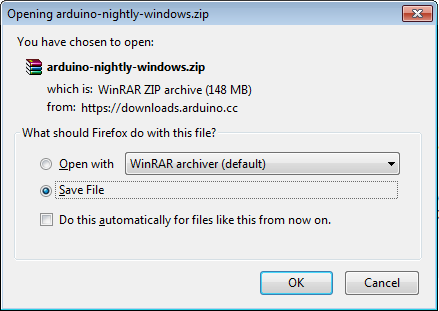
Step 3 − Power up your board.
Arduino Uno,Mega,Duemilanove和Arduino Nano可自动从USB连接到计算机或外部电源供电。 如果您使用的是Arduino Diecimila,则必须确保该板配置为从USB连接获取电源。 电源通过跳线选择,跳线是一小块塑料,可安装在USB和电源插孔之间的三个引脚中的两个引脚上。 检查它是否位于最靠近USB端口的两个引脚上。
使用USB电缆将Arduino板连接到计算机。 绿色电源LED(标记为PWR)应发光。
Step 4 − Launch Arduino IDE.
下载Arduino IDE软件后,需要解压缩该文件夹。 在该文件夹中,您可以找到带有无穷大标签的应用程序图标(application.exe)。 双击该图标以启动IDE。
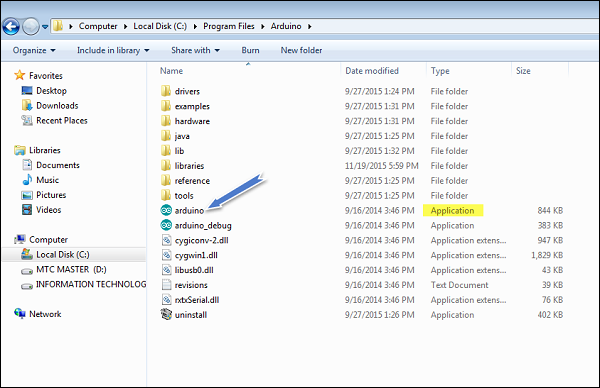
Step 5 − Open your first project.
软件启动后,您有两种选择 -
- 创建一个新项目。
- 打开现有项目示例。
要创建新项目,请选择“文件”→“ New 。
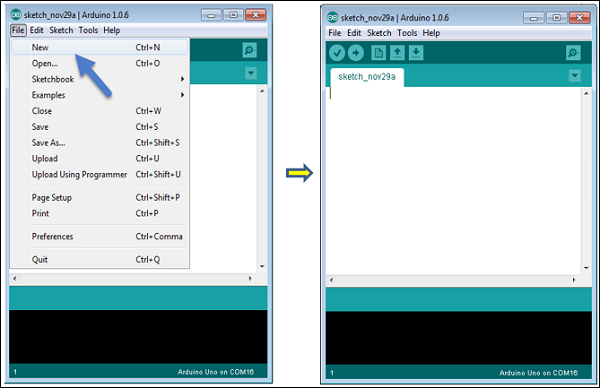
要打开现有项目示例,请选择文件→范例→基本信息→闪烁。

在这里,我们只选择一个名为Blink的示例。 它会在一段时间内打开和关闭LED。 您可以从列表中选择任何其他示例。
Step 6 − Select your Arduino board.
为避免在将程序上载到电路板时出现任何错误,必须选择正确的Arduino电路板名称,该名称与连接到计算机的电路板相匹配。
转到工具→板,然后选择您的板。
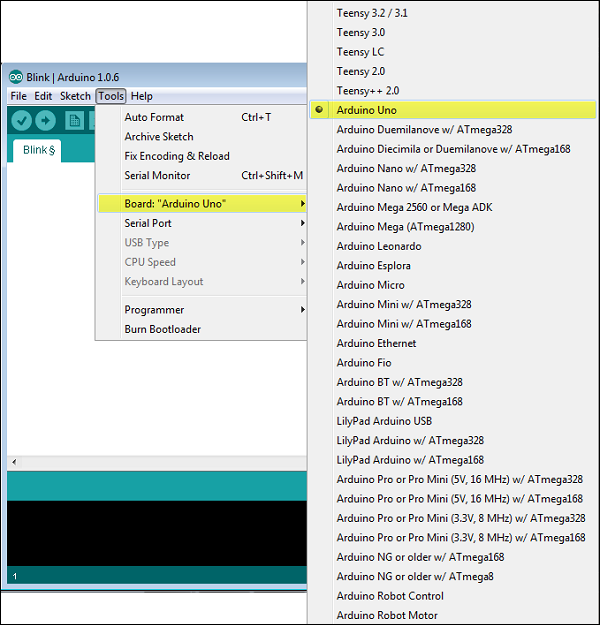
在这里,我们根据我们的教程选择了Arduino Uno板,但您必须选择与您正在使用的板匹配的名称。
Step 7 − Select your serial port.
选择Arduino板的串行设备。 转到Tools → Serial Port菜单。 这可能是COM3或更高版本(COM1和COM2通常保留用于硬件串行端口)。 要找到答案,你可以断开你的Arduino板并重新打开菜单,消失的条目应该是Arduino板。 重新连接电路板并选择该串行端口。
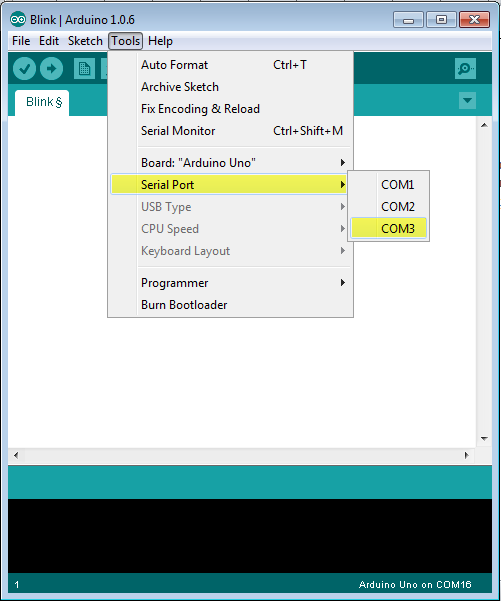
Step 8 − Upload the program to your board.
在解释如何将程序上传到电路板之前,我们必须演示出现在Arduino IDE工具栏中的每个符号的功能。
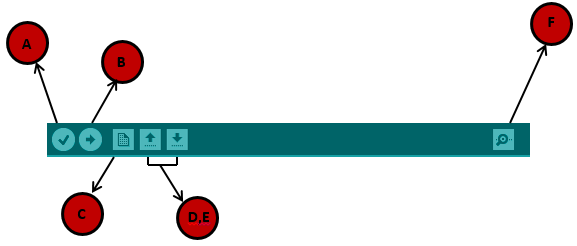
A - 用于检查是否存在编译错误。
B - 用于将程序上传到Arduino板。
C - 用于创建新草图的快捷方式。
D - 用于直接打开其中一个示例草图。
E - 用于保存草图。
F - 串行监视器,用于从电路板接收串行数据并将串行数据发送到电路板。
现在,只需单击环境中的“上传”按钮即可。 等几秒钟; 您将看到电路板上的RX和TX LED闪烁。 如果上传成功,状态栏中将显示“完成上传”消息。
Note - 如果您有Arduino Mini,NG或其他主板,则需要在单击Arduino软件上的上传按钮之前立即按下主板上的重置按钮。
